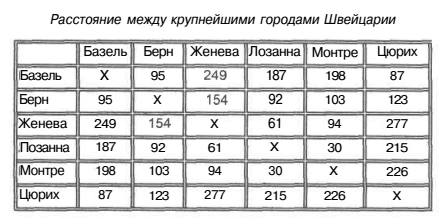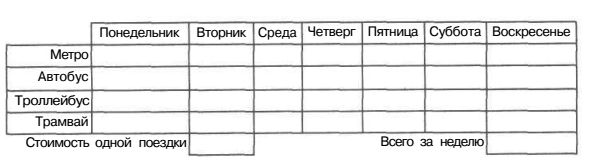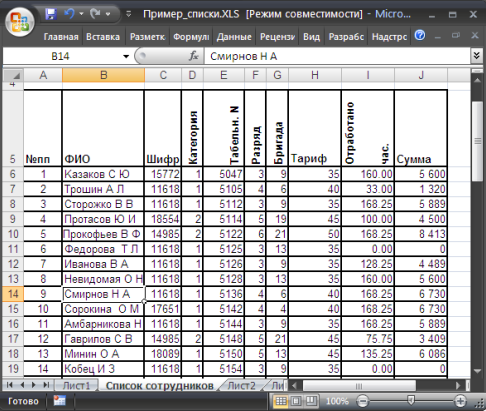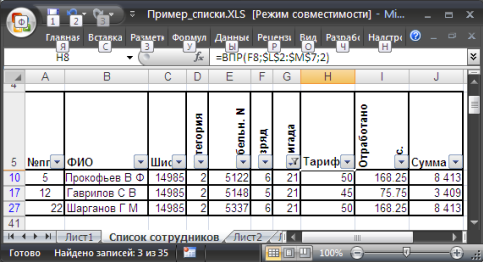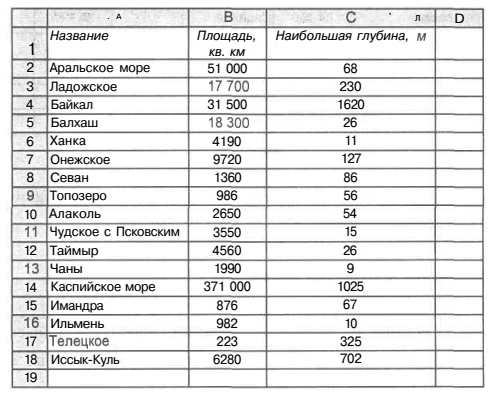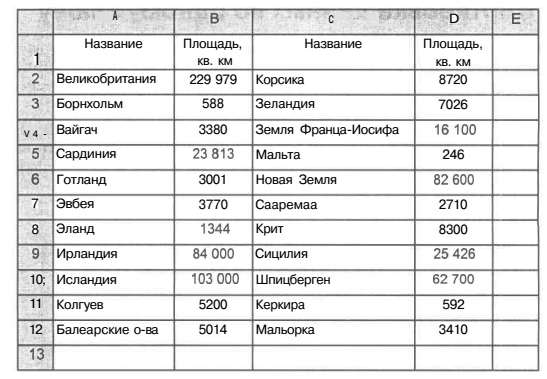Заглавная страница Избранные статьи Случайная статья Познавательные статьи Новые добавления Обратная связь FAQ Написать работу КАТЕГОРИИ: ТОП 10 на сайте Приготовление дезинфицирующих растворов различной концентрацииТехника нижней прямой подачи мяча. Франко-прусская война (причины и последствия) Организация работы процедурного кабинета Смысловое и механическое запоминание, их место и роль в усвоении знаний Коммуникативные барьеры и пути их преодоления Обработка изделий медицинского назначения многократного применения Образцы текста публицистического стиля Четыре типа изменения баланса Задачи с ответами для Всероссийской олимпиады по праву 
Мы поможем в написании ваших работ! ЗНАЕТЕ ЛИ ВЫ?
Влияние общества на человека
Приготовление дезинфицирующих растворов различной концентрации Практические работы по географии для 6 класса Организация работы процедурного кабинета Изменения в неживой природе осенью Уборка процедурного кабинета Сольфеджио. Все правила по сольфеджио Балочные системы. Определение реакций опор и моментов защемления |
Тема: Создание и форматирование таблиц В табличных процессорахСодержание книги
Похожие статьи вашей тематики
Поиск на нашем сайте
ПРАКТИЧЕСКАЯ РАБОТА №1 Тема: Создание и форматирование таблиц в табличных процессорах Цель: приобрести практический опыт применения технологии создания, редактирования, оформления, сохранения, передачи и поиска информации в среде табличного процессора MS Excel. Оборудование: ПК с программным обеспечением: OC Windows, приложения MS Office. Теоретические сведения. Файлы, создаваемые с помощью MS Excel, называются рабочими книгами Еxcel и имеют по умолчанию расширение xls. Имя файла может быть любым, разрешенным в операционной системе Windows. Рабочая книга по аналогии с обычной книгой может содержать расположенные в произвольном порядке листы. Листы служат для организации и анализа данных. Можно вводить и изменять данные одновременно на нескольких листах, а также выполнять вычисления на основе данных из нескольких листов. Имена листов отображаются на ярлыках в нижней части окна книги. Для перехода с одного листа на другой следует щелкнуть мышью по соответствующему ярлыку. Название текущего (активного) листа выделено подсветкой. Рабочее поле листа – это электронная таблица, состоящая из столбцов и строк. Названия столбцов – буква или две буквы латинского алфавита. Названия строк – цифры. Пересечение конкретного столбца и строки образует ячейку. Местоположение ячейки задается адресом, образованным из имени столбца и номера строки, на пересечении которых находится эта ячейка. Одна из ячеек рабочего листа является текущей, или выделенной, она обведена жирной рамкой. Адрес текущей ячейки при этом указывается в поле имени (области ссылок) - области в левой части строки формул. Ввод данных с клавиатуры осуществляется в текущую ячейку. Содержимое текущей ячейки отображается в строке формул. Основным отличием работы электронных таблиц от текстового процессора является то, что после ввода данных в ячейку, их необходимо зафиксировать, т.е. дать понять программе, что вы закончили вводить информацию в эту конкретную ячейку. Зафиксировать данные можно одним из способов: o нажать клавишу {Enter}; o щелкнуть мышью по другой ячейке; o воспользоваться кнопками управления курсором на клавиатуре (перейти к другой ячейке). После завершения ввода число в ячейке (в том числе и результат вычисления по формуле) по умолчанию выравнивается по правому краю. При вводе числа отображается столько цифр, сколько помещается в данную ячейку по ширине. Если число не помещается в ячейку, MS Excel отображает набор символов (###########).
Текст по умолчанию выравнивается по левому краю. Если выделить ячейку и заново ввести данные, то ранее введенные данные стираются. Задание 1. Создайте таблицу содержащую информацию о планетах солнечных систем, руководствуясь указаниями. Солнечная система.
Указания: 1) В ячейке А1 напечатайте заголовок: Солнечная система. 2) Расположите заголовок по центру относительно таблицы: v Выделите диапазон ячеек А1: Е1 v Щелкните по кнопке Объединить и поместить в центре на панели инструментов. 3) В ячейку А2 внесите текст: Планета 4) В диапазон А3: А8 введите название планет. 5) В ячейку В2 внесите текст: Период обращения (в земных годах). 6) В ячейку С2 внесите текст: Расстояние (в млн. км.). 7) В ячейку D 2 внесите текст: Диаметр (в тыс. км.). 8) В ячейку Е2 внесите текст: Спутники. 9) Выделите диапазон ячеек В2: D 2, выполните команду Формат/Ячейки на вкладке Выравнивание активизируйте флажок Переносить по словам, нажмите ОК. 10) Заполните диапазон В3: Е3 числами. 11) Отформатируйте текст в таблице v Шрифт в заголовке – ArialCyr, размер 14, синий цвет, полужирное начертание. v Шрифт в таблице – TimesNewRomanCyr, размер 12, красный цвет, начертание полужирный курсив 12) Текстовые данные выровняйте по центру. 13) Задайте рамку для таблицы: v Выделите таблицу (без заголовка), выполните команду Формат/Ячейки, вкладка Граница. Установите цвет – синий, Тип линии – двойной и щелкните по кнопке Внешние, затем выберите Тип линии – пунктир и щелкните по кнопке Внутренние, нажмите ОК. v Выделите диапазон ячеек А2: Е2, выполните команду Формат/Ячейки вкладка Граница, щелкните оп кнопке с нижней границей в группе Отдельные. Задайте заливку для второй строки таблицы: Выполните команду Формат/Ячейки, вкладка Вид. Задание 2.
Создайте таблицу, показанную на рисунке.
Задание 3. Создайте таблицу, показанную на рисунке.
ПРАКТИЧЕСКАЯ РАБОТА №2 Задание 1. Оформите на листе фрагмент
Задание 2. Сделайте форматирование ячеек по образцу
Задание3. Оформите фрагмент листа, который при предварительном просмотре (а следовательно, и на бумаге) будет иметь вид, представленный на рисунке.
Задание4. Сформируйте таблицы по образцу, используя маркер автозаполнения.
ПРАКТИЧЕСКАЯ РАБОТА №3 ПРАКТИЧЕСКАЯ РАБОТА №4 ПРАКТИЧЕСКАЯ РАБОТА №5 ПРАКТИЧЕСКАЯ РАБОТА №6 Тема. Связь таблиц Цель: научиться осуществлять связывание листов электронной книги MS Excel. Время выполнения: 2 ч. Оборудование: ПК с программным обеспечением: OC Windows, приложения MS Office. Теоретические сведения. Создание ссылок на ячейки других рабочих листов или рабочих книг. В формуле могут использоваться ссылки на ячейки и диапазоны ячеек, расположенные в других рабочих листах. Для того чтобы задать ссылку на ячейку другого листа, расположите перед адресом ячейки имя листа, за которым следует восклицательный знак. Рассмотрим следующий пример формулы со ссылкой на ячейку другого рабочего листа (Лист2): =Лист2!A1+1 Можно создавать формулы и со ссылками на ячейки другой рабочей книги. Для этого перед ссылкой на ячейку введите имя рабочей книги (в квадратных скобках), затем – имя листа и восклицательный знак: = [Budget.xls]Лист1!А1 + 1 Если в имени рабочей книги присутствует один и более пробелов, имя книги (и имя рабочего листа) следует заключить в одинарные кавычки [2]. Например: = '[BudgetAnalysis.xls]Лист1'!А1 + 1 Если рабочая книга, на которую задается ссылка, закрыта, необходимо добавить полный путь к файлу этой книги: ='C:\MSOffice\Excel\[Budget Analysis.xls]Лист1'!A1+1 Задание 1. 1. Создайте рабочую книгу КРФамилиястудентаЕ.xlsx. 2. На Листе 1 введите таблицу:Сведения о заработной плате сотрудников отдела и отформатируйте её согласно ниже представленного образца.
3. Отредактируйте введённую таблицу: § перед столбцом «Должность» вставьте столбец «Табельный номер»,
§ заполните столбец данными. Пусть табельные номера сотрудников отдела начинаются с номера 5001 и увеличиваются на единицу. § в конце документа введите сроку «Итого по отделу». Оформите её согласно стилю предыдущих строк. 4. Средствами MS Excel рассчитайте размер премии для каждого сотрудника (заполните колонку премия), а также: § всего начислено по каждой строке (каждому сотруднику); § итого по отделу (заработная плата, премия, всего начислено). 5. Оформите таблицу с помощью применения стилей (стиль выбираем по своему усмотрению). Оформите Лист1 красным цветом. 6. Перейдите на Лист 2. Введите таблицу «Аренда помещения (в мес.) ».
ПРАКТИЧЕСКАЯ РАБОТА №7 Тема. Сортировка данных Цель: Изучить и сформировать навыки сортировки, фильтрации и поиска данных в программе MS Excel. Время выполнения: 2 ч. Оборудование: ПК с программным обеспечением: OC Windows, приложения MS Office. Теоретические сведения. Одной из наиболее часто решаемых с помощью электронных таблиц задач является обработка списков, которые в каждом конкретном случае могут называться по-разному: телефонные списки, списки активов, пассивов, список товаров и др. Формирование списка. Для обеспечения эффективности работы со списками необходимо 1. Каждый столбец должен содержать однородную информацию. 2. Одна или две верхние строки в списке должны содержать метки, описывающие назначение соответствующего столбца. 3. Необходимо избегать пустых строк и столбцов внутри списка. Правило 1 предполагает, что, например, при создании списка персонала можно отвести один столбец для табельных номеров работников, другой - для их фамилий, третий - для их имен, четвертый - для даты приема на работу и т.д. Это же правило запрещает размещать в одном столбце разнородную информацию, например, номер телефона и год окончания школы. Правило 2 обеспечивает присвоение имен полям. Эти имена постоянно используются при обработке списков. Правило 3 обеспечивает возможность работы со списком как с единым целым. В идеале на рабочем листе не должно быть ничего, кроме списка. Если это невозможно, то список нужно отделить от других данных по На рис.4 приведен список из 10 столбцов.
Рисунок 4. Сортировка списков. MS Excel предоставляет многочисленные способы сортировки (упорядочения) интервалов ячеек рабочих листов независимо от того, считается ли данный интервал списком. Возможна сортировка по строкам или по столбцам, по возрастанию или убыванию, с учетом или без учета прописных букв.
Пример. Продемонстрируем сортировку на списке рис.4. Нужно отсортировать список по столбцу Бригада. Для этого: 1) выделите одну ячейку (не интервал) в этом списке; 2) выполните команду Сортировка (Вкладка Данные, группа Сортировка и фильтр); 3) откроется диалоговое окно Сортировка (рис.4); 4) выберите поле, по которому нужно сортировать (в этом примере - Бригада). Рекомендуется сразу же проверять результат сортировки. Если результат не устраивает, воспользуйтесь командой Отменить и восстановите предыдущий порядок строк в списке. Для восстановления исходного порядка строк в списке после различных сортировок, необходимо до сортировки создать столбец с номерами строк. В нашем примере это столбец №пп. Это позволяет восстановить первоначальный порядок строк, отсортировав список по этому столбцу. Анализ списка с помощью фильтров. Отфильтровать список - это значит скрыть все строки кроме тех, которые удовлетворяют заданным критериям. Excel предоставляет две команды фильтрации: Автофильтр - для простых критериев, и Расширенный фильтр - для более сложных критериев. Команда автофильтр. Для применения обычного или автофильтра нужно выполнить следующую последовательность действий: 1) выделите какую-либо ячейку в списке; 2) нажать кнопку Фильтр в группе Сортировка и фильтр Справа от каждого заголовка столбца появиться кнопка "Раскрывающийся список" (со стрелкой вниз). Если щелкнуть по этой кнопке, то раскроется список уникальных значений данного столбца, которые можно использовать для задания критерия фильтра. На рис.5 показан результат фильтрации по столбцу Бригада, выбраны только те строки, где значение Бригада равно 21. Номера строк, не удовлетворяющие критериям команд Фильтр (Автофильтр) и Расширенный фильтр, MS Excel просто скрывает. Номера отфильтрованных строк выводятся контрастным цветом, а в строке состояния
Рисунок 5. Критерии команды Фильтр можно задавать по одному столбцу, затем Удаление автофильтров. Для удаления фильтра по столбцу нужно в раскрывающемся списке критериев этого столбца выбрать параметр Выделить все. Для удаления всех действующих фильтров выберите команду Очистить (Вкладка Данные, группа Сортировка и фильтр). Стрелки раскрывающихся списков критериев удаляются при повторном нажатии кнопки Фильтр[3]. Задание 1. На листе (рис. 7.1) представлены данные о 17 озерах. Отсортируйте данные: а) по названию озера (по возрастанию); б) по названию озера (по убыванию); в) по площади озера (по убыванию); г) по наибольшей глубине (по возрастанию). Каждое из заданий выполните на отдельном листе одной рабочей книги.
Задание 2. На листе представлены данные о крупнейших островах Европы. Получите таблицу (также из четырех столбцов), в которой данные будут отсортированы: а) по названию острова (в алфавитном порядке); б) по площади острова (по убыванию).
Допускается изменение структуры исходной таблицы. Каждое из заданий выполните на отдельном листе одной рабочей книги.
Задание 3. Создайте таблицу
Произведите сортировку по фамилиям сотрудников в алфавитном порядке по возрастанию. Произведите фильтрацию значений дохода, превышающих1600 р. Определите по таблице фильтрацией, у кого зарплата меньше 2000р.
ПРАКТИЧЕСКАЯ РАБОТА №1 Тема: Создание и форматирование таблиц в табличных процессорах Цель: приобрести практический опыт применения технологии создания, редактирования, оформления, сохранения, передачи и поиска информации в среде табличного процессора MS Excel. Оборудование: ПК с программным обеспечением: OC Windows, приложения MS Office. Теоретические сведения. Файлы, создаваемые с помощью MS Excel, называются рабочими книгами Еxcel и имеют по умолчанию расширение xls. Имя файла может быть любым, разрешенным в операционной системе Windows. Рабочая книга по аналогии с обычной книгой может содержать расположенные в произвольном порядке листы. Листы служат для организации и анализа данных. Можно вводить и изменять данные одновременно на нескольких листах, а также выполнять вычисления на основе данных из нескольких листов. Имена листов отображаются на ярлыках в нижней части окна книги. Для перехода с одного листа на другой следует щелкнуть мышью по соответствующему ярлыку. Название текущего (активного) листа выделено подсветкой. Рабочее поле листа – это электронная таблица, состоящая из столбцов и строк. Названия столбцов – буква или две буквы латинского алфавита. Названия строк – цифры. Пересечение конкретного столбца и строки образует ячейку. Местоположение ячейки задается адресом, образованным из имени столбца и номера строки, на пересечении которых находится эта ячейка. Одна из ячеек рабочего листа является текущей, или выделенной, она обведена жирной рамкой. Адрес текущей ячейки при этом указывается в поле имени (области ссылок) - области в левой части строки формул. Ввод данных с клавиатуры осуществляется в текущую ячейку. Содержимое текущей ячейки отображается в строке формул. Основным отличием работы электронных таблиц от текстового процессора является то, что после ввода данных в ячейку, их необходимо зафиксировать, т.е. дать понять программе, что вы закончили вводить информацию в эту конкретную ячейку. Зафиксировать данные можно одним из способов: o нажать клавишу {Enter}; o щелкнуть мышью по другой ячейке; o воспользоваться кнопками управления курсором на клавиатуре (перейти к другой ячейке). После завершения ввода число в ячейке (в том числе и результат вычисления по формуле) по умолчанию выравнивается по правому краю. При вводе числа отображается столько цифр, сколько помещается в данную ячейку по ширине. Если число не помещается в ячейку, MS Excel отображает набор символов (###########). Текст по умолчанию выравнивается по левому краю. Если выделить ячейку и заново ввести данные, то ранее введенные данные стираются. Задание 1. Создайте таблицу содержащую информацию о планетах солнечных систем, руководствуясь указаниями. Солнечная система.
Указания: 1) В ячейке А1 напечатайте заголовок: Солнечная система. 2) Расположите заголовок по центру относительно таблицы: v Выделите диапазон ячеек А1: Е1 v Щелкните по кнопке Объединить и поместить в центре на панели инструментов. 3) В ячейку А2 внесите текст: Планета 4) В диапазон А3: А8 введите название планет. 5) В ячейку В2 внесите текст: Период обращения (в земных годах). 6) В ячейку С2 внесите текст: Расстояние (в млн. км.). 7) В ячейку D 2 внесите текст: Диаметр (в тыс. км.). 8) В ячейку Е2 внесите текст: Спутники. 9) Выделите диапазон ячеек В2: D 2, выполните команду Формат/Ячейки на вкладке Выравнивание активизируйте флажок Переносить по словам, нажмите ОК. 10) Заполните диапазон В3: Е3 числами. 11) Отформатируйте текст в таблице v Шрифт в заголовке – ArialCyr, размер 14, синий цвет, полужирное начертание. v Шрифт в таблице – TimesNewRomanCyr, размер 12, красный цвет, начертание полужирный курсив 12) Текстовые данные выровняйте по центру. 13) Задайте рамку для таблицы: v Выделите таблицу (без заголовка), выполните команду Формат/Ячейки, вкладка Граница. Установите цвет – синий, Тип линии – двойной и щелкните по кнопке Внешние, затем выберите Тип линии – пунктир и щелкните по кнопке Внутренние, нажмите ОК. v Выделите диапазон ячеек А2: Е2, выполните команду Формат/Ячейки вкладка Граница, щелкните оп кнопке с нижней границей в группе Отдельные. Задайте заливку для второй строки таблицы: Выполните команду Формат/Ячейки, вкладка Вид. Задание 2. Создайте таблицу, показанную на рисунке.
Задание 3. Создайте таблицу, показанную на рисунке.
ПРАКТИЧЕСКАЯ РАБОТА №2 | ||||||||||||||||||||||||||||||||||||||||||||||||||||||||||||||||||||||||||||||||||||||||||||||||||||||||||||||||||||||||||||||||||||||||||||||||||||||||||||||||||||||||||||||||||||||||||||||||||||||||||||||||||||||||||||||||||||||||||||||||||||||||||||||||||||||||||||||||||||||||||||||||||||||||||||||||||||||||||||||||||||||||||||||||||||||||||||||||||||||||||||||||||||||||||||||||||||||||||||||||||||||||||||||||||||||||||||||||||||||||||||||
|
| Поделиться: |
Последнее изменение этой страницы: 2020-11-11; просмотров: 594; Нарушение авторского права страницы; Мы поможем в написании вашей работы!
infopedia.su Все материалы представленные на сайте исключительно с целью ознакомления читателями и не преследуют коммерческих целей или нарушение авторских прав. Обратная связь - 52.14.78.246 (0.012 с.)