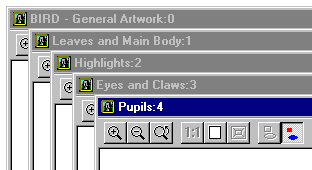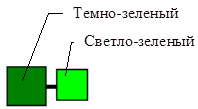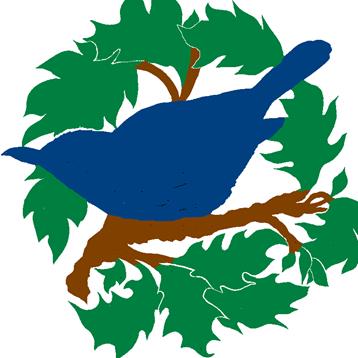Заглавная страница Избранные статьи Случайная статья Познавательные статьи Новые добавления Обратная связь FAQ Написать работу КАТЕГОРИИ: ТОП 10 на сайте Приготовление дезинфицирующих растворов различной концентрацииТехника нижней прямой подачи мяча. Франко-прусская война (причины и последствия) Организация работы процедурного кабинета Смысловое и механическое запоминание, их место и роль в усвоении знаний Коммуникативные барьеры и пути их преодоления Обработка изделий медицинского назначения многократного применения Образцы текста публицистического стиля Четыре типа изменения баланса Задачи с ответами для Всероссийской олимпиады по праву 
Мы поможем в написании ваших работ! ЗНАЕТЕ ЛИ ВЫ?
Влияние общества на человека
Приготовление дезинфицирующих растворов различной концентрации Практические работы по географии для 6 класса Организация работы процедурного кабинета Изменения в неживой природе осенью Уборка процедурного кабинета Сольфеджио. Все правила по сольфеджио Балочные системы. Определение реакций опор и моментов защемления |
Создание Трехмерного РельефаСодержание книги
Поиск на нашем сайте
ArtCAM строит трехмерный рельеф путем назначения высоты каждому пикселю двухмерного изображения. Можно складывать два рельефа друг с другом. Это позволяет создавать более сложные рельефы. Вычисление рельефа начинается с того, что с помощью меню диалога окна диалога Colour Attributes (Атрибуты Цвета) для всех цветов изображения задаются их атрибуты. В нашем примере мы хотим, чтобы листья, птица и ветки представляли собой основу рельефа, над которой должны выступать отдельные детали. Наиболее важной частью изображения является птица, поэтому она должна иметь большую высоту, чем все остальные части изображения.
Требования К Видам Количество Видов зависит от количества слоев рельефа, необходимых для достижения конечного результата. Более подробную информацию о Видах и Связывании Цветов можно получить в разделе "Занятие 6 - Связывание Цветов". В нашем примере: 1. Первый вид необходим для построения основного рельефа птицы, листьев и веток. 2. Второй вид необходим для построения рельефа прожилок листьев, выступающих частей веток, основной части лап, выступающих частей тела птицы, а также клюва. 3. Третий вид необходим для построения рельефа глаза и выступающих частей лап. 4. Четвертый вид необходим для построения рельефа зрачка. Полезно бывает сохранить один вид без изменений, (то есть без Связи между цветами). Это помогает избежать путаницы. Таким образом, всего необходимо иметь пять видов. Для того, чтобы была уверенность, что Вы работаете с исходным изображением, вначале откройте файл bird03.art из директории Examples/Bird при помощи пункта меню File (Файл) - Open (Открыть), и затем создаете новый вид. Чтобы создать новые виды необходимо выполнить следующее: 1. В меню 2D View (Двухмерный Вид) выберите New View (Новый Вид). 2. В меню 2D View (Двухмерный Вид) выберите Edit View Name (Редактировать Имя Вида). Появится окно диалога:
Связывание Цветов Теперь наступило время задать в каждом виде связь между цветами. В первом виде (Листья и тело:1) цвет прожилок листьев необходимо связать с цветом листьев, цвет выступающих частей тела с цветом тела, цвет выступающих частей веток и цвет лап с цветов веток. 1. Сделайте первый вид (Листья и тело:1) текущим (щелкнув мышью или используя меню Window (Окно)). 2. Выберите цвет листьев (темно-зеленый) в цветовой палитре в качестве первичного цвета левой кнопкой мыши. 3. Сделайте двойной щелчок правой кнопкой мыши по светло-зеленому цвету. Все листья стали целиком темно-зелеными, а на Цветовой Палитре видно, что светло-зеленный цвет стал, связан с темно-зеленным:
Повторите эту операцию еще, связав цвет тела птицы с цветами остальных деталей (выступающих частей тела, клюва, линии разделения клюва, глаза и зрачка) а также цвет веток с цветами выступающих частей веток и лап. Изображение теперь окрашено только в три цвета:
Этот результат находится в файле bird04.art, вид " Leaves and Main Body:1 ". Назначение Формы Рельефа Формы рельефа назначается для цветов в оном виде, а затем к ним добавляются профили, назначенные в следующем виде. 1. Сделайте Вид "Leaves and Main Body:1" текущим окне мышью, либо выбрав имя " Leaves and Main Body:1 "в меню Window (Окно). 2. Сделайте двойной щелчок левой кнопкой мыши по темно-синей области. Появится окно диалога Shape Editor (Редактор Формы). Это окно диалога можно также открыть, выбрав Attribute (Атрибуты) в меню Colour (Цвет):
3. Задайте нужное сечение. Для тела птицы предлагаются следующие атрибуты: Profile (Профиль): Round (Круглый), Scale (Коэффициент Масштабирования): 1, Start Height (Стартовая Высота): 0.5, Angle (Угол): 30, Region Height (Ограничение Высоты): No Limit (Без Ограничения). 4. После задания всех значений нажмите на кнопку Apply (Применить). Значения сохраняются, но рельеф еще не вычисляется. 5. Повторите эту операцию для двух других цветов. Выбор цвета в Цветовой Палитре делает его текущим в открытом окне диалога Colour Attributes (Атрибуты Цвета). Предлагаемые атрибуты профиля можно найти в файле bird05.art, а также в таблице, приведенной ниже. Все эти значения вводятся для Вида "Leaves and Main Body:1", после чего выполняется вычисление рельефа для этого Вида. Вид 1 - Leaves and Main Body:1 (Листья и тело:1)
Вид 2 - Highlights:2 (Выступающие части:2)
Вид 3 - Eyes and Claws:3 (Глаза + когти:3)
Вид 4 - Pupils:4 (Зрачки:4)
Использованные сокращения: СВ Стартовая высота У Угол О Ограничение по Высоте
|
||||||||||||||||||||||||||||||||||||||||||||||||||||||||||||||||||||||||||||||||||||||||||||||||||||||||
|
Последнее изменение этой страницы: 2017-02-08; просмотров: 200; Нарушение авторского права страницы; Мы поможем в написании вашей работы! infopedia.su Все материалы представленные на сайте исключительно с целью ознакомления читателями и не преследуют коммерческих целей или нарушение авторских прав. Обратная связь - 3.17.175.167 (0.006 с.) |


 Note(Заметки) может использоваться для того, чтобы описать как строился рельеф.
Note(Заметки) может использоваться для того, чтобы описать как строился рельеф.