
Заглавная страница Избранные статьи Случайная статья Познавательные статьи Новые добавления Обратная связь FAQ Написать работу КАТЕГОРИИ: ТОП 10 на сайте Приготовление дезинфицирующих растворов различной концентрацииТехника нижней прямой подачи мяча. Франко-прусская война (причины и последствия) Организация работы процедурного кабинета Смысловое и механическое запоминание, их место и роль в усвоении знаний Коммуникативные барьеры и пути их преодоления Обработка изделий медицинского назначения многократного применения Образцы текста публицистического стиля Четыре типа изменения баланса Задачи с ответами для Всероссийской олимпиады по праву 
Мы поможем в написании ваших работ! ЗНАЕТЕ ЛИ ВЫ?
Влияние общества на человека
Приготовление дезинфицирующих растворов различной концентрации Практические работы по географии для 6 класса Организация работы процедурного кабинета Изменения в неживой природе осенью Уборка процедурного кабинета Сольфеджио. Все правила по сольфеджио Балочные системы. Определение реакций опор и моментов защемления |
Образмеривание и масштабирование КольцаСодержание книги
Поиск на нашем сайте
Ширина двухмерной конструкции равна окружности Кольца. Изменить размер Кольца (на меньший или больший диаметр) просто, - выбирите инструментальную панель Model (Модель) и на ней кнопку Set Model Size (Задать Размер Модели). Создание файла в формате STL Как только создание Свернутого Кольца было закончено, Вы можете сохранить его в формате файла, который может быть импортирован в ArtSTL. Для этого, 1. Поместите курсор поверх значка Wrapped Ring (Свернутое Кольцо) в Окне Управления и нажмите правую кнопку мыши. 2. Из меню выберите опцию Save (Сохранить). Будет произведено сохранение файла, с расширением *. rng, который может быть импортирован в ArtSTL. 3. Если Вы имеете ArtSTL файл в формате.rng может быть импортирован и триангулирован с заданной точностью для обработке на станке или использован для быстрого прототипирования. 4. Для получения более подробной информации свяжитесь с представителями Delcam plc. Занятие 9 - Птица Краткий Обзор В этом разделе шаг за шагом рассматривается процедура создания рельефа на примере сканированного рисунка птицы. Более подробную информацию о сканировании рисунков можно найти в разделе "Занятие 13 - Сканирование". Птица Этот рисунок был сканирован с разрешением 300 точек на дюйм. Размер исходного рисунка был равен приблизительно 75 на 75 мм, то есть было использовано достаточно высокое разрешение. При таком разрешении размер файла сканируемого рисунка формата А4 очень велик, что сильно увеличивает время обработки. Если же размер изображения превышает 900 на 900 пикселей, время обработки становится критическим, и вам следует подумать, как его уменьшить. Можно, например, уменьшить разрешение, а также можно разделить рисунок на несколько отдельных частей, обработать эти по отдельности и в конце соединить их вместе. Импортирование Сканированного Файла Сначала необходимо импортировать сканированный рисунок с птицей в ArtCAM. В меню File (Файл)выберите Open (Открыть). Появится окно диалога:
Перейдите в тот Каталог, где находятся файлы с примерами для обучения (в этом случае Examples/Bird). В списке Files of Type (Тип Файлов)выберите Windows Bitmap (Растр Windows). В списке File Name (Имена Файлов) выберите файл - bird.bmp. На экране появится следующее изображение:
Рельеф, который вы будите строить, выглядит следующим образом:
Основные Принципы Перед тем, как начать работать с изображением, необходимо выработать основные принципы построения рельефа. Имеется три основных области: 1. Тело птицы. 2. Ветки. 3. Листья. В общем случае белые области должны быть самыми выступающими областями рельефа, то есть они должны возвышаться над основными поверхностями. Например, прожилки листьев должны выступать над поверхностью листьев. В двух местах необходимо сделать углубления – на линии разделения клюва и на нижней части птицы для имитации оперения. Сечение рельефа веток и тела птицы будет круглым. Если для листьев также задать круглое сечение, они будут слишком выпуклыми. В этом случае можно применить ограничение по высоте. На следующем рисунке показана в увеличенном виде область хвоста. На рисунке ясно вины приподнятые прожилки листьев и углубления в нижней части тела.
Использование Цветов Теперь можно начать работу с изображением. Увеличьте размер окна, содержащего образ, на весь экран, для этого нажмите кнопку Назначение задания цветов заключается в том, что каждый цвет может иметь свое сечение рельефа. В этом случае, в разные цвета необходимо закрасить: · листья · птицу · ветки · прожилки листьев · выступающие части веток · выступающие части тела · глаз, зрачок · клюв, линию разделения клюва · лапы, выступающие части лап
|
||||
|
Последнее изменение этой страницы: 2017-02-08; просмотров: 188; Нарушение авторского права страницы; Мы поможем в написании вашей работы! infopedia.su Все материалы представленные на сайте исключительно с целью ознакомления читателями и не преследуют коммерческих целей или нарушение авторских прав. Обратная связь - 3.144.109.147 (0.005 с.) |

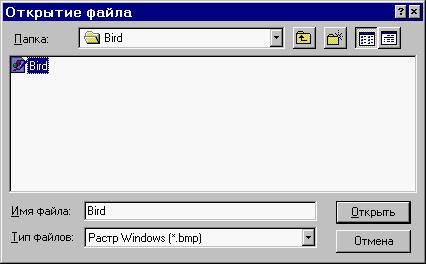

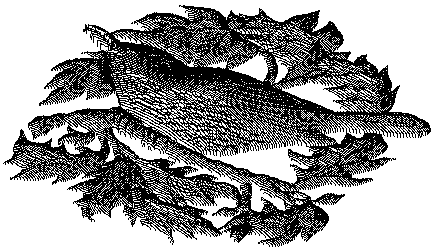
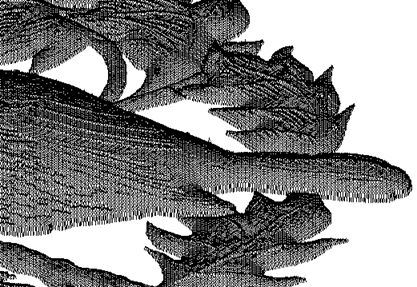
 в правом верхнем угле окна с именем BIRD:0.
в правом верхнем угле окна с именем BIRD:0.


