
Заглавная страница Избранные статьи Случайная статья Познавательные статьи Новые добавления Обратная связь FAQ Написать работу КАТЕГОРИИ: ТОП 10 на сайте Приготовление дезинфицирующих растворов различной концентрацииТехника нижней прямой подачи мяча. Франко-прусская война (причины и последствия) Организация работы процедурного кабинета Смысловое и механическое запоминание, их место и роль в усвоении знаний Коммуникативные барьеры и пути их преодоления Обработка изделий медицинского назначения многократного применения Образцы текста публицистического стиля Четыре типа изменения баланса Задачи с ответами для Всероссийской олимпиады по праву 
Мы поможем в написании ваших работ! ЗНАЕТЕ ЛИ ВЫ?
Влияние общества на человека
Приготовление дезинфицирующих растворов различной концентрации Практические работы по географии для 6 класса Организация работы процедурного кабинета Изменения в неживой природе осенью Уборка процедурного кабинета Сольфеджио. Все правила по сольфеджио Балочные системы. Определение реакций опор и моментов защемления |
Создание контура из растрового ИзображенияСодержание книги
Поиск на нашем сайте
Вы можете также дополнительно создавать контуры по областям растрового изображения. 1. Выберите команду Select All (Выбрать Все) из меню Edit (Редактирование). 2. Нажмите клавишу Delete (Удалить), чтобы удалить векторную окружность, которая была создана ранее. Теперь Вы можете использовать растровую область для создания контура. 3. Убедитесь, что цвет окружности выбран как Первичный Цвет (в данном случае красный цвет). 4. Выберите иконку Появится окно диалога Vector from Bitmap (Вектор из Растра), в котором необходимо задать требуемые параметры:
5. Нажмите кнопку OK. ArtCAM создаст теперь новый контур по краю области Первичного Цвета в окне Двухмерного Вида.
Создание Трехмерного Рельефа Очистка экрана После того, как Вы закончили экспериментировать с различными инструментами рисования, Вы можете убрать растровое изображение. 1. Назначьте белый цвет Первичным Цветом. 2. Выберите команду Clear (Очистить) из меню Model (Модель). Эта операция стирает растровое изображение и заполняет его текущим Первичным Цветом (в этом случае - белым цветом). Для того чтобы удалить все вектора, которые Вы создали до этого необходимо: 1. Выбрать меню Edit (Редактировать). 2. Выбрать команду Select all (Выбрать все). Все контура будут выделены и после этого могут быть удалены. 3. Нажмите клавишу Delete. Можно также удалить выделенные векторы, используя команду Cut (Вырезать) из меню Edit (Редактирование). Теперь Вы имеете полностью очищенный экран, и сейчас можете нарисовать что-нибудь новое. Но перед созданием Трехмерного рельефа, Вы должны задать в ArtCAM физические размеры рельефа. Задание Размера Модели Когда Вы начинаете новый проект - команда File – New (Файл - Новый) или через иконку Если Вы создаете новое изображение посредством команды File – New (Specify Pixel Size) (Файл - Новый (Задать Размер в Пикселях)), можете задавать размер изображения в пикселях, но не в реальных единицах измерения. Это означает, что, хотя Вы задали число пикселей для растрового изображения и трехмерного рельефа, ArtCAM должен знать реальный размер (миллиметры или дюймы) того рельефа, который будет создан. Например, это будут квадратные дюймы или квадратные миллиметры? Это для того чтобы задать реальные значения изображения и рельефа используется окно диалога Set Model Size (Задание Размеров Модели). 1. Выберите команду Set Size… (Задать Размер…) в меню Model (Модель).
Требуемые значения вводятся в поле Height (Высота) и Width (Ширина) 2. Введите 25 мм (или 1 дюйм). 3. Нажмите кнопку OK. Эти действия означают, что будет создан рельеф с квадратом в основании - 25 на 25 мм. Сейчас Вы задали размеры для создаваемого рельефа и можете приступить к рисованию простых двухмерных растровых областей, которые будут использоваться для создания трехмерного рельефа. 1. Выберите иконку 2. Выберите наибольший размер кисти. 3. Назначьте красный цвет Первичным Цветом, щелкнув по нему в палитре цветов. 4. Нарисуйте букву "S" в верхнем левом углу листа. 5. Затем выберите инструмент 6. Назначьте синий цвет Первичным Цветом. 7. Выберите инструмент 8. Выберите инструмент 9. Назначьте зеленый цвет Первичным Цветом. 10.Выберите инструмент Flood fill contour (Залить контур) для создания прямоугольной области растра зеленого цвета. Ваш экран должен выглядеть, таким образом:
Редактор Формы Сейчас Вы имеете несколько растровых областей, окрашенных в разные цвета, далее Вы должны определить для каждого цвета свою трехмерную форму. 1. Назначьте красный цвет, как Первичный Цвет. 2. Выберите меню Colour (Цвет). 3. Выберите опцию меню Shape Editor… (Редактор Формы…). Появится окно диалога Colour Attributes (Атрибуты Цвета). Есть более быстрый способ вызвать это окно диалога – двойной щелчок по красному цвету в Цветовой Палитре.
По умолчанию задана плоскость на нулевой высоте. 1. Щелкните по кнопке Round profile (Круглый профиль). 2. Остальные значения оставьте по умолчанию и нажмите кнопку Apply (Применить). Цветовая Палитра изменилась, таким образом, как было задано в окне диалога Colour Attribute (Атрибуты Цвета).
3. Нажмите кнопку Close (Закрыть). Вычисление рельефа 1.Щелкните по инструментальной панели Relief (Рельеф). 2. Нажмите кнопку В то время когда ArtCAM осуществляет вычисления, на экране появляется следующее окно:
ArtCAM после окончания вычислений создает второе окно, которое называется окном 3D View (Трехмерного Вида). Оно выглядит следующим образом:
Если нулевая плоскость не показывается, нажмите кнопку Вы можете переходить от окна двухмерного вида к окну трехмерного вида простым щелчком по нужному окну или выбором имени из списка в Window control (Окне управления)в левой части экрана. По умолчанию Ваша двухмерная картинка называется 2D Вид:0. 1. Выберите окно 2D view (Двухмерный Вид). 2. Двойной щелчок по синему цвету (залитый эллипс) вызовет появление окна диалога Colour Attributes (Атрибуты Цвета). 3. По умолчанию уже задана 4. Нажмите кнопку Apply (Применить) для задания трехмерных атрибутов для синего цвета. 5. Выберите зеленый цвет (залитый прямоугольник). 6. Нажмите кнопку 7. Нажмите кнопку Apply (Применить) для задания трехмерных атрибутов для зеленого цвета. 8. Нажмите кнопку Close (Закрыть). Для каждой области растра были назначены три основные сечения. Для буквы "S" назначено круглое сечение, для прямоугольника – угловое и для окружности - простая плоская поверхность, приподнятая на 2 мм. 9. Нажмите кнопку В конце всех операций окно Трехмерного Вида должно быть похоже на это:
|
||||
|
Последнее изменение этой страницы: 2017-02-08; просмотров: 267; Нарушение авторского права страницы; Мы поможем в написании вашей работы! infopedia.su Все материалы представленные на сайте исключительно с целью ознакомления читателями и не преследуют коммерческих целей или нарушение авторских прав. Обратная связь - 3.147.78.185 (0.007 с.) |

 Fit Vectors To Colour Boundaries (Создать Вектор По Границе Цвета) в инструментальной панели из меню Vector (Вектор).
Fit Vectors To Colour Boundaries (Создать Вектор По Границе Цвета) в инструментальной панели из меню Vector (Вектор).
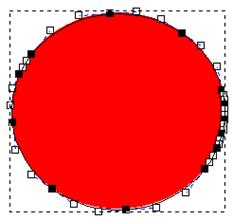
 New Model (Новая Модель), можете задавать одновременно число пикселей в рельефе и реальный размер изображения в миллиметрах или дюймах. Делая это, Вы устанавливаете размер пикселя.
New Model (Новая Модель), можете задавать одновременно число пикселей в рельефе и реальный размер изображения в миллиметрах или дюймах. Делая это, Вы устанавливаете размер пикселя.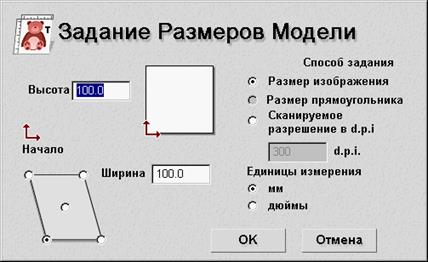
 Brush (Кисть).
Brush (Кисть). Create circle/ellipse (Создать окружность/эллипс) и нарисуйте векторный эллипса рядом с буквой "S".
Create circle/ellipse (Создать окружность/эллипс) и нарисуйте векторный эллипса рядом с буквой "S". Flood fill vector (Залить вектор) для создания области растра в виде эллипса синего цвета.
Flood fill vector (Залить вектор) для создания области растра в виде эллипса синего цвета. Create rectangle (Создать прямоугольник) и нарисуйте контур прямоугольника ниже буквы "S" и эллипса.
Create rectangle (Создать прямоугольник) и нарисуйте контур прямоугольника ниже буквы "S" и эллипса.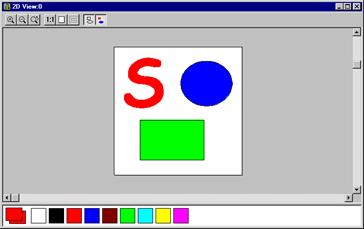

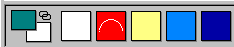
 Replace Relief (Заменить Рельеф) для запуска процесса вычисления рельефа.
Replace Relief (Заменить Рельеф) для запуска процесса вычисления рельефа.
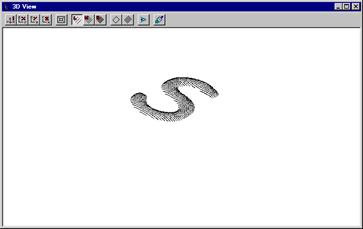
 Draw Zero Plane (Отобразить Нулевую Плоскость), которая является двоичным переключателем.
Draw Zero Plane (Отобразить Нулевую Плоскость), которая является двоичным переключателем. Flat plane profile (Плоская поверхность), но Вы должны поднять ее на 2 мм, введите в поле Start Height (Начальная Высота) число 2.
Flat plane profile (Плоская поверхность), но Вы должны поднять ее на 2 мм, введите в поле Start Height (Начальная Высота) число 2. Angular (Угловой)профиль, а остальные установки оставьте по умолчанию.
Angular (Угловой)профиль, а остальные установки оставьте по умолчанию. для вычисления рельефа.
для вычисления рельефа.



