
Заглавная страница Избранные статьи Случайная статья Познавательные статьи Новые добавления Обратная связь FAQ Написать работу КАТЕГОРИИ: ТОП 10 на сайте Приготовление дезинфицирующих растворов различной концентрацииТехника нижней прямой подачи мяча. Франко-прусская война (причины и последствия) Организация работы процедурного кабинета Смысловое и механическое запоминание, их место и роль в усвоении знаний Коммуникативные барьеры и пути их преодоления Обработка изделий медицинского назначения многократного применения Образцы текста публицистического стиля Четыре типа изменения баланса Задачи с ответами для Всероссийской олимпиады по праву 
Мы поможем в написании ваших работ! ЗНАЕТЕ ЛИ ВЫ?
Влияние общества на человека
Приготовление дезинфицирующих растворов различной концентрации Практические работы по географии для 6 класса Организация работы процедурного кабинета Изменения в неживой природе осенью Уборка процедурного кабинета Сольфеджио. Все правила по сольфеджио Балочные системы. Определение реакций опор и моментов защемления |
Режим Интерактивного Редактирования РельефаСодержание книги
Поиск на нашем сайте
Вы увидите, что трехмерная модель рельефа была загружена и отображается в окне Трехмерного вида. Окрасьте рельеф, щелкнув по значок Colour Shade (Закраска) в верхней части окна трехмерного вида. Заданное по умолчанию направление просмотра, загруженного трехмерного рельефа – изометрический вид. 1. Из Окна Управления выберите 3D Вид. 2. Выберите иконку 3. Щелкните по кнопки Появится инструментальная панель Sculpting (Скульптор), и также будет закрашен рельеф, готовый для редактирования. Появится окно диалога Sculpting (Скульптор):
Контур кисти будет отображаться красным цветом в том месте, где кисть касается поверхности рельефа. Обратите внимание, как привязка кисти на рельефе такая же, как и у реального трехмерного рельефа. Координаты X, Y и Z отображаются в левой нижней части экрана. 1. В области Brush Definition (Задание Кисти) окна диалога задайте: Size (Размер) = 10 Strength (Усилие) = 100 Smoothness (Плавность) = 50 2. Теперь поместите курсор над рельефом медвежонка Тэдди в области ушей, нажмите левую кнопку мыши и, удерживая ее, перемещайте курсор. Вы будете видеть, как изменяется форма уха в зависимости от количества проходов кисти по рельефу в этом месте. Поэкспериментируйте, используя различные размеры кисти, усилие и плавность.
Обратите внимание, что Интерактивные инструменты редактирования рельефа могут использоваться в любое время при создании трехмерной модели и что модель может быть ориентирована в любом положении. Для того чтобы изменить масштаб просмотра, Вы должны выключить кнопку Colour Shade (Закраска), изменить размер окна, так как необходимо, и затем заново закрасить рельеф прежде, чем будете его редактировать. Вы имеете возможность Отменить любые изменения, которые были произведены с рельефом: Кнопка Cancel (Отмена) приводит к выходу из режима интерактивного редактирования и возврат назад к первоначальному рельефу, без сохранения изменений. Кнопка Apply (Применить) заменит первоначальный рельеф новым рельефом, который будет содержать все изменения. Пользователь останется в режиме интерактивного редактирования рельефа. Примечание! После использования кнопки Apply (Применить), Вы не сможете возвратиться назад к первоначальной модели рельефа. Кнопка Finish (Завершить) сохранит изменения, которые Вы сделали, заменяя первоначальный рельеф новой изменяемой моделью. Затем выйдет из окна режима интерактивного редактирования рельефа. Задание Кисти Бегунок Size (Размер) задает диаметр кисти в пикселях. Бегунок Strength (Усилие) определяет эффект, какой кисть будет иметь на рельефе. 1 - имеет наименьшее значение, 100 - наибольшее. Бегунок Smoothness (Плавность) определяет гладкость, с какой кисть оказывает воздействие на рельеф внутри диаметра кисти. 1 – практический не оказывает влияния на гладкость, 100 – максимальное влияние. Основные Действия Опция Smooth (Сглаживание) позволяет Вам сглаживать части рельефа таким же образом, как будто бы использовалась наждачная бумага. Где большее усилие - тем крупнее наждачная бумага. Опция Deposit (Наложение) позволяет прибавлять материал на рельеф. Количество материала зависит от диаметра кисти. Опция Remove (Удаление) позволяет удалять материал с рельефа. Количество материала зависит от диаметра кисти. Действие Сглаживание Опция Normal (Нормальное)выравнивает область под кистью, поднимая углубленные или занижая выступающие участки. Опция Raise Only (Только Наложение)ищет самые низкие точки под кистью и поднимает их. Например, если кисть проходит по точке минимума, то сглаживаются только самые низкие точки. Опция Lower Only (Только Удаление)ищет самые верхние точки под кистью и углубляет их. 3. Установите опцию Lower Only (Только Удаление), затем нажмите левую кнопку мыши и переместите курсор на область уха медвежонка Тэдди. Вы видите, что участок уха может быть удален без того, чтобы повредить окружающие области. Базовый Рельеф Опция Sculpting (Скульптор)сохраняет изменения, используя временный рельеф, чтобы определить результаты, которые были сделаны кистью. Например, при наложении материала результаты перемещения кисти по той же самой области будут совокупные (добавление материала для каждого прохода кисти). Опция ArtCAM (ArtCAM), учитывает первоначальный рельеф при вычислении эффекта для текущих параметров настройки кисти. Например, при наложении материала, каждый проход объединяется, используя опцию Merge Highest (Слияние по наибольшей высоте). Итог прохождения кисти по той же самой области - только объединение самых высоких точек накладываемого материала. Этот метод очень полезен при наложении материала, чтобы формировать области постоянной высоты. Удаление Материала Используя опцию Remove (Удаление) создадим рот для медвежонка Тэдди. 4. Уберите закраску рельефа и приблизите изображение головы. 5. В области Brush Definition (Задание Кисти) окна диалога задайте: Main Action (Действие)= Remove (Удаление) Base Relief (Базовый Рельеф) = ArtCAM Size (Размер) = 4 Strength (Усилие) = 80 Smoothness (Плавность) = 100 Теперь поместив курсор на морде медвежонка Тэдди, нажмите и, удерживая левую кнопку мыши и создайте рот. Помните, что, если Вы совершили ошибку, щелкните по кнопке Отмена. Будут отменены любые изменения, которые были сделаны и Вы возвращаетесь к первоначальному рельефу. Занятие 8 –Кольцо Краткий Обзор Этот раздел позволяет шаг за шагом создать рельеф трехмерного Кольца, используя криволинейные профили. Будет показано, как может использоваться ArtCAM, чтобы визуализировать трехмерную кольцевую конструкцию на любой стадии в течение процесса моделирования. После создания трехмерного кольца любое последующее моделирование, типа добавления трехмерного шаблона или текстуры и т.д. будет автоматически объединено с кольцевой конструкцией. Любая созданная УП должна быть преобразована специальным постпроцессором, для управления осью вращения фрезерным станком с ЧПУ. Создание Кольца Этот пример уже был предварительно создан. Когда Вы откроете файл примера, Вы увидите, что это законченный трехмерный рельеф. Визуализация Кольца 1. Выберите инструментальную панель File (Файл), и нажмите на кнопку Open File (Открыть Файл) и из директории /Examples/3D Ring загрузите файл 3D Ring.art. 2. Максимизируйте окно Трехмерного вида двойным щелчком по имени 3D Вид в Окне Управления. 3. Закрасьте рельеф щелчком по кнопке 4. Вы увидите, что кольцо уже было создано, но только как развертка в плоскости XY. Визуализировать кольцо в трехмерном пространстве можно нажатием кнопки 5. Конструкция будет автоматически свернута в трехмерном пространстве и закрашена. Вы можете щелкать мышкой в окне трехмерного вида в любое время, чтобы прервать процесс закраски цвета. Обернутое кольцо может быть окрашена как с низким, так и с высоким разрешением, при помощи щелчка соответствующего значка на инструментальной панели Трехмерного вида. Низкая детализация Средняя детализация Высокая детализация Обратите внимание, что нажатие кнопки 6. Новый объект, который появился в Окне Управления, называется Wrapped Ring (Свернутое Кольцо).
Создание своего Кольца Кольцо, которое Вы только что закрасили, может быть создано по векторам из двух мерного вида: 7. Вначале удалите текущий рельеф. Чтобы сделать это, выберите панель инструментов Relief (Рельеф), и нажмите кнопку 8. Вы также должны удалить Свернутое Кольцо. Чтобы сделать это, поместите курсор поверх значка Wrapped Ring (Свернутое Кольцо) в Окне Управления и нажмите правую кнопку мыши, и выберите опцию Delete (Удалить). 9. Теперь мы собираемся использовать Мастера Выдавливания, чтобы сформировать рельеф. Возвратитесь к Двухмерному виду, выбрав его в Окне Управления. Двойной щелчок, чтобы максимизировать окно в случае необходимости. 10. Запустите Extrude Wizard (Мастера Выдавливания) нажатием на инструментальной панели Relief (Рельеф) кнопки На первой странице спрашивается, какую кривую выберите в качестве направляющей. Выберите Curve 1, щелкните по кнопке Select (Выбор) изатем Next (Далее). На второй странице спрашивается, какую кривую выберите в качестве сечения. Выберите Cross-section 1, щелкните по кнопке Select (Выбор) изатем Next (Далее). Продолжайте щелкать кнопки Next (Далее) до того, как появится, наконец, кнопка Extrude (Выдавить). Нажмите на эту кнопку, и появится один элемент развертки для кольца. В завершении нажмите кнопку Cancel (Отмена). 11. Запустите Extrude Wizard (Мастера Выдавливания) нажатием на инструментальной панели Relief (Рельеф) кнопки 12. Выберите Drive curve 2, щелкните по кнопке Select (Выбор) изатем Next (Далее). 13. Выберите Cross-section 2, щелкните по кнопке Select (Выбор) изатем Next (Далее). Продолжайте щелкать кнопки Next (Далее) до того, как появится, наконец, кнопка Extrude (Выдавить). Нажмите на эту кнопку, и появится второй элемент развертки для кольца. В завершении нажмите кнопку Cancel (Отмена). Созданное кольцо может теперь быть окрашено в трехмерном виде и обработано на станке с ЧПУ с соответствующей траектории движения и стратегии.
|
||||
|
Последнее изменение этой страницы: 2017-02-08; просмотров: 184; Нарушение авторского права страницы; Мы поможем в написании вашей работы! infopedia.su Все материалы представленные на сайте исключительно с целью ознакомления читателями и не преследуют коммерческих целей или нарушение авторских прав. Обратная связь - 52.14.125.137 (0.007 с.) |

 View Along Z (Вид Сверху по Z).
View Along Z (Вид Сверху по Z). Sculpting (Скульптор) на инструментальной панели Relief Editing (Редактирование Рельефа).
Sculpting (Скульптор) на инструментальной панели Relief Editing (Редактирование Рельефа).
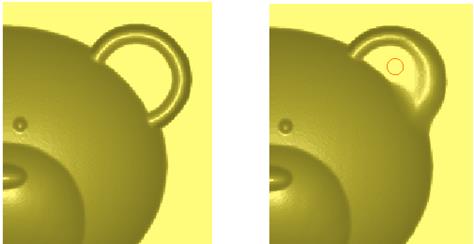
 Colour Shade (Закраска) на панели инструментов Трехмерного вида.
Colour Shade (Закраска) на панели инструментов Трехмерного вида. Create Ring (Создать Кольцо) на инструментальной панели Relief (Рельеф).
Create Ring (Создать Кольцо) на инструментальной панели Relief (Рельеф).


 Z zero plane (Нулевая плоскость) скрывает эту плоскость.
Z zero plane (Нулевая плоскость) скрывает эту плоскость.
 Reset Relief (Восстановить Рельеф). Эта операция удалит любой трехмерный рельеф.
Reset Relief (Восстановить Рельеф). Эта операция удалит любой трехмерный рельеф. Extrude (Выдавливание).
Extrude (Выдавливание).


