
Заглавная страница Избранные статьи Случайная статья Познавательные статьи Новые добавления Обратная связь FAQ Написать работу КАТЕГОРИИ: ТОП 10 на сайте Приготовление дезинфицирующих растворов различной концентрацииТехника нижней прямой подачи мяча. Франко-прусская война (причины и последствия) Организация работы процедурного кабинета Смысловое и механическое запоминание, их место и роль в усвоении знаний Коммуникативные барьеры и пути их преодоления Обработка изделий медицинского назначения многократного применения Образцы текста публицистического стиля Четыре типа изменения баланса Задачи с ответами для Всероссийской олимпиады по праву 
Мы поможем в написании ваших работ! ЗНАЕТЕ ЛИ ВЫ?
Влияние общества на человека
Приготовление дезинфицирующих растворов различной концентрации Практические работы по географии для 6 класса Организация работы процедурного кабинета Изменения в неживой природе осенью Уборка процедурного кабинета Сольфеджио. Все правила по сольфеджио Балочные системы. Определение реакций опор и моментов защемления |
Инструменты редактирования вектораСодержание книги
Поиск на нашем сайте
Принципы работы с векторами отличны от принципов работы с растровыми изображениями. Это различие объясняется тем, что вектора находятся на отдельном уровне, и они непосредственно не взаимодействуют с растром. Вектор состоит из ряда математически определенных точек (узлов), которые соединены между собой линиями или кривыми, необходимыми для формирования формы вектора. Положение узлов и характер участка вектора (тип формы кривой) может быть изменен после создания вектора. В начале могут быть не совсем понятны принципы работы с векторами, но далее, после их изучения, они предоставляют большие возможности, чем растровые изображения. Инструменты редактирования векторов объединены вместе на инструментальной панели Vector (Вектор):
Сейчас мы будем использовать кнопку 1. Выберите закладку Vector (Вектор) 2. Щелкните по кнопке 3. Нажмите один раз левую кнопку мыши в окне Двухмерного Вида. В этом месте будет начальная точка отрезка. 4. При перемещении курсора на экране появляется пунктирная линия, показывающая положение отрезка. 5. Щелкните левой кнопкой мыши в том месте, где Вы хотите, чтобы был конечная точка отрезка. Векторный отрезок будет соединять эти две точки. 6. Нажмите клавишу Esc на клавиатуре, для того чтобы завершить процесс создания отрезка. Вы должны получить, что-то примерно похожее на это:
7. Щелкните по иконке 8. Выберите только что созданный отрезок. Пунктирный прямоугольник, который появляется вокруг отрезка, указывает, что он выбран.
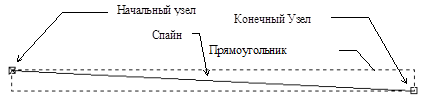
Теперь можно перемещать и изменять этот отрезок. 9. Поместите курсор поверх любого Узла. Курсор примет такой вид - 10.Щелкните левой кнопкой мыши и переместите курсор, для того чтобы передвинуть узел. 11.Поместите курсор поверх Отрезка. Курсор примет такой вид - 12.Щелкните левой кнопкой мыши и переместите курсор, для того чтобы переместить весь отрезок. 13. После того, как курсор Редактирования Отрезка
В зависимости от предварительных действии, можно использовать опции этого меню, для выбранного вектора или отрезка. Это зависит от того, в какой части вектора была нажата правая кнопка мыши.
Обратите внимание, что, поместив курсор поверх отрезка и, нажав букву 'b', то есть, используя комбинацию клавиш на клавиатуре преобразуем отрезок в кривую Безье. Эти две дополнительные точки называются Точками Управления, они могут перемещаться подобно узлам, и служат для изменения формы кривой. Перемещая Точки Управления, вы можете получить гладкую кривую, похожую на эту:
1. Поместите курсор в середину кривой, чтобы появился курсор Редактирования Отрезка Появится меню Редактирования Отрезка 2. Выберите опцию меню Insert a Point (Вставить Точку). Будет добавлен новый узел в контуре. Обратите внимание, что, разместив курсор поверх отрезка и, нажав букву 'i', то есть, используя комбинацию клавиш на клавиатуре вставляем новую точку.

Новый узел разбивает контур на два участка. 3. Поместите курсор на Участок 1 и, используя меню Редактирования Отрезка, конвертируйте этот участок в линию при помощи опции меню Convert span to line (Конвертировать участок в линию). 4. Переместите курсор на Участок 2 и, также конвертируйте этот участок в линию. 5. Выделите средний узел и перетяните его левее и выше, чтобы создать ломаный вектор. 6. Поместите курсор на средний узел так, чтобы курсор изменил свою форму на 7. Щелкните правой кнопкой мыши. Появится меню Редактирования Узла. 8. Выберите опцию меню Smooth Point (Сгладить Точку). Обратите внимание, что, разместив курсор поверх отрезка и, нажав букву 's', то есть, используя комбинацию клавиш на клавиатуре происходит сглаживание точки. Угол примет сглаженную форму:
9. Выберите вектор и переместите одну из контрольных точек среднего узла. Остальные контрольные точки автоматически переместятся таким образом, чтобы кривая имела гладкую форму.
10.Поместите курсор поверх средней точки и щелкните правой кнопкой мыши для того, чтобы вызвать меню Редактирования Узла. Опция меню Smooth Point (Сгладить Точку) имеет отметку, которая показывает, что эта опция в данный момент включена. 11.Выберите опцию Smooth Point (Сгладить Точку) для того, чтобы ее выключить. 12.Переместите одну из контрольных точек, чтобы увидеть разницу. Добавление узлов по одному линии достаточно медленный процесс. Поэтому, если Вы хотите, то можете использовать инструмент Create polyline (Создать Полилинию) для того, чтобы сразу создавать более сложные формы. Когда вы выберите этот инструмент, каждое нажатие левой кнопки мыши в окне Двухмерного Вида будет добавлять новый узел, соединяя его прямой с предыдущим узлом прямым отрезком. Для того чтобы закончить процесс Создания Полилинии, нажмите клавишу Esc или щелкните поверх начального узла, чтобы замкнуть полилинию. Если Вы нажмете клавишу SPACE (Пробел) на вашей клавиатуре, ArtCAM автоматически соединит первый и последний узел, чтобы замкнуть полилинию. Одновременное нажатие левой кнопки мыши и перемещение курсора, при активизированном инструменте Create polyline (Создать Полилинию) будет создаваться гладкая кривая, состоящая из множества кривых Безье. Группирование Векторов 1. Когда вы закончили редактирование вектора, выделите его, и, нажав правую кнопку мыши, выберите опцию Group Contour (s) (Сгруппировать Вектор (ы)). Опция меню Group Contour (s) (Сгруппировать Контур (ы)) также доступна в меню Vector (Вектор). Отдельные узлы и точки управления исчезают, и появляется ограничивающая рамка с Маркерами. Если вектор не замкнут, он имеет синий цвет, если вектор самопересекающийся, то тогда он отображается красным цветом.
2. Щелкните левой кнопкой мыши и, переместив маркеры, растяните весь вектор. Если Вы поместите курсор поверх маркера, то курсор превратится в двойную стрелку, которая показывает, в каких направлениях вы можете растягивать контур. При одновременном нажатии клавиши Shift (Пробел) и растягивании контура за угловой маркер, контур растягивается пропорционально, в горизонтальном и вертикальном направлениях. Изменение Векторов Кроме изменения маркерами, вектора могут редактироваться при помощи окна диалога Transform Selection (Выбор Преобразований). Оно может быть вызвано опцией Transform… (Преобразования …) из меню Vector (Вектор). 1. Выберите вектор, который Вы хотите изменить. 2. Выберите опцию меню Transform… (Преобразования …) из меню Vectors (Вектор). Появится окно Transform Selection (Выбор Преобразований):
3. Щелкните по закладке Rotate (Повернуть). 4. Переместите бегунок или введите требуемое значение в поле Rotate by angle (Повернуть на угол).
Пунктирная линия указывает новое положение Вашего контура (если задано точное значение, Вы должны нажать клавишу табуляции Tab, чтобы увидеть новое положение вектора).
5. Нажмите кнопку Apply (Применить). Кроме этого на закладке Rotate (Повернуть) можно получить отзеркаленный контур в горизонтальном и вертикальном направлениях, используя специальные кнопки. В закладке Move (Переместить) можно управлять точным положением контура. В закладке Scale (Масштабирование) Вы можете изменить размеры контура, таким же образом, как если вы бы использовали маркеры, но только в том случае, если Вы задали точные значения и оставили тот же центр объекта. В закладке Shear (Скос) Вы можете "наклонить" контур по координатам X (слева/направо) или по Y (вверх/вниз).
Для того чтобы быстро получить доступ к окну диалога Transform Selection (Выбор Изменений) используйте следующие кнопки на закладке Vector Editing (Редактирование Вектора): Повернуть Вектора Масштабировать Вектора Переместить Вектора Скос Векторов Каждая кнопка вызовет соответствующее окно диалога. Ручное Перемещение Векторов Векторы также могут быть перемещены и расположены вручную, при использовании клавиш перемещения клавиатуры. Выбранный вектор(а) может быть перемещен в окне двухмерного вида по оси X или Y, нажатием соответствующих клавиш перемещения на клавиатуре.
|
|||||||||||||||||
|
Последнее изменение этой страницы: 2017-02-08; просмотров: 259; Нарушение авторского права страницы; Мы поможем в написании вашей работы! infopedia.su Все материалы представленные на сайте исключительно с целью ознакомления читателями и не преследуют коммерческих целей или нарушение авторских прав. Обратная связь - 18.117.155.143 (0.01 с.) |


 Create Polyline (Создать Полилинию) для создания векторного отрезка.
Create Polyline (Создать Полилинию) для создания векторного отрезка. Create Polyline (Создать Полилинию).
Create Polyline (Создать Полилинию).
 Vector Selection (Выбор Векторов) на инструментальной панели Vector (Вектор).
Vector Selection (Выбор Векторов) на инструментальной панели Vector (Вектор). , это курсор Редактирования Узлов.
, это курсор Редактирования Узлов. , это курсор Редактирования Отрезка.
, это курсор Редактирования Отрезка.



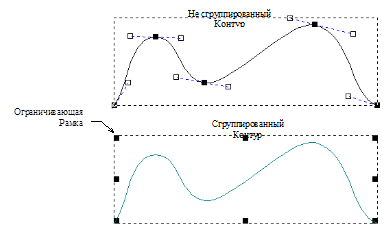



 ,
, ,
,




