
Заглавная страница Избранные статьи Случайная статья Познавательные статьи Новые добавления Обратная связь КАТЕГОРИИ: ТОП 10 на сайте Приготовление дезинфицирующих растворов различной концентрацииТехника нижней прямой подачи мяча. Франко-прусская война (причины и последствия) Организация работы процедурного кабинета Смысловое и механическое запоминание, их место и роль в усвоении знаний Коммуникативные барьеры и пути их преодоления Обработка изделий медицинского назначения многократного применения Образцы текста публицистического стиля Четыре типа изменения баланса Задачи с ответами для Всероссийской олимпиады по праву 
Мы поможем в написании ваших работ! ЗНАЕТЕ ЛИ ВЫ?
Влияние общества на человека
Приготовление дезинфицирующих растворов различной концентрации Практические работы по географии для 6 класса Организация работы процедурного кабинета Изменения в неживой природе осенью Уборка процедурного кабинета Сольфеджио. Все правила по сольфеджио Балочные системы. Определение реакций опор и моментов защемления |
Создание/Восстановление Рельефов
Поскольку генерация рельефа для вида 1 занимает довольно много времени, имеет смысл сохранить этот при помощи команды Save (Сохранить) меню Relief (Рельеф), а также конечный рельефы (Bird01.rlf и Bird04.rlf). Конечный рельеф может понадобиться для генерации траектории механообработки. Рельеф, сгенерированный для вида "Leaves and Main Body:1", можно использовать в том случае, если Вы захотите внести некоторые изменения в рельефы остальных видов, тогда Вам не придется тратить много времени на генерацию базового рельефа. Резюме В этом разделе рассматривалась стратегия создания рельефа для достаточно сложного рисунка. Давались рекомендации по ускорению раскраски и подчистке изображения. Занятие 10 – Механическая Обработка Краткий Обзор В этом разделе Вы создадите простую управляющую программу, используя предварительно подготовленный рельеф. Установочные параметры механообработки в этом примере предназначены только для демонстрации. Подразумевается, что Вы уже знаете, как эксплуатировать Ваш станок, и что Ваших знаний достаточно для того, чтобы выбрать подходящий инструмент и технологические параметры. Если Вы не уверены в каких-либо аспектах работы вашего станка, консультируйтесь с квалифицированным специалистом или свяжитесь с поставщиком Вашего станка. Открытие Рельефа Механическая Обработка в ArtCAM Pro начинается после получения Трехмерного рельефа. В этом примере Вы используете проект, созданный путем простой вставки нескольких элементов из Трехмерных Шаблонов, находящийся на компакт - диске ArtCAM Pro CD. 1. Используя команду Close (Закрыть) меню File (Файл) закройте все проекты, с которыми работали до этого. 2. Выберите команду Load - Replace (Загрузить - Заменить) в меню Relief (Рельеф). 3. Загрузите файл Dragbadg.rlf из директории Examples/overview.. Так как не имеется никакого изображения в окне Двухмерного Вида, ArtCAM создает полутоновое черно-белое изображение в окне Двухмерного Вида. Создание УП Для создания управляющей программы используется Toolpath Manager (Менеджер УП). 4. Переключитесь на инструментальную панель Toolpath (УП). 5. Нажмите кнопку
Оставьте все значения по умолчанию и нажмите кнопку OK. 6. Щелкните по кнопке
7. Введите в поле Description (Название) на закладке Summary (Информация) имя траектории движения инструмента"Simple Raster". Это имя может иметь не более 32 символов, включая пробелы.
8. Выберите закладку Tool (Инструмент). 9. Выберите Тип Инструмента - Ball Nose (Сферическая Фреза). 10. Задайте в поле Radius (Радиус) - 0.5 мм.
11. Выберите закладку Strategy (Стратегия). 12. Выберите Тип Стратегии - Raster (Растровая Обработка). 13. Задайте в поле Stepover (Шаг) - 0.2 мм.
В закладке Strategy (Стратегия)можно также задать обработку в несколько проходов с поступательным опусканием инструмента по Z, и припуск, который останется на поверхности после обработки.
Для этого примера все установки можно оставить по умолчанию. 14. Просмотрите другие закладки. Закладка Feature (Элемент) не доступна потому, что мы не определили контур как линию обводки, для получения более подробной информации смотри раздел "Занятие 12 - Обработка Контурных Областей". В закладках Position (Положение) и Feeds (Подача) задаются значения, которые зависят от станка, инструмента и материала заготовки и инструмента. Значения, которые Вы задали, предназначены для иллюстрации. Если Вы хотите обработать модель из этого примера, выберите значения, которые являются подходящими (и сохраните их!) для Вашего станка. Если имеются какие-нибудь сомнения, обратитесь за справкой к квалифицированному специалисту или поставщика Вашего станка. 15. Нажмите кнопку Apply (Применить) для того, чтобы запомнить заданные значения. 16.В закладке Summary (Информация) будут теперь отображены все настройки, которые были определены для данной траектории движения инструмента. 17.Закройте Toolpath Manager (Менеджер УП). 18. Нажмите кнопку Вы будете видеть, как в окне Трехмерного Вида ArtCAM создает управляющую программу в виде линии красного цвета. Для того, чтобы рассмотреть управляющую программу более подробно, переместите или Закройте диалоговое окно Toolpath Manager (Менеджер траектории движения инструмента). Если щелкните кнопкой мыши в другом месте экрана, то ArtCAM даст Вам возможность отказаться от создания траектории движения инструмента. Как только управляющая программа была создана, ArtCAM сигнализирует об этом – появляется отметка красного цвета рядом с названием траектории движения инструмента в окне диалога Toolpath Manager (Менеджер УП).
Управляющая программа создается по текущему рельефу, находящемуся в окне Трехмерного Вида. 18.Щелкните по кнопке
Теперь Вы можете исследовать траекторию движения инструмента так же, как было описано в главе "Управление Окном Трехмерного Вида" раздела "Создание Трехмерного Рельефа". Сейчас Вы можете сохранить УП в формате конкретной стойки ЧПУ.
|
||||||
|
Последнее изменение этой страницы: 2017-02-08; просмотров: 196; Нарушение авторского права страницы; Мы поможем в написании вашей работы! infopedia.su Все материалы представленные на сайте исключительно с целью ознакомления читателями и не преследуют коммерческих целей или нарушение авторских прав. Обратная связь - 18.117.196.217 (0.021 с.) |
 Material Setup (Задание Заготовки).
Material Setup (Задание Заготовки).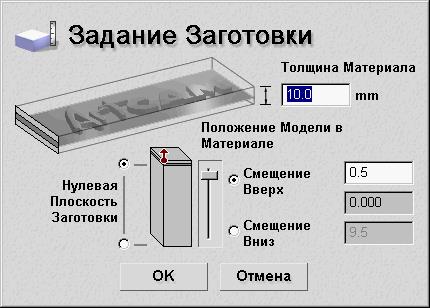
 Create new toolpath (Создать Новую УП).
Create new toolpath (Создать Новую УП).



 Calculate Toolpath (Вычислить УП).
Calculate Toolpath (Вычислить УП).
 Items to Display (Элементы для Отображения).
Items to Display (Элементы для Отображения).



