
Заглавная страница Избранные статьи Случайная статья Познавательные статьи Новые добавления Обратная связь FAQ Написать работу КАТЕГОРИИ: ТОП 10 на сайте Приготовление дезинфицирующих растворов различной концентрацииТехника нижней прямой подачи мяча. Франко-прусская война (причины и последствия) Организация работы процедурного кабинета Смысловое и механическое запоминание, их место и роль в усвоении знаний Коммуникативные барьеры и пути их преодоления Обработка изделий медицинского назначения многократного применения Образцы текста публицистического стиля Четыре типа изменения баланса Задачи с ответами для Всероссийской олимпиады по праву 
Мы поможем в написании ваших работ! ЗНАЕТЕ ЛИ ВЫ?
Влияние общества на человека
Приготовление дезинфицирующих растворов различной концентрации Практические работы по географии для 6 класса Организация работы процедурного кабинета Изменения в неживой природе осенью Уборка процедурного кабинета Сольфеджио. Все правила по сольфеджио Балочные системы. Определение реакций опор и моментов защемления |
Занятие 3 – Трехмерный ШаблонСодержание книги
Поиск на нашем сайте
Краткий Обзор В этом разделе Вы научитесь использовать инструмент Трехмерный Шаблон в ArtCAM Pro для создания проектов из простых компонентов. ArtCAM Pro позволяет вставить предварительно созданный рельеф, в другой подобно обыкновенному двухмерному рисунку. Создание Нового Проекта 1. Используя команду Close (Закрыть) меню File (Файл) закройте все проекты, с которыми Вы работали до этого. 2. Выберите команду New (Новый) из меню File (Файл). 3. В окне диалога Size For New Model (Размер Новой Модели) введите значения Width (Ширина) – 50 мм (2 дюйма) и Height (Высота) – 25 мм (1 дюйм). Resolution (Разрешение)установите на 500,000 точек.
4. Нажмите кнопку OK. 5. Сейчас Вы имеете пустое окно Двухмерного Вида с изображением размерами - высотой 25 мм и шириной 50 мм. 6. Выберите окно Двухмерного Вида. 7. Нажмите на кнопку 8. Откройте файл Leaves.rlf из директории Examples/Clipart..
Появляется окно диалога 3D Clipart (Трехмерный Шаблон) и красным цветом подсвечивается контур листа в окне Двухмерного Вида. Форма контура указывает форму и позицию 3D Clipart Relief (Рельефа Трехмерного Шаблона) внутри текущего рельефа. Им можно манипулировать точно также как и любым другим сгруппированным контуром, но все изменения, которые Вы будете производить, будут соответственно отражаться в окне Трехмерного Вида. 1. Выберите закладку Rotate (Повернуть) в окне диалога 3D Clipart (Трехмерный Шаблон). 2. Задайте значение в поле Rotate by angle (Угол поворота) -40. 3. Нажмите кнопку Apply (Применить). Контур красного цвета повернется на заданный угол.
4. Нажмите кнопку Paste (Вставить). К текущему рельефу будет Добавлена копия рельефа шаблона в заданное место и в определенной ориентации. Дополнительно к контуру шаблона красного цвета, появляется еще и контур черного цвета, который указывает, где был вставлен рельеф. Таким образом, Вы можете вставлять столько копий рельефа шаблона в ваш текущий рельеф, сколько необходимо. 1. При помощи кнопки Horizontal (Горизонталь) на закладке Rotate (Повернуть) получите зеркальное отображение рельефа трехмерного шаблона в окне диалога 3D Clipart (Трехмерный Шаблон). 2. Выберите закладку Move (Переместить). 3. Задайте в поле Move origin by (Переместить начало) значение 25.
4. Нажмите кнопку Apply (Применить). 5. Нажмите кнопку Paste (Вставить). Будет добавлена вторая копия листа в Ваш исходный рельеф. 6. Нажмите кнопку Close (Закрыть) в окне диалога 3D Clipart (Трехмерный Шаблон). 7. Выберите окно Трехмерного Вида.
1. Выберите окно Двухмерного Вида. 2. Выберите команду Grayscale from Relief (Рельеф из полутонового черно-белого изображения) из меню Model (Модель). 3. Нажмите кнопку Yes (Да) для продолжения. В окне Двухмерного Вида будет показано полутоновое черно-белое изображение текущего рельефа. Так как Вам больше не нужны контуры шаблона, Вы можете их удалить 1. Выберите команду Select All (Выделить Все) из меню Edit (Редактировать). 2. Нажмите кнопку Delete (Удалить) для удаления обоих контуров. Теперь Вы можете добавить цветок в центр рисунка. 1. Нажмите кнопку 2. Откройте файл Flower.rlf из директории Examples/Clipart.. 3. Выберите закладку Scale (Масштабирование) в окне диалога 3D Clipart (Трехмерный Шаблон).. 4. Задайте в поле New scale (Новый масштаб) значение 60%.
5. Нажмите кнопку Apply (Применить). 6. В окне Двухмерного Вида выберите контур цветка и поместите его между листьями.
Вы теперь переместили цветок в позицию над цветками, используя его контур, в которую будет вставляться шаблон цветка. 1. Нажмите кнопку 2. Выберите зеленый цвет. 3. Нажмите кнопку OK. 4. Выберите контур цветка и, используя кнопку
5. В Окне Управления Вы сможете увидеть, что максимальная высота существующего рельефа - 0.495 мм. 6. Мы хотим, чтобы цветок находился на вершине листьев, поэтому прежде, чем мы вставляем цветок, мы будем формировать базу, которая должна находиться на 0.5 мм выше. 7. Выберем опцию Shape Editor (Редактор Формы) из меню Colour (Цвет). 8. Установите для зеленого цвета плоскую поверхность с Start Height (Стартовая Высота) 0.5мм.
9. Нажмите кнопку Плоская поверхность цветка приподнимется над исходным рельефом. 10. Нажмите кнопку Paste (Вставить) в окне диалога 3D Clipart (Трехмерный Шаблон). 11. Нажмите кнопку Close (Закрыть) в окне диалога 3D Clipart (Трехмерный Шаблон). Рельеф цветка будет наложен на плоскую поверхность. 1. Нажмите кнопку 2. задайте количество проходов сглаживания – 4, и нажмите кнопку Apply (Применить). 3. Выберите команду Grayscale from Relief (Рельеф из полутонового черно-белого изображения) из меню Model (Модель) для того, чтобы получить изображение в окне Двухмерного Вида по полученному рельефу. Вы сейчас можете выбрать команду Save (Сохранить) из меню Relief (Рельеф) для того, чтобы сохранить созданный рельеф, Хотя этот рельеф предварительно уже был сохранен под именем Motif.rlf.
Теперь после того, как Вы создали основу, Вы можете использовать ее неоднократно. 1. Используя команду Close (Закрыть) меню File (Файл) закройте текущий проект. Перед закрытием Вы будете иметь возможность сохранить все данные. Для этого примера в этом нет необходимости. 2. Выберите команду Load - Replace (Загрузить - Заменить) из меню Relief (Рельеф). 3. Откройте файл Plate.rlf из директории Examples/Clipart. Теперь Вы можете украсить тарелку предварительно созданным узором. 1. Нажмите кнопку 2. Откройте файл Motif.rlf из директории Examples/Clipart.. 3. Выберите окно Двухмерного Вида. 4. Выберите закладку Scale (Масштабирование) в окне диалога 3D Clipart (Трехмерный Шаблон). 5. Задайте в поле New scale (Новый масштаб) значение 60%. 6. Нажмите кнопку Apply (Применить). 7. Выберите закладку Rotate (Повернуть) в окне диалога 3D Clipart (Трехмерный Шаблон). 8. Нажмите кнопку Vertical (Вертикаль) для того, чтобы получить зеркальное отображение шаблона. 9. Нажмите кнопку Apply (Применить). 10.Выберите закладку Size (Размер) в окне диалога 3D Clipart (Трехмерный Клипарт). 11.Задайте в поле Z Height (Высота По Z) значение 0.2 мм. 12.Нажмите кнопку Apply (Применить). 13.В окне Двухмерного Вида переместите контур шаблона в верхнюю среднюю часть тарелки.
14.Нажмите кнопку Paste (Вставить)в окне диалога 3D Clipart (Трехмерный Шаблон). 15.Выберите закладку Rotate (Повернуть) в окне диалога 3D Clipart (Трехмерный Шаблон). 16.Задайте в поле Rotate by angle (Угол поворота) значение 120. 17.Уберите отметку в поле Rotate about Centre (Вращение вокруг Центра). 18.Установите точку вращения Rotation Point (Точка Вращения) с координатами X: 12.5, Y: 12.5. Это центр тарелки, вокруг которого будет вращаться шаблон.
19.Нажмите кнопку Apply (Применить).. 20.Нажмите кнопку Paste (Вставить). 21. Задайте в поле Rotate by angle (Угол поворота) значение 120. 22.Нажмите кнопку Apply (Применить). 23.Нажмите кнопку Paste (Вставить) и затем кнопку Close (Закрыть). 24.Перейдите в окно Трехмерного Вида и Закрасьте рельеф.
Вы поворачивали шаблон вокруг центра тарелки и Добавляли три копии шаблона для того, чтобы получить конечный результат. Вы сейчас можете выбрать команду Save (Сохранить) из меню Relief (Рельеф) для того, чтобы сохранить созданный рельеф, Хотя этот рельеф предварительно уже был сохранен под именем Findesgn.rlf. Занятие 4 - Медвежонок Краткий Обзор В этом разделе Вы научитесь работать с векторными направляющими, создавать в их ArtCAM и использовать их для создания областей растра, по которым будут затем создаваться рельефы. Медвежонок Этапы построения рельефа медвежонка:: · Подготовка модели. · Построение рельефа. · Окончательная доводка. Вы должны получить рельеф, похожий на этот:
Чтобы получить этот результат, необходимо создавать рельеф поэтапно. В этой главе рассматривается, почему использовались именно эти опции создания рельефа, и какие есть альтернативные варианты для получения этого же рельефа. Подготовка модели Вначале Вы должны загрузить исходные контуры. 1. При помощи кнопки
Медвежонок состоит в основном из эллиптических контуров, созданных внутри ArtCAM Pro. Рельеф будет создаваться поэтапно. На первом этапе необходимо создать рельеф для тела. 2. Используя кнопку
Эта операция сохраняет атрибуты, которые Вы определили, но не вычисляет рельеф с этими атрибутами. В Цветовой Палитре будет отражено, что для красного цвета задан круглый профиль (появится полукруг в красном квадрате).
8. Для того чтобы вычислить рельеф, нажмите кнопку 9. На время вычисления рельефа на экран выводится следующее окно.
10. После того, как Вы нажмете кнопку Close (Закрыть) в окне диалога Shape Editor (Редактор Формы) на экране появится следующее:
Для того чтобы удалить с экрана изображение базовой (нулевой) плоскости нажмите кнопку Управление Трехмерным Видом Таблица, приведенная ниже, описывает доступные средства для управления трехмерным видом:
|
||||||||||||||||||||||||||||||||||
|
Последнее изменение этой страницы: 2017-02-08; просмотров: 204; Нарушение авторского права страницы; Мы поможем в написании вашей работы! infopedia.su Все материалы представленные на сайте исключительно с целью ознакомления читателями и не преследуют коммерческих целей или нарушение авторских прав. Обратная связь - 18.222.184.207 (0.008 с.) |


 Paste Relief From A File (Загрузить Рельеф).
Paste Relief From A File (Загрузить Рельеф).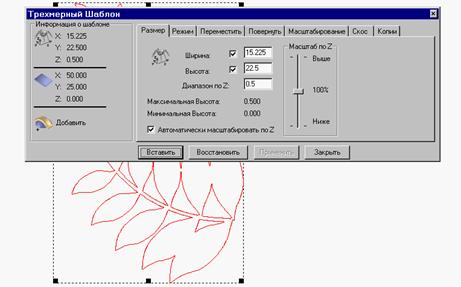
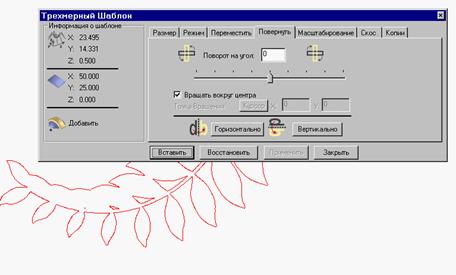
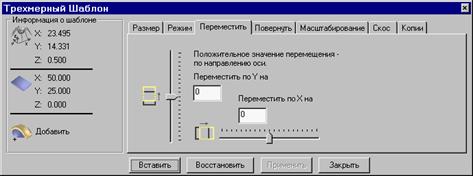

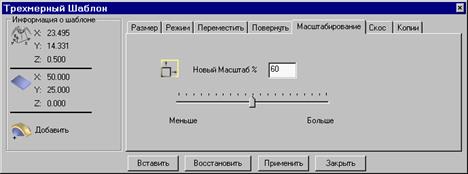

 Add Colour (Добавить Цвет).
Add Colour (Добавить Цвет). Flood Fill Vector (Залить Вектор) залейте этот контур зеленым цветом.
Flood Fill Vector (Залить Вектор) залейте этот контур зеленым цветом.
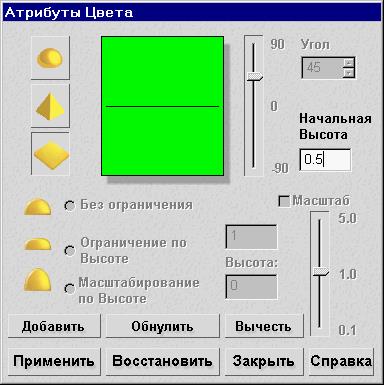
 Merge Highest (Слить по высшим точкам).
Merge Highest (Слить по высшим точкам). Smooth Relief (Сгладить Рельеф) на инструментальной панели Relief Editing (Редактирование Рельефа).
Smooth Relief (Сгладить Рельеф) на инструментальной панели Relief Editing (Редактирование Рельефа).
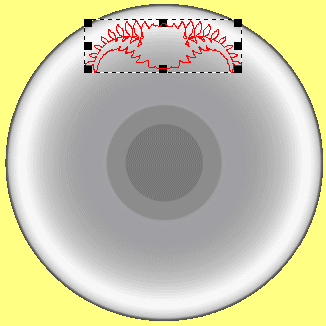
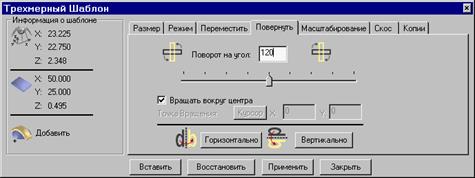


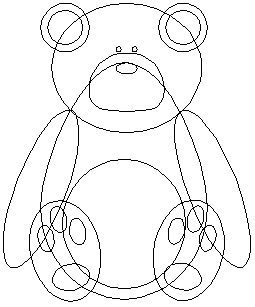
 Select a Vector (Выбор Вектора) на панели инструментов Vector (Вектор) выберите контур тела.
Select a Vector (Выбор Вектора) на панели инструментов Vector (Вектор) выберите контур тела.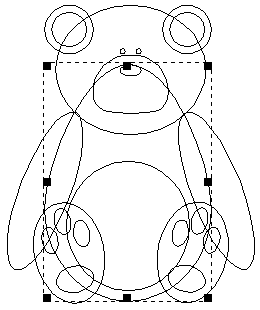
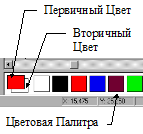
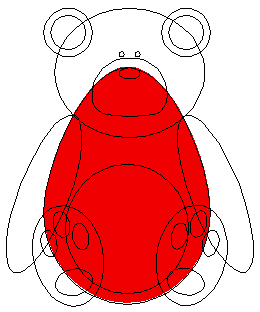
 Round(Круглый) и затем нажмите кнопку Apply(Применить).
Round(Круглый) и затем нажмите кнопку Apply(Применить).
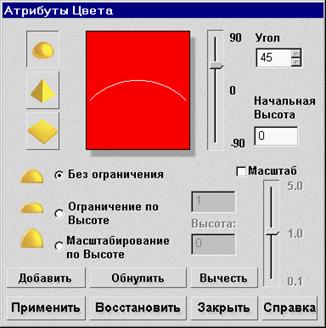
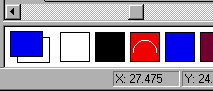
 Replace Relief (Заменить Рельеф) в окне диалога. Это вычисление будет выполняться только для текущего выделенного цвета.
Replace Relief (Заменить Рельеф) в окне диалога. Это вычисление будет выполняться только для текущего выделенного цвета.

 Draw Zero Plane (Отобразить Нулевую Плоскость) на инструментальной панели Трехмерного Вида.
Draw Zero Plane (Отобразить Нулевую Плоскость) на инструментальной панели Трехмерного Вида. , Medium Detail (Средняя Детализация)
, Medium Detail (Средняя Детализация)  или (Низкая Детализация) Low Detail
или (Низкая Детализация) Low Detail  (установлена по умолчанию). Вы также имеете возможность использовать с любой из трех степеней детализации кнопку
(установлена по умолчанию). Вы также имеете возможность использовать с любой из трех степеней детализации кнопку  Draw X and Y (Отобразить по X и Y) позволяющую отображать рельеф вдоль оси X (в одном направлении) или вдоль осей X и Y одновременно (в двух направлениях). При помощи двоичного переключателя
Draw X and Y (Отобразить по X и Y) позволяющую отображать рельеф вдоль оси X (в одном направлении) или вдоль осей X и Y одновременно (в двух направлениях). При помощи двоичного переключателя 


