
Заглавная страница Избранные статьи Случайная статья Познавательные статьи Новые добавления Обратная связь FAQ Написать работу КАТЕГОРИИ: ТОП 10 на сайте Приготовление дезинфицирующих растворов различной концентрацииТехника нижней прямой подачи мяча. Франко-прусская война (причины и последствия) Организация работы процедурного кабинета Смысловое и механическое запоминание, их место и роль в усвоении знаний Коммуникативные барьеры и пути их преодоления Обработка изделий медицинского назначения многократного применения Образцы текста публицистического стиля Четыре типа изменения баланса Задачи с ответами для Всероссийской олимпиады по праву 
Мы поможем в написании ваших работ! ЗНАЕТЕ ЛИ ВЫ?
Влияние общества на человека
Приготовление дезинфицирующих растворов различной концентрации Практические работы по географии для 6 класса Организация работы процедурного кабинета Изменения в неживой природе осенью Уборка процедурного кабинета Сольфеджио. Все правила по сольфеджио Балочные системы. Определение реакций опор и моментов защемления |
Использование групповых операцийСодержание книги Похожие статьи вашей тематики
Поиск на нашем сайте
1. Удалите из таблицы ОЦЕНКИ сведения об абитуриентах, получивших двойки или не явившихся на экзамены. Для этой цели будет использоваться второй вид запроса: запрос на удаление. Алгоритм выполнения запроса. ü перейти на вкладку Создать, далее Конструктор запросов; ü Добавить таблицу ОЦЕНКИ; ü установить тип запроса Удаление с кнопки
Рисунок 5.8 2. Получить список всех абитуриентов, сдавших физику с оценкой хорошо и отлично. ü В данном запросе следует применить оператор or. Конструктор запроса показан на (рисунке 5.9).
Рисунок 5.9 Как вы могли заметить в поле КОД_ФКТ, тоже стоит условие, т.к. физику сдавали на трех факультетах, и добавлены две лишние таблицы, чтобы не нарушать связь. Результат представлен на (рисунке 5.10).
Рисунок 5.10 3. Выведите таблицу со значениями суммы баллов, включив в неё регистрационный номер, фамилию и сумму баллов. Отсортировать по убыванию суммы: ü В данном запросе используется вычисляемое поле СУММА; ü Данные запрос в конструкторе будет выглядеть следующим образом (Рисунок 5.11). ü Выражение можно вводить, как непосредственно в ячейке конструктора, так и воспользовавшись построителем выражений. ü Квадратные скобки обозначают значения соответствующего поля. Примечание. Вычисляемое поле представляется в следующем формате:<имя поля> <выражение>
Рисунок 5.11 В результате выполненного запроса таблица будет выглядеть следующим образом (Рисунок 12.5).
Рисунок 5.12 4. При обработке данных бывает необходимо учитывать в запросах итоги, которые вычисляются определенным образом для различных групп записей в таблице. Для итоговых вычислений необходимо создать новый запрос в режиме конструктора, добавить в него необходимые таблицы, а затем воспользоваться кнопкой Групповые операции При выполнении групповых операций можно использовать итоговые функции, которые следует выбирать из списка в добавленном поле Групповые операции. Основные итоговые функции: ü Sum – суммирование числа значений в группе (в столбце),
ü Avg – среднее значение для группы, Min – минимальное значение для группы, ü Max – максимальное значение для группы, ü Count – подсчет числа значений для группы, ü First – значение поля в первой записи группы, ü Last – значение поля в последней записи группы. 5. Найдите Количество абитуриентов набравших 14 баллов. Для этого необходимо применить групповые операции (Рисунок 5.13).
Рисунок 5.13 Самостоятельно: 1. Получите список студентов сдавших математику с оценкой хорошо и отлично по факультетам 01 и 03. 2. Сделайте запрос таким образом, чтобы остались абитуриенты набравшие 12 баллов и более, с полем зачисление. Обратите внимание, что таблица Итоги заполнится автоматически. 3. Найдите среднюю сумму баллов. 4. Найдите фамилию студента получившего min балл при поступлении. 5. Найдите количество студентов сдавших русский язык на 5. Лабораторная работа 6. Цель работы Освоение приемов работы сMicrosoft Access, создание отчетов Подготовка к работе. Изучить литературу о СУБД Microsoft Access, приемах работы и создание отчетов. Контрольные вопросы 1. Способы создания отчетов. 2. Понятие отчета. 3. Исходные данные. 4. Ввод формул в отчет. 5. Назначение панели инструментов.. 6. Основные приемы работы с отчетом. 7. Способы ввода редактирования и обработки данных в отчетах БД. I Создание отчета 1. Сформируйте отчет для приемной комиссии о результатах вступительных экзаменов, используя мастер отчетов. Прежде чем создавать сложный Отчет, стоит создать запрос к этому отчету, для того чтобы не возникло трудностей с созданием отчета. Предлагается попробовать два способа первый без создания предварительного запроса и второй способ создать предварительно запрос и по нему создать отчет. Первый способ ü Перейти на вкладку Отчеты, выполнить команду Создать, выбрать Мастер отчетов. ü Выбрать поля, с указанных таблиц и запросов в следующем соответствии Факультет, Экзамен_1, Экзамен_2, Экзамен_3(из таблицы ФАКУЛЬТЕТЫ), Сумма баллов (из запроса «Сумма баллов», Фамилия (из таблицы АНКЕТЫ), РЕГ_НОМ, КОД_СПЕЦ, Медаль, Стаж_раб. (из таблицы АБИТУРЬЕНТЫ), щелкнуть на кнопке Далее. ü Задать один уровень группировки по полю Факультет, щелкнуть на кнопке Далее.
ü Указать порядок сортировки 1). Сумма по убыванию; 2). Фамилия по возрастанию, щелкнуть кнопку Далее. ü Выбрать вид макета К левому краю, ориентация Книжная, Далее. ü Выбрать стиль Компактный, Далее. ü Указать имя отчета «К зачислению», щелкнуть на кнопке Готово. ü Результат отчета представлен на (рисунке 6.1).
Рисунок 6.1 Обратите внимание на то, что данные в графу «Сумма баллов» выбирается из запроса «Сумма баллов». Других полей из этого запроса извлекать не следует. В режиме предварительного просмотра отчет появится на экране, чтобы отредактировать внешний вид следует войти в Конструктор. Ввод формулы для вычисления общего количества поступивших, в отчет производится в конструкторе следующим образом (Рисунок 6.6): ü на Панели элементов нажать на кнопку Поле ü выбрать с помощью мыши в области Примечание отчета место, в которое следует поместить поле; ü поместить курсор в поле и ввести выражение, вычисляющее количество поступивших абитуриентов =Count([РЕГ_НОМ]).
Рисунок 6.2 Самостоятельно: 1. Выполните отчет вторым способом, сравните результаты, сделайте выводы. 2. Определите критерий, по которому будет проходить прием студентов. Например, набранные баллы не ниже 12, в виде исключения принимаются студенты, имеющие стаж работы, даже если балл ниже. 3. Занести в таблицу ИТОГИ сведения о поступлении в университет. В поле ЗАЧИСЛЕНИЕ выставить флажки в записях для принятых в университет абитуриентов, с помощью запроса. 4. На основе запроса о принятых студентах самостоятельно получите отчет со списком абитуриентов, принятых в университет в котором должны отражаться следующие поля Фамилия, Имя, Отчество, количество баллов, название факультета и специальности. Причем Фамилия Имя и отчество сведите в одно поле, применив вычисляемое поле в запросе следующим образом (рисунок 6.3)
Рисунок 6.3 ФИО: [ФАМИЛИЯ] & " " & Left([ИМЯ];1) & "." & Left([ОТЧЕСТВО];1) & "." Примечание. Это формула означает, что фамилия берется полностью, а с имени и отчества первая буква слева. 5. Посчитайте, сколько абитуриентов поступило на каждый факультет. 6. Постройте круговую диаграмму по результатам поступления в ВУЗ укажите % поступивших на каждый факультет. [1] Для программы LibreOffice Calk: функция Average(). [2] Для программы LibreOffice Calk: функция IF [3] Пункт 4 не выполнять в LibreOffice, т.к. там не предусмотрен критерий. [4] Для программы LibreOffice Calk: =Rand()*(25000-3,5)+3,5)
|
||||||
|
Последнее изменение этой страницы: 2017-01-27; просмотров: 598; Нарушение авторского права страницы; Мы поможем в написании вашей работы! infopedia.su Все материалы представленные на сайте исключительно с целью ознакомления читателями и не преследуют коммерческих целей или нарушение авторских прав. Обратная связь - 3.137.172.105 (0.009 с.) |

 (Рисунок 5.8);
(Рисунок 5.8);

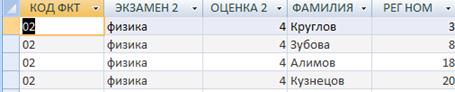
 .
.

 . При этом в строке Групповые операции бланка запроса по умолчанию устанавливается значение Группировка. Из списка Групповые операции выбираются необходимые и запрос закрывается.
. При этом в строке Групповые операции бланка запроса по умолчанию устанавливается значение Группировка. Из списка Групповые операции выбираются необходимые и запрос закрывается.

 ;
;




