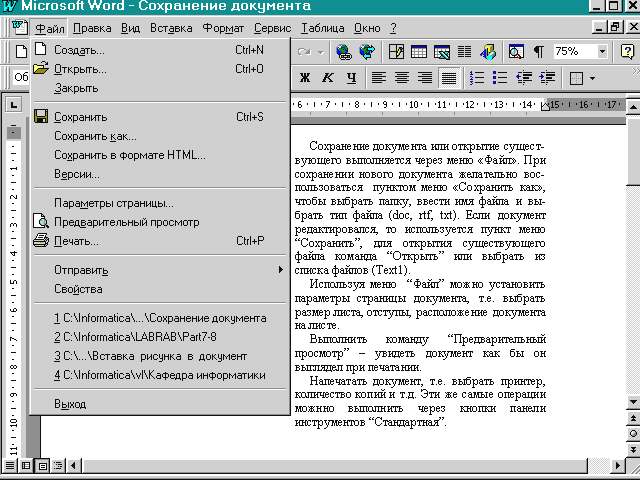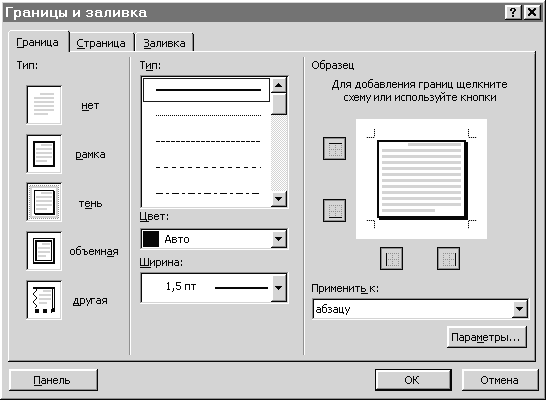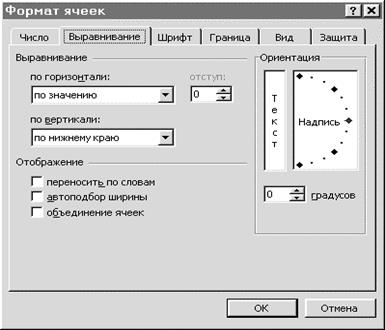Заглавная страница Избранные статьи Случайная статья Познавательные статьи Новые добавления Обратная связь FAQ Написать работу КАТЕГОРИИ: ТОП 10 на сайте Приготовление дезинфицирующих растворов различной концентрацииТехника нижней прямой подачи мяча. Франко-прусская война (причины и последствия) Организация работы процедурного кабинета Смысловое и механическое запоминание, их место и роль в усвоении знаний Коммуникативные барьеры и пути их преодоления Обработка изделий медицинского назначения многократного применения Образцы текста публицистического стиля Четыре типа изменения баланса Задачи с ответами для Всероссийской олимпиады по праву 
Мы поможем в написании ваших работ! ЗНАЕТЕ ЛИ ВЫ?
Влияние общества на человека
Приготовление дезинфицирующих растворов различной концентрации Практические работы по географии для 6 класса Организация работы процедурного кабинета Изменения в неживой природе осенью Уборка процедурного кабинета Сольфеджио. Все правила по сольфеджио Балочные системы. Определение реакций опор и моментов защемления |
Выделение фрагмента текста мышьюСодержание книги Похожие статьи вашей тематики
Поиск на нашем сайте
Рис. 7.2. Использование меню Файл
Рис. 7.3. Окно Печать, позволяющее выбрать принтер, задать номера печатаемых страниц и количество копий Выделение фрагмента с помощью клавиатуры осуществляется клавишами управления курсором <→>, <↓>, <←>, <↑>, <End>, <Page Down>, <Home>, <Page Up> при нажатой клавиши <Shift>. Курсор устанавливается перед первым выделяемым символом. Для выделения всего документа удобнее воспользоваться пунктом меню Правка/Выделить все. Перемещение или копирование выделенного фрагмента текста или рисунка может выполняться путем «перетаскивания» мышью (копирование – при нажатой клавише <Ctrl>) или через буфер обмена – через системную память промежуточного хранения. Если выделенный текст надо переместить или скопировать в окно другого документа или даже другого приложения, то используют только буфер обмена. Для копирования выделенного фрагмента в буфер обмена предназначена кнопка Копировать в меню Правка и на панели инструментов Стандартная. Если текст надо не скопировать, а переместить в другое место, то используют кнопку Вырезать. Чтобы поместить текст на новое место, в это место перемещают курсор ввода (щелчком мыши или клавишами перемещения) и «нажимают» кнопку Вставить. Упомянутые кнопки есть не только в меню Правка и на панели инструментов Стандартная, но и в контекстном меню, которое «всплывает» при щелчке правой кнопкой мыши по любому выделенному объекту. В подразделе 2.1 уже пояснялся этот универсальный способ доступа к свойствам и методам любого объекта. Полезно также помнить комбинации клавиш, одновременное нажатие которых инициирует команды перемещения и копирования выделенного фрагмента:
<Ctrl>+<C> или <Ctrl>+<Ins> - копирование в буфер обмена, <Ctrl>+<V> или <Shift>+<Ins> - вставка из буфера обмена, <Ctrl>+<X> или <Shift>+<Del> - вырезать и поместить в буфер обмена. Для удаления выделенного фрагмента достаточно нажать клавишу <Delete>. Для замены выделенного фрагмента можно просто начать ввод нового текста, который заменит выделенный, или же воспользоваться командой Вставить – тогда выделенный фрагмент заменится тем объектом, который предварительно был помещен в буфер обмена. Операции форматирования применяются к объектам документа: к отдельному символу, к фрагменту, к абзацу. Для форматирования можно воспользоваться кнопками на панели инструментов Форматирование, командами Шрифт, Абзац, Список, Границы и заливка в меню Формат или командами Шрифт, Абзац, Список в контекстном меню. Форматирование выделенного текстового фрагмента или отдельного символа состоит в выборе гарнитуры шрифта, изменении размера, начертания, цвета символов, в получении верхнего или нижнего индекса, подчеркивания (Рис. 7.4). Форматирование абзаца включает в себя установку границ, отступов первой и прочих строк абзаца, выбор способа выравнивания текста в строках. Для выполнения этих установок можно воспользоваться командой Абзац в меню Формат. По этой команде открывается диалоговое окно, изображенное на рисунке 7.5. Но чаще эти установки делают с помощью элементов управления, вынесенных на панель инструментов Форматирование, а также с помощью трех «рычажков», которые видны на рис. 7.1 на горизонтальной линейке, над окном документа. Перемещая мышкой левый верхний рычажок, можно установить отступ первой строки того абзаца, где находится курсор ввода, или же всех абзацев в пределах выделенного фрагмента. С помощью левого нижнего и правого рычажка устанавливают левый и правый края абзаца. Все эти установки сохраняются, если нажать <Enter> и тем самым перейти к вводу следующего абзаца. Таким образом, для установки красной строки не надо «набивать пробелы» – ее можно установить одним движением мыши для первого абзаца, а для последующих абзацев изменять лишь при необходимости. Если абзац, например, обращение в заявлении надо начать где-нибудь в правой половине листа, то передвигают левый нижний рычажок. Если абзац, например, заголовок надо отцентрировать по горизонтали, то отступ первой строки в этом абзаце убирают и нажимают кнопку По центру. По отношению к «рядовым абзацам» обычно применяют выравнивание По ширине.
Для убыстрения и упрощения форматирования абзацев, особенно заголовков, как уже было рекомендовано в подразделе 7.2, используют стили. Стили позволяют применить к абзацу или слову целую совокупность атрибутов форматирования за одно действие. Если требуется изменить форматирование какого-то абзаца, то достаточно применить к нему другой стиль, выбрав его из списка (см. поле со списком слева на панели инструментов Форматирование). Если при вводе заголовков разного уровня, подписей к рисункам и определяемых в тексте терминов применять разные стили, то можно автоматизировать создание оглавления, указателя терминов и списка иллюстраций (см. подраздел 7.2).
Рис. 7.4. Окно команды Шрифт из меню Формат
Рис.7.5. Окно диалога, позволяющее задать параметры абзаца
Для более наглядного оформления документа используется обрамление и заливка абзацев, ячеек таблиц, кадров или рисунков. Абзацы можно окружать линиями обрамления с любой из сторон, как этот абзац – слева и справа (Рис. 7.6). Заливка используется для затемнения заднего плана текста.
Рис. 7.6. Выбор варианта обрамления абзаца
При подготовке документов часто прибегают к различным перечислениям – вариантов, методов, операций, этапов, составных частей и т.п. Такие перечисления обычно оформляются в виде списков. Под списком понимают последовательность строк, в которых содержатся данные одного типа. Списки облегчают чтение и понимание текста. Каждый пункт списка является абзацем. Списки подразделяются на маркированные и нумерованные. В маркированных списках каждый пункт помечается определенным маркером, а в нумерованных списках - номером. В маркированных списках перечисляются пункты, связанные одной темой. В нумерованных списках перечисляются пункты, следующие друг за другом в определенном порядке. Создание списка выполняют следующим образом: 1) курсор устанавливают на место, откуда будет начинаться список; 2) выбирают команду Список в меню Формат или в контекстном меню, появляющемся после нажатия правой кнопки мыши; в диалоговом окне команды выбирают тип списка и значок маркера или формат номера (тип списка можно также выбрать, используя кнопки панели инструментов Форматирование); 3) вводят список; после ввода каждого элемента списка нажимают клавишу <Enter> – на следующей строке появляется новый маркер. Табуляция позволяет «перескакивать» в строках на заранее выбранные позиции, например, с позиции 1 вводить Номер, с позиции 5 – Название, с позиции 40 – Количество и т.п. Установить позиции табуляции можно с помощью Линейки, выбрав символ табуляции в ее левом углу и щелкнув мышью по линейке в том месте, где должна располагаться новая позиция.Можно воспользоваться и пунктом меню Формат/Табуляция. Для удаления табулятора перемещают символ табуляции за пределы линейки. При вводе текста для перемещение курсора на следующую позицию табуляции нажимают клавишу <Tab>. Для более наглядного оформления документа его текст можно расположить в несколько колонок, как в газетах, брошюрах. Выделенный фрагмент или весь раздел, в котором находится курсор, разделяется на колонки. Поэтому заголовок над колонками лучше выделить в отдельный раздел. Раздел – это часть документа, которой присвоены определенные параметры форматирования. Начать новый раздел можно с помощью пункта меню Вставка/Разрыв, а разбить текст на колонки - с помощью пункта меню Формат/Колонки или кнопкой Колонки панели инструментов Стандартная. Перемещение курсора из одной колонки в другую происходит после заполнения колонки. Если колонка заполнена частично, то для перехода в другую используют пункт меню Вставка/Разрыв.
Таблицы применяются для более наглядного представления данных в деловой корреспонденции, для упорядочения расположения сведений, содержащихся в документе. Табличные данные вводятся в ячейки, которые образуются при пересечении строк и столбцов. В ячейку можно поместить любой объект документа: текст, графику и другие. Для создания новой таблицы выбирают пункт меню Таблица/Добавить таблицу ив появляющемся диалоговом окне выбирают число строк и столбцов, а также ширину столбца. Можно также воспользоваться кнопкой Добавить таблицу на панели инструментов Стандартная и с помощью мыши выбрать число строк и столбцов. При работе с таблицами используют кнопки панели инструментов Таблицы и гра
ницы.
Рис.7.7. Работа с таблицами
Для заполнения таблицы курсор устанавливают в ячейку и вводят текст, графику или другой объект.Для перемещения по ячейкам таблицы используют клавиши управления курсором и сочетания клавиш (Таблица 7.3). Для выделения таблицы, ее строк и столбцов можно воспользоваться мышью или пунктами меню Таблица. Для добавления элементов таблицы нужно выделить столько же строк, столбцов или ячеек, сколько требуется вставить, и в контекстном меню или в меню Таблица выбрать одну из команд: Добавить строки, Добавить столбцы, Добавить ячейки. После выбора команды Добавить ячейки надо выбрать один из вариантов: · со сдвигом вправо, · со сдвигом влево, · вставить целую строку, · вставить целый столбец.
Таблица 7.3 Перемещение курсора по ячейкам таблицы и выделение строк и столбцов
Чтобы удалить содержимое ячейки, надо выделить ее и нажать клавишу <Delete>. Для удаления элементов таблицы требуется выделить их и, используя меню Таблица,выполнить одну из команд: Удалить строки, Удалить столбцы, Удалить ячейки. Для изменения высоты и ширины ячейки предназначен пункт меню Таблица/Высота и ширина ячейки, но можно также установить курсор мыши на границу ячейки и при нажатой левой кнопке изменить высоту или ширину строки или столбца. Иногда при заполнении таблицы возникает необходимость объединения ячеек или разбиения ячейки. Перед выполнением этих операции надо выделить фрагмент таблицы и воспользоваться или кнопками панели инструментов Таблицы и границы, или контекстным меню, или командами Объединить ячейки, Разбить ячейку в меню Таблица.
Команда Формула в меню Таблица позволяет произвести вычисления по данным таблицы, выбрав функцию: вычисление суммы (SUM), среднего (AVERAGE) и т.п. (Рис.7.8). Ссылки на ячейки состоят из буквенного обозначения столбца и цифрового строки. В формулах используется точка с запятой при перечислении единичных ячеек и двоеточие – для разделения первой и последней ячеек диапазона. Например, =average(a1;c2) или =average(a1:c2) Рис. 7.8. Вставка формулы
7.4. Вставка символа, рисунка, объекта
Вставка символов, рисунков, объектов выполняется с помощью меню Вставка. Операция вставка символа применяется, если в выбранном шрифте нет требуемых символов, например, букв греческого алфавита. Для вставки символа надо установить курсор в точку вставки, затем с помощью меню Вставка/Символ, выбрать символ и вставить его нажатием кнопки в диалоговом окне. Рисунки придают документу большую наглядность и выразительность, помогают лучше понять текст. Можно вставить в документ свой рисунок или готовый. Рисунок можно вставить в текст документа или в таблицу. Для этого надо установить курсор в точку вставки и воспользоваться пунктом меню Вставка/Рисунок. Команда Рисунок имеет собственное меню, в которое входят следующие пункты: Картинки, Из файла, Автофигуры, Объект Word Art, Диаграмма. Надо выбрать соответствующий пункт меню, затем рисунок и нажать кнопку Вставить. Вставка позволяет применять обтекание рисунка текстом. Для этого надо воспользоваться панелью инструментов Настройки изображения. Кнопки этой панели также позволяют изменить яркость, контрастность рисунка, сделать его черно-белым. Рисунок может быть помещен поверх текста и за текстом. Если необходимо разместить рисунок в тексте абзаца, чтобы он вел себя как обычный элемент, надо выделить рисунок, затем, используя меню Формат/Рисунок/Положение, сбросить флажок Поверх текста в диалоговом окне. В этом случае рисунок связывается с текстом абзаца, в который был вставлен. При редактировании текста рисунок будет перемещаться вместе с ним. Вставленный рисунок можно перемещать и изменять его размер. Для изменения размера необходимо:
1) выделить рисунок, щелкнув мышью - обозначатся границы и будут видны маркеры по углам и в середине каждой стороны; 2) установить указатель мыши на одном из маркеров размера - указатель примет вид двусторонней стрелки; 3) удерживая нажатой кнопку мыши, переместить границу в нужном направлении; если перемещать маркер в углу рисунка, то его размеры по горизонтали и вертикали будут изменяться пропорционально. Если выбрать пункт меню Из файла, то можно вставить рисунок из выбранного файла (форматы графических файлов см. в разделе 3). Если выбрать пункт меню Автофигуры или воспользоваться панелью инструментов Рисование, то в этом случае рисунок или схему можно нарисовать самому, используя предлагаемый текстовым процессором набор фигур, линий, стрелок и вариантов надписей. Если выбрать пункт меню Диаграмма, то вставляется диаграмма Excel. Если выбрать Объект Word Art, то можно выбрать стиль красочной надписи для ввода текста. Меню Вставка/ Объект позволяет вставить в текст документа видеоклип, диаграмму Excel, формулы и т.д. (см. пояснение технологии OLE в подразделе 6.3). Для написания формул из списка объектов в меню Вставка/Объект выбирают Microsoft Equation. В этом кратком пособии, естественно, рассмотрены не все возможности текстового процессора Word. В частности, не уделено внимание большинству пунктов меню Сервис (частично это компенсируется Лабораторным практикумом [ 6 ]). Но целью учебного пособия и не является изложение всех тонкостей. Главное - чтобы читатель овладел основными подходами и научился самостоятельно пользоваться современными программными продуктами при минимуме пояснений. Поэтому описание табличного процессора Excel в следующем разделе приводится в еще более кратком виде.
Контрольные вопросы к разделу 7: назначение Word; основные понятия: документ, фрагмент, символ, абзац, форматирование, шаблон; создание, сохранение, открытие документа, установка параметров страницы, создание и изменение стилей, расстановка номеров страниц, печать документа полностью или частично; выделение фрагмента текста с помощью мыши и клавиатуры, перемещение и копирование выделенного текста, удаление и замена выделенного фрагмента; форматирование символа, фрагмента, абзаца, применение обрамления и заливки; создание списков, их разновидности; использование табуляции; разбивка выделенного фрагмента или раздела на колонки, что такое раздел; создание таблицы, ее заполнение, перемещение по ячейкам; выделение, добавление и удаление элементов таблицы; удаление содержимого ячеек; объединение и разбивка ячеек, изменение их высоты и ширины; вычисления по данным таблицы; вставка символа, рисунка, объекта, создание своего рисунка, возможности панелей инструментов «Рисование» и «Настройки изображения»; как написать формулу. 8. Электронные таблицы Microsoft Excel 8.1. Назначение. Основные понятия Электронные таблицы Excel помогают упорядочить и обработать данные различных типов: текст, числа, даты и время суток. Они могут исполнять роль текстового редактора или калькулятора. Возможности использования многочисленных формул и функций облегчают решение следующих задач: · анализ табличных данных и построение диаграмм различных типов, · составление статистических и финансовых сводок, · планирование и распределение ресурсов, · выполнение технических и научных расчетов. Вызов Excel аналогичен вызову других приложений. Окно Excel содержит те же самые элементы, что и окно Word, только на месте Линейки находится Строка формул и редактирования, в которой отображается содержимое активной ячейки – текст, число, дата или формула. Электронная таблица – этокомпьютерный эквивалент обычной таблицы, в клетках (ячейках) которой записаны данные различных типов. Главное достоинство электронной таблицы – автоматический пересчет всех данных, связанных формульными зависимостями при изменении значения любого операнда. Ячейка – это поле данных на пересечении столбца и строки электронной таблицы. Адрес ячейки определяется названием (номером) столбца и номером строки. Ссылка – способ (формат) указания адреса ячейки в формуле. Блок ячеек – группа смежных ячеек. Блок может состоять из строки (или ее части), столбца (или его части), а также последовательности строк или столбцов (или их частей). Например, в блок A1:C8 включаются ячейки столбцов A, B, C в строках 1 - 8. Текущая (активная) ячейка – это ячейка электронной таблицы, в которой в данный момент находится курсор. Рабочая книга – основнойдокумент Excel, содержащий несколько листов, в которых могут находиться таблицы, диаграммы или макросы. Она хранится в файле с произвольным именем и расширением xls. При создании или открытии рабочей книги ее содержимое представлено в рабочем окне. Каждая книга по умолчанию содержит 16 листов (настройки Excel, принимаемые по умолчанию, можно изменить в меню Сервис/Параметры/Общие). Лист имеет имя. По умолчанию листы книги обозначаются Лист1, Лист2,... (на ярлычках, под окном документа). Любой лист можно переименовать, удалить, скопировать или переместить, разместив перед любым другим листом либо в конце книги. Форматирование данных – выбор формы представления числовых или символьных данных в ячейке, блоке ячеек, на листе таблицы. Формула – последовательность символов, начинающаяся со знака равенства =, за которым следует совокупность чисел, ссылок, математических операторов и функций. Абсолютная ссылка – это не изменяющийся при копировании и перемещении формулы адрес столбца, строки или ячейки. Для указания абсолютной адресации перед обозначением столбца или (и) строки вводится символ $, например, A$1, $C8, $F$21. Относительная ссылка – это изменяющийся при копировании и перемещении формулы адрес ячейки, содержащей исходное данное (операнд). Изменение адреса происходит по правилу сохранения ориентации ячеек с операндами относительно ячейки с формулой. Например, при перемещении формулы вниз по столбцу автоматически увеличиваются номера строк в адресах операндов. 8.2. Обобщенная технология работы в электронной таблице Работа в каждой электронной таблице имеет свои особенности, но можно говорить о типовой последовательности работы, представленной на рис. 8.1.
Рис.8.1. Типовая последовательность работы с электронной таблицей
В приведенной последовательности выделены 4 основных этапа. Этап 1 можно назвать подготовительным. На этом этапе выполняются почти те же действия, что в начале создания каждого документа Word (см. подраздел 7.2). На этапе 2 формируется структура таблицы. Шапка обычно выделяется и форматируется целиком: для ячеек шапки чаще всего устанавливается выравнивание по центру в горизонтальном и в вертикальном направлениях. При форматировании ячеек шапки во вкладке Выравнивание устанавливается флажок Переносить по словам. На этапе 3 форматируются столбцы таблицы - в основном те, что должны содержать действительные числа. В столбцы вводят исходные данные, но никогда не вводят результаты вычислений, даже если эти результаты очевидны, как в случае, когда складываются нули. Вместо результатов вычислений в соответствующие ячейки вводят формулы, по которым должны выполняться вычисления. Тогда при изменении исходных данных автоматически изменятся результаты вычислений по формулам и все итоговые суммы. Многие виды анализа данных, содержащихся в исходной таблице, проводят с использованием встроенных функций и процедур. Иногда при работе с большими электронными таблицами требуется отсортировать строки в нужном порядке и т.д. Этап 4 позволяет в графическом виде представить результаты, полученные на предыдущем этапе. При этом результаты могут быть распечатаны в табличном виде, в форме графиков и диаграмм. Далее рассмотрим технические аспекты реализации приведенной схемы создания и использования электронных таблиц.
8.3. Ввод, редактирование, форматирование данных Рабочая область электронной таблицы (лист книги) состоит из строк и столбцов, имеющих свои имена. Имена строк – это их номера. Нумерация строк начинается с 1 и практически не ограничивается (до 65 536 строк на листе). Имена столбцов – это буквы латинского алфавита: сначала от A до Z, затем от AA до AZ, от BA до BZ и т.д. Все вводимые в электронную таблицу данные располагаются в ячейках и запоминаются с адресом ячейки. Чтобы ввести в таблицу данные, необходимо выделить ячейку. В каждую ячейку пользователь может ввести данные одного из следующих возможных видов: символьные, числовые, формулы и функции, а также даты. Символьные (текстовые) данные имеют описательный характер. Они могут включать в себя алфавитные, числовые и специальные символы. Числовые данные не могут содержать алфавитных и специальных символов, поскольку с ними производятся математические операции. Единственным исключением является десятичная точка (запятая) и знак числа, стоящий перед ним. Формулы. Видимое на экране содержимое ячейки - возможно, результат вычислений, произведенных по хранимой в ячейке, но невидимой формуле. Формула может содержать запись ряда арифметических, логических и прочих действий, производимых с данными, хранимыми в других ячейках. Если ячейка с формулой выделена, то формулу можно видеть и редактировать в строке формул. Функции. Функция представляет собой программу с уникальным именем, для которой пользователь должен задать конкретные значения аргументов функции, стоящих в скобках после ее имени. Функцию (так же, как и число) можно считать частным случаем формулы. Функции подразделяются на математические, статистические, логические, финансовые и другие. Даты. Особым типом входных данных являются даты. К этому типу данных применимы такие операции, как добавление к дате числа (пересчет вперед и назад) или вычисление разности двух дат (длительности периода). Перед выполнением операций форматирования и редактирования (см. подраздел 7.3) требуется выделить фрагмент данных. Вокруг выделенных ячеек появляется черная рамка, а сами выделенные ячейки, кроме первой, выглядят как фотонегатив. Выделение можно выполнить с помощью клавиатуры или мыши теми же способами, которые описаны в подразделе 7.3 применительно к выделению фрагмента в Word. Содержимое выделенной ячейки появляется в строке формул и редактирования. В Excel можно выделить целую строку или столбец. Чтобы выделить строку (столбец) надо щелкнуть по заголовку строки у левой границы окна (по заголовку столбца в верхней части таблицы). Содержание ранее заполненной ячейки можно изменить следующими способами: · выделить ячейку и внести исправления в строке формул, установив курсор в требуемую позицию, · дважды щелкнуть ячейку и исправить текст прямо в ней. Копирование и перемещение ячеек выполняется с помощью меню Правка, или с использованием кнопок панели инструментов Стандартная, или с помощью контекстного меню. Можно также скопировать или переместить лист, используя контекстное меню, появляющееся, как обычно, при щелчке правой кнопкой мыши по ярлыку листа, либо с помощью команд Копировать лист, Переместить лист в меню Правка. Содержимое ячеек можно очистить и удалить. Если выбрать команду Удалить, то удаляется строка (столбец) или ячейки со сдвигом влево или вправо. Если выбрать команду очистить, удаляется только содержимое ячеек. Это же самое можно выполнить, нажав клавишу <Delete>. Иногда требуется скопировать формат ячеек. Для этого используется кнопка Формат по образцу панели инструментов Стандартная. Надо выделить ячейки, формат которых копируется. Нажать кнопку Формат по образцу (указатель принимает вид знака плюс, рядом с которым расположена кисть) и выделить ячейки, в которые копируется формат. Кроме того, в Excel имеется возможность автозаполнения. Автозаполнение – быстрое заполнение нескольких ячеек одинаковым начальным значением или разными значениями из заранее созданных (существующих) рядов данных. Для уяснения процесса автозаполнения надо выполнить следующую последовательность действий: · Ввести нужное значение в ячейку, например: Понедельник. · Поместить указатель мыши в правый нижний угол ячейки. Указатель примет форму крестика. · Перетащить указатель мыши через заполняемые ячейки вправо или вниз. В этом случае ячейки будут заполнены значениями: Понедельник, Вторник, Среда... Воскресенье. Если ввести число, выделить ячейку и выполнить автозаполнение, то ячейки заполнятся одним и тем же числом. Если нажать клавишу <Ctrl> и выполнить автозаполнение, то ячейки заполнятся рядом чисел с шагом единица. Если ввести два разных числа, выделить их, выполнить автозаполнение, то ячейки заполнятся числами с шагом равным разности между вторым и первым числом. Автозаполнение можно выполнить с использованием меню Правка. Для этого требуется ввести нужное значение в ячейку, выделить ее вместе с ячейками, которые надо заполнить, и в пункте меню Правка/Заполнение/Прогрессия выбрать тип заполнения. Автозаполнение также применяется для копирования формул (см. подраздел 8.4). Форматирование средипрочих операций(см. подраздел 8.2) предусматривает изменение высоты строк и ширины столбцов. Для этого надо выделить заголовки строк (столбцов) и с помощью меню Формат/Высота строки (Ширина столбца) изменить высоту строки или ширину столбца. Высоту строки и ширину столбца, можно изменять мышью, установив курсор на нижнюю линию сетки в поле заголовков строк или на границу между столбцами. Курсор примет вид перекрестья со стрелками, направленными в противоположные стороны. Удерживая нажатой кнопку мыши, можно передвинуть линию сетки.
Для форматирования ячеек их надо выделить и с помощью меню Формат/ Ячейки выбрать вкладки Число, Выравнивание, Шрифт, Граница (Рис. 8.2, 8.3). С помощью вкладки Число устанавливают формат выделенных ячеек. Рис.8.2. Задание числового формата Вкладка Выравнивание, кроме горизонтального и вертикального выравнивания символов в ячейках, дает возможность изменить ориентацию надписи и указать для нее отступ от края ячейки. Флажок Переносить по словам позволяет разместить текст в ячейке в нескольких строках. Флажок Объединение ячеек используется, в основном, при конструировании шапки таблицы и для заголовков. Для объединения ячеек (по горизонтали и вертикали) также очень удобна кнопка Объединить и поместить в центре. Она находится на панели инструментов Форматирование. Если ячейки объединили, а затем решили отказаться от объединения, то надо выделить объединенную ячейку и изменить ее формат: во вкладке Выравнивание удалить флажок Объединение ячеек. Тип шрифта, размер, начертание, а также границы и заливку можно выбрать, используя меню Формат/Ячейки/Шрифт (Граница, Вид), или же соответствующие кнопки панели инструментов Форматирование.
Рис. 8.3. Использование вкладки Выравнивание при форматировании ячеек
8.4. Выполнение расчетов по формулам и построение диаграмм
Формулу вводят в ячейку для вычисления значений по представленным в таблице данным. Любая формула начинается со знака =. Для обозначения основных операций используются операторы, сгруппированные по типам в таблице 8.1.
Таблица 8.1
|
|||||||||||||||||||||||||||||||||||||||||||||||||||||||||||||||||||||||||||||||
|
Последнее изменение этой страницы: 2016-12-16; просмотров: 432; Нарушение авторского права страницы; Мы поможем в написании вашей работы! infopedia.su Все материалы представленные на сайте исключительно с целью ознакомления читателями и не преследуют коммерческих целей или нарушение авторских прав. Обратная связь - 52.15.56.156 (0.015 с.) |