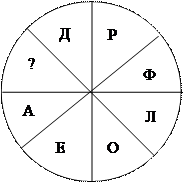Заглавная страница Избранные статьи Случайная статья Познавательные статьи Новые добавления Обратная связь FAQ Написать работу КАТЕГОРИИ: ТОП 10 на сайте Приготовление дезинфицирующих растворов различной концентрацииТехника нижней прямой подачи мяча. Франко-прусская война (причины и последствия) Организация работы процедурного кабинета Смысловое и механическое запоминание, их место и роль в усвоении знаний Коммуникативные барьеры и пути их преодоления Обработка изделий медицинского назначения многократного применения Образцы текста публицистического стиля Четыре типа изменения баланса Задачи с ответами для Всероссийской олимпиады по праву 
Мы поможем в написании ваших работ! ЗНАЕТЕ ЛИ ВЫ?
Влияние общества на человека
Приготовление дезинфицирующих растворов различной концентрации Практические работы по географии для 6 класса Организация работы процедурного кабинета Изменения в неживой природе осенью Уборка процедурного кабинета Сольфеджио. Все правила по сольфеджио Балочные системы. Определение реакций опор и моментов защемления |
Положение текста Расстояние между маркером и текстомСодержание книги
Похожие статьи вашей тематики
Поиск на нашем сайте
43. Откройте файл Итог 1. 44. Замените символы Знак абзаца в подзаголовках на символы Разрыв строки. 45. Приведите текст к следующему виду (для создания нумерованного списка выделили весь текст, кроме заголовка, и нажали кнопку Нумерация;выравнивание текста – по ширине): ИЗ СОВЕТОВ ДЕЙЛА КАРНЕГИJ 1. Как понравиться окружающим& 2. Как склонить людей к своей точке зрения & 3. Как повлиять на людей, не вызвав чувства обиды& 46. Сохраните текущий документ под именем Занятие 4. 47. Сделайте документ Итог 2 текущим и отмените стиль Список. 48. Приведите документ к следующему виду: ИЗ СОВЕТОВ ДЕЙЛА КАРНЕГИJ¶ Как понравиться окружающим&¶ От всей души интересуйтесь другими людьми.¶ Улыбайтесь.¶ Помните, что имя человека – самое приятное и важное для него слово.¶ Говорите о том, что интересует собеседника.¶ Как склонить людей к своей точке зрения &¶ Единственный способ победить в споре – это уклониться от него.¶ Если Вы не правы – быстро и охотно признайте это. ¶ Позвольте собеседнику считать, что идея принадлежит ему. ¶ Начинайте разговор по-дружески. ¶ Как повлиять на людей, не вызвав чувства обиды&¶ Начинайте разговор с похвалы достоинств собеседника. ¶ Указывайте на ошибки других людей не напрямую. ¶ Вместо того, чтобы приказывать, задавайте вопросы. ¶ Позвольте человеку сохранить свою репутацию.¶ 49. Выделите весь текст, кроме заголовка. 50. Вызовите диалоговое окно Список, выберите вкладку Многоуровневый. 51. Выберите какой-нибудь стиль нумерации и щелкните по кнопке OK. 52. Приведите документ к следующему виду: ИЗ СОВЕТОВ ДЕЙЛА КАРНЕГИJ 1. Как понравиться окружающим& 1.1. От всей души интересуйтесь другими людьми.
1.2. Улыбайтесь. 1.3. Помните, что имя человека – самое приятное и важное для него слово. 1.4. Говорите о том, что интересует собеседника. 2. Как склонить людей к своей точке зрения & 2.1. Единственный способ победить в споре – это уклониться от него 2.2. Если Вы не правы – быстро и охотно признайте это. 2.3. Позвольте собеседнику считать, что идея принадлежит ему. 2.4. Начинайте разговор по-дружески. 3. Как повлиять на людей, не вызвав чувства обиды& 3.1. Начинайте разговор с похвалы достоинств собеседника. 3.2. Указывайте на ошибки других людей не напрямую. 3.3. Вместо того, чтобы приказывать, задавайте вопросы. 3.4. Позвольте человеку сохранить свою репутацию. 53. Сохраните и закройте документы Итог 2 и Занятие 4. 54. Откройте документ Итог 1. 55. Установите курсор на начало строки «Как понравиться окружающим». 56. Установите режим просмотра непечатаемых знаков. 57. Вызовите из меню Вставка пункт Разрыв. В диалоговом окне Разрыв выберите вариант На текущей странице, щелкните по кнопке OK. 58. Установите разрыв раздела перед строкой «Как повлиять на людей, не вызвав чувства обиды». В результате на экране Вы увидите: ИЗ СОВЕТОВ ДЕЙЛА КАРНЕГИ ¶ ==Разрыв раздела (на текущей странице)== Как понравиться окружающим ¶ От всей души интересуйтесь другими людьми. ¶ Улыбайтесь. ¶ Помните, что имя человека – самое приятное и важное для него слово. ¶ Говорите о том, что интересует собеседника. ¶ Как склонить людей к своей точке зрения ¶ Единственный способ победить в споре – это уклониться от него ¶ Если Вы не правы – быстро и охотно признайте это. ¶ Позвольте собеседнику считать, что идея принадлежит ему. ¶ Начинайте разговор по-дружески. ¶ ===Разрыв раздела (на текущей странице)= Как повлиять на людей, не вызвав чувства обиды¶ Начинайте разговор с похвалы достоинств собеседника. ¶ Указывайте на ошибки других людей не напрямую. ¶ Вместо того, чтобы приказывать, задавайте вопросы. ¶ Позвольте человеку сохранить свою репутацию. ¶ 59. Установите курсор в любое место второго раздела. 60. Разбейте данный раздел на две колонки. Для этого щелкните по кнопке
ИЗ СОВЕТОВ ДЕЙЛА КАРНЕГИ ¶ ===Разрыв раздела (на текущей странице)= Как понравиться окружающим ¶ От всей души интересуйтесь другими людьми. ¶ Улыбайтесь. ¶ Помните, что имя человека – самое приятное и важное для него слово. ¶ Говорите о том, что интересует собеседника. ¶ Как склонить людей к своей точке зрения ¶ Единственный способ победить в споре – это уклониться от него ¶ Если Вы не правы – быстро и охотно признайте это. ¶ Позвольте собеседнику считать, что идея принадлежит ему. ¶ Начинайте разговор по-дружески.¶= Как повлиять на людей, не вызвав чувства обиды ¶ Начинайте разговор с похвалы достоинств собеседника. ¶ Указывайте на ошибки других людей не напрямую. ¶ Вместо того, чтобы приказывать, задавайте вопросы. ¶ Позвольте человеку сохранить свою репутацию. ¶ 61. Вызовите через меню Формат пункт Колонки и установите флажок Разделитель. Щелкните по кнопке OK. 62. Сохраните текущий документ под именем Итог 3 и закройте MS Word.
Задания для самопроверки: 1. В файле Умножение наберите таблицу умножения на 4 и 5, используя предварительно установленные табуляторы и не используя клавишу Пробел. 1 * 4 = 4 7 * 4 = 28 1 * 5 = 5 7 * 5 = 35 2 * 4 = 8 8 * 4 = 32 2 * 5 = 10 8 * 5 = 40 3 * 4 = 12 9 * 4 = 36 3 * 5 = 15 9 * 5 = 45 4 * 4 = 16 10 * 4 = 40 4 * 5 = 20 10 * 5 = 50 5 * 4 = 20 5 * 5 = 25 6 * 4 = 24 6 * 5 = 30 2. В файле Ученики наберите таблицу, установив позиции табуляции 4 см и 10 см с разными заполнителями. Арбузов......................... 10 класс---------------------------- 101 школа Бананов......................... 10 класс---------------------------- 101 школа Виноградов.................. 10 класс---------------------------- 101 школа Грушева........................ 10 класс---------------------------- 101 школа Дынин........................... 10 класс---------------------------- 101 школа Земляникина................ 10 класс---------------------------- 101 школа Ягодкина...................... 10 класс---------------------------- 101 школа 3. В файле Список создайте списки по образцу:
q Microsoft Word q Microsoft Word q Microsoft Word 1) Microsoft Word 2) Microsoft Word 3) Microsoft Word 1. Microsoft Word 1.1. Microsoft Word 1.2. Microsoft Word 1.2.1. Microsoft Word 1.2.2. Microsoft Word 1.2.3. Microsoft Word 1.2.3.1. Microsoft Word 1.2.3.2. Microsoft Word ЗАНЯТИЕ 5 РАБОТА С ТАБЛИЦАМИ. ВЫЧИСЛЕНИЯ В ТАБЛИЦАХ. ВСТРОЕННЫЕ ФУНКЦИИ ТЕКСТОВОГО ПРОЦЕССОРА WORD Таблица – форма организации данных по столбцам и строкам, на пересечении которых находятся ячейки, в которых могут содержаться различные данные. Ячейки таблицы имеют адреса, образованные именем столбца (A, B, C, D…) и номером строки (1, 2, 3…). Движение курсора между ячейками таблицы можно осуществлять по нажатию клавиши Tab. Word позволяет выполнить вычисления, записывая в отдельные ячейки таблицы формулы с помощью команды Таблица – Формула … Формула задается как выражение, в котором использованы: 1. Абсолютные ссылки на ячейки таблицы в виде списка (разделенные знаком «;» - А1; В5; Е10 и т.д.) или блока (начало и конец блока ячеек – А1:А10); 2. Ключевые слова для ссылки на блок ячеек: - LEFT – ячейки, расположенные в строке левее ячейки с формулами; - RIGHT - ячейки, расположенные в строке правее ячейки с формулами; - ABOVE - ячейки, расположенные в столбце выше ячейки с формулами; - BELOW - ячейки, расположенные в столбце ниже ячейки с формулами; 3. Константы – числа, текст в двойных кавычках; 4. Закладки, которым соответствует определенный текст документа (например, числа), созданный с помощью команды Правка\Закладка; 5. Встроенные функции MS Word, например, SUM(), AVERAGE();
6. Знаки операций (+, -, *, /, %, =, <, >,<=, >=). Способы добавления новой таблицы: - преобразование текста в таблицу с помощью меню Таблица пункт Преобразовать – Преобразовать в таблицу… при условии, что текст подготовлен с использованием специальных разделителей строк и столбцов (символ конца абзаца – Enter, символ табуляции – Tab и др.); - с помощью меню Таблица пункт Добавить – Таблица. В появившемся диалоговом окне Вставка таблицы следует установить размерность таблицы – число строк и столбцов и установить параметры ширины столбцов; - с помощью кнопки - с помощью кнопки Ø Ø Ø Ø Способы добавления строк и столбцов в таблицу: - с помощью меню Таблица пункт Добавить – Строки выше (Строки ниже), Столбцы слева (Столбцы справа); - с помощью кнопки Ø для добавления строк – Ø для добавления столбцов – Способы выравнивания столбцов и строк таблицы по ширине: - с помощью контекстного меню для выделенного фрагмента – пункт Выровнять ширину столбцов (Выровнять высоту строк); - с помощью кнопок Панели инструментов Таблицы и границы: Ø для выравнивания строк – Ø для выравнивания столбцов – Настройка основных параметров всей таблицы и ее отдельных элементов производится в диалоговом окне Свойства таблицы, которое имеет вкладки Таблица, Строка, Столбец и Ячейка. Это окно выводится на экран при выборе пункта Свойства таблицы меню Таблица. В диалоговом окне Свойства таблицы можно установить: - границы и заливку; - высоту строк и ширину столбцов; - параметры обтекания таблицы текстом; - установить (снять) переключатели для выравнивания и запрета разрыва строк таблицы в конце страницы; - назначить выделенную строку в качестве заголовка, повторяющегося на каждой странице и т.д. Задания:
1. Запустите текстовый процессор MS Word. 2. Включите Панель инструментов Таблицы и границы. Для этого выберите в меню Вид пункт Панели инструментов, в подменю Панель инструментов – пункт Таблицы и границы и установите на нем флажок. 3. Включите режим показа непечатаемых символов. 4. Наберите следующий текст: Год → Имя → Изобретение ¶ 1642 → Паскаль → Счетная машина ¶ 1673 → Лейбниц → Калькулятор ¶ 1834 → Беббидж → Аналитическая машина ¶ 5. Выделите набранный текст. 6. Выберите меню Таблица, пункт Преобразовать в таблицу. 7. В диалоговом окне Преобразовать в таблицу укажите число столбцов: 3 и щелкните по кнопке OK. В результате получите:
8. Сохраните документ в своей папке под именем Занятие5. 9. Выделите в таблице четвертую строку. 10. Выберите в меню Таблица пункт Добавить – Строки выше. В результате получите:
Для добавления одной строки можно было просто поставить курсор в одну из ячеек строки, перед которой необходимо вставить новую строку. 11. Установите курсор в первую пустую ячейку, наберите текст «1804» и нажмите клавишу Tab. 12. Наберите текст «Жаккар», перейдите в следующую пустую ячейку и наберите текст «перфокарты». 13. Добавьте строку в конец таблицы. Для этого установите курсор в последнюю ячейку и нажмите клавишу Tab. 14. В последней строке в соответствующих столбцах наберите «1890», «Холлерит», «статистический табулятор». 15. Выделите две любые подряд идущие строки и добавьте новые строки, используя кнопку Добавить строки на Панели инструментов Стандартная. 16. Выделите пустые строки и удалите их через пункт Удалить строки меню Таблица. 17. Добавьте новый столбец после второго столбца. 18. Удалите пустой столбец. 19. Увеличьте ширину первого столбца. Для этого: - установите мышь на границу между первым и вторым столбцом. Указатель мыши превратится в два параллельных вертикальных отрезка со стрелками вправо и влево; - удерживая левую кнопку мыши, перетащите границу на отметку 3 см на горизонтальной линейке. 20. Выделите второй и третий столбцы. 21. Включите контекстное меню для выделенного фрагмента и выберите операцию Выровнять ширину столбцов. 22. Увеличьте высоту первой строки. Для этого: - установите указатель мыши на границу между первой и второй строками. Указатель превратится в два параллельных вертикальных отрезка со стрелками вниз и вверх; - удерживая левую кнопку мыши, перетащите границу вниз. 23. Выделите первую строку и выберите пункт Свойства таблицы меню Таблица. 24. В диалоговом окне Свойства таблицы выберите вкладку Строка. 25. Установите флажок Высота. 26. Выберите режим точно и установите ширину строки 1 см. 27. Выделите второй столбец и перетащите его в зону третьего столбца. В результате данной операции второй и третий столбцы поменяются местами. 28. Поменяйте вторую и четвертую строки местами.
29. Отмените последнее действие. В результате Вы будете иметь:
30. Выделите последний столбец таблицы без заголовка «Имя» и отсортируйте данные по убыванию с помощью кнопки 31. Выделите первый столбец таблицы без заголовка «Год» и отсортируйте данные по возрастанию с помощью кнопки 32. Добавьте столбец перед вторым. 33. Выделите новый столбец и установите для него ширину 2 см. (Таблица – Свойства таблицы – Столбец). 34. В первой ячейке нового столбца наберите слово «Век». 35. Выделите вторую и третью ячейки второго столбца. 36. Включите контекстное меню и выберите операцию Объединить ячейки. 37. Объедините последние три ячейки второго столбца. 38. Добавьте одну строку перед первой. 39. Объедините ячейки первой строки и установите ее высоту – 0,5 см. 40. Заполните таблицу следующим образом:
41. Выделите вторую ячейку третьего столбца (тройной щелчок мышью в зоне ячейки). 42. Включите контекстное меню и выберите операцию Разбить ячейки или нажмите кнопку 43. В диалоговом окне Разбить ячейки выберите Число столбцов: 2 и щелкните по кнопке OK. 44. Наберите в новой пустой ячейке текст «Сложение, вычитание». 45. Разбейте ячейку с текстом «Калькулятор» на два столбца, наберите в новой ячейке текст «Умножение, деление».
46. Выделите первую строку и нажмите на Панели инструментов Форматирование кнопку По центру. 47. В выделенном фрагменте измените начертание на полужирное. 48. Для текста первой строки измените размер шрифта на 14 пт. 49. Текст во второй строке таблицы выровняйте по центру и измените начертание на полужирный курсив. 50. Выделите ячейки первого столбца, содержащие номера годов. 51. Выровняйте текст по правому краю ячейки и измените размер шрифта на 11 пт. 52. Для выделенных ячеек с номерами годов включите меню Формат и выберите пункт Направление текста… Кроме этого, изменить направление текста можно с помощью: - пункта Направление текста… контекстного меню; - кнопки 53. В диалоговом окне Направление текста выберите вертикальную ориентацию текста снизу-вверх. 54. Для выделенных ячеек включите контекстное меню и установите указатель мыши на пункт Выравнивание ячейки. 55. В открывшемся подменю выберите пункт Выровнять по центру. 56. С помощью пункта Свойства таблицы меню Таблица или контекстного меню приведите таблицу к следующему виду:
58. Создайте таблицу и произведите вычисления успеваемости студентов:
59. Сохраните текущий документ и закройте текстовый процессор Word.
Задания для самопроверки: 1. Создайте в файле Продажа таблицу по образцу. Примечание: при наборе таблицы для подсчета суммы в последней строке и столбцах «Всего за квартал» используются формулы.
2. Создайте в файле Память таблицу по образцу:
3. Создайте в файле Абонемент таблицу по образцу:
4. Создайте в файле Форма таблицу по образцу:
ЗАНЯТИЕ 6 РАБОТА С ГРАФИКОЙ. СОЗДАНИЕ ГРАФИЧЕСКИХ ОБЪЕКТОВ С ИСПОЛЬЗОВАНИЕМ ПАНЕЛИ ИНСТРУМЕНТОВ РИСОВАНИЕ В текстовом процессоре MS Word используются следующие режимы работы с графикой: 1) вставка (или связь) объекта, созданного в некотором графическом редакторе (например, Paint, PhotoShop и т.д.), наиболее часто используется способ внедрения или связи через буфер обмена; 2) рисование в самом документе, используя Панель инструментовРисование; 3) использование готовых рисунков из коллекции Clipart, а также их редактирование. Способы включения Панели инструментов Рисование: - в меню Вид пункт Панели инструментов – Рисование; - на Панели инструментов Стандартная – кнопка - пункт Рисование контекстного меню любой Панели инструментов. Панель инструментов Рисование имеет следующий вид:
Для выделения объекта используется однократный щелчок левой кнопки мыши по нему. Выделить несколько объектов можно щелкая по ним при нажатии клавиши Shift. Чтобы отказаться от выбранного объекта, достаточно щелкнуть мышью вне зоны объекта. Изменение размеров выбранного объекта: - установить указатель мыши на один из маркеров и получить двунаправленную стрелку (горизонтальную, вертикальную или диагональную); - удерживая левую кнопку мыши, потянуть маркер в сторону, увеличивая или уменьшая объект. Способ копирования объекта: - установить указатель мыши внутрь объекта; - нажать клавишу Ctrl и левую кнопку мыши, удерживая их, перетащить объект вниз; - отпустить кнопку мыши, а затем – клавишу Ctrl. Удаление объекта: - выделить объект; - нажать клавишу Delete (Del). Способы запуска окна Коллекция WordArt: - меню Вид – Рисунок – Объект WordArt; - кнопка - кнопка Различные режимы обтекания текстом объекта коллекции Clipart можно установить одним из следующих способов: - меню Формат, пункт Рисунок…, вкладка Положение; - пункт Формат рисунка контекстного меню. На вкладке Положение можно выбрать следующие расположения рисунка в тексте: в тексте, вокруг рамки, по контуру, за текстом, перед текстом, сквозное, сверху и снизу. Задания: 1. Запустите текстовый процессор MS Word. 2. Наберите текст “Microsoft” со следующими параметрами шрифта и абзаца: размер шрифта 36 пт; начертание полужирное; интервал разреженный на 5 пт; абзац выровнен по центру. 3. Включите Панель инструментов Рисование. 4. Щелкните на объекте прямоугольник 5. Измените размер прямоугольника. 6. Для выбранного объекта нажмите кнопку 7. Выберите строку Способы заливки. 8. В диалоговом окне Заливка выберите вкладку Узор. 9. Выберите любой узор и щелкните по кнопке OK. В результате прямоугольник будет залит выбранным узором. 10. Для выбранного объекта прямоугольник измените толщину линии контура. Для этого: - щелкните по кнопке - выберите линию большей толщины, чем установленная. В результате контур прямоугольника будет иметь большую толщину. 11. Поместите объект поверх текста “Microsoft”. Для этого: - выберите нарисованный прямоугольник; - переместите фигуру, удерживая левую кнопку мыши. 12. Снимите выделение прямоугольника. На экране текст не виден из-за прямоугольника. 13. Microsoft 14. Выберите прямоугольник и скопируйте его в нижнюю часть страницы. 15. Вызовите контекстное меню для объекта прямоугольник, выберите пункт Порядок, операцию Поместить перед текстом. 16. Измените узор в способе заливки для прямоугольника. 17. Выберите на Панели инструментов Рисование 18. Установите указатель мыши (сейчас он имеет форму креста) в стороне от прямоугольника и, удерживая левую кнопку, перемещайте мышь, пока не получите на экране эллипс. Отпустите мышь. 19. Удалите эллипс. 20. Нарисуйте окружность. Для рисования правильных фигур (квадрат, окружность) необходимо во время рисования удерживать клавишу Shift. 21. Залейте окружность синим цветом, используя инструмент Заливка на Панели инструментов Рисование. 22. Переместите окружность поверх прямоугольника, используя левую клавишу мыши. 23. Растяните окружность, превратив ее в эллипс. Для этого: - установите указатель мыши на верхний или нижний маркеры, которыми выделена окружность; - удерживая левую кнопку мыши, протащите маркеры вверх или вниз.
24.
25. Выберите объект эллипс и щелкните мышью на инструменте 26. Установите указатель мыши на любой из маркеров и, удерживая левую кнопку мыши, разверните эллипс по часовой стрелке. В результате на экране будет рисунок типа:
27.
28. Выберите прямоугольник и эллипс. 29. Для выбранной группы объектов включите контекстное меню и выберите пункт Группировка, операция Группировка. В результате данного действия все выделенные объекты будут восприниматься как один объект. 30.
31. Выберите объект, состоящий из эллипса и прямоугольника, включите меню Действия – Разгруппировать. 32. Выберите объект прямоугольник и щелкните по кнопке 33. Установите размер шрифта 24 пт, начертание полужирное, абзац выровнять по центру. 34.
35. Измените шрифт текста “Microsoft” на курсив. 36. Выберите прямоугольник и скопируйте его в любое место документа. 37. Выберите инструмент 38. Из предложенного списка выберите любой вариант объемной фигуры. 39. Щелкните по кнопке Объем и выберите Настройка объема. 40. Измените глубину и направление объема инструментами окна Настройка объема. 41. Запустите окно Коллекция WordArt. 42. Выберите нужный стиль надписи WordArt из меню Коллекция WordArt и щелкните по кнопке OK. 43. В окне Изменение текста WordArt наберите текст “Microsoft” и щелкните по кнопке OK. 44. Измените размер и положение объекта WordArt. 45. Отмените выделение объекта WordArt и нарисуйте в стороне эллипс. 46. Выполните заливку эллипса, используя Способы заливки, вкладку Градиентная, тип штриховки От центра. 47. Измените цвет заливки эллипса на более светлый (Способы заливки – Градиентная – Светлее). 48. Переместите эллипс поверх объекта WordArt. Расположите эллипс на заднем плане. 49.
50. Измените форму надписи с помощью кнопки 51. Закройте текущий документ и откройте документ Итог 1. 52. Включите меню Вставка, пункт Рисунок – Картинки…. 53. В диалоговом окне Вставка рисунка выберите вкладку Рисунки и щелкните по кнопке Люди. 54. Выберите какую-нибудь картинку. 55. Щелкните по кнопке 56. Закройте диалоговое окно Вставка рисунка. 57. Расположите картинку за текстом используя пункт Формат рисунка… контекстного меню картинки. 58. Используя контекстное меню картинки, выберите пункт Отобразить панель настройки изображения. 59. С помощью Панели инструментов Настройка изображения измените яркость, контрастность и расположение рисунка. 60.
61.Сохраните текущий документ и закройте MS Word.
Задания для самопроверки: 1. Наберите в файле Головоломка следующее задание: НАЙДИТЕ ЗАКОНОМЕРНОСТЬ Какую букву нужно включить в сектор, оставшийся пустым?
2. Создайте в файле Суров визитку: | |||||||||||||||||||||||||||||||||||||||||||||||||||||||||||||||||||||||||||||||||||||||||||||||||||||||||||||||||||||||||||||||||||||||||||||||||||||||||||||||||||||||||||||||||||||||||||||||||||||||||||||||||||||||||||||||||||||||||||||||||||||||||||||||||||||||||||||||||||||||||||||||||||
|
| Поделиться: |

 Столбцы и на предложенном шаблоне проведите мышью по двум колонкам. Затем щелкните мышью. В результате на экране Вы увидите:
Столбцы и на предложенном шаблоне проведите мышью по двум колонкам. Затем щелкните мышью. В результате на экране Вы увидите: Добавить таблицу на Панели инструментов Стандартная. Для определения конфигурации новой таблицы нужно закрасить при нажатой левой кнопке мыши требуемое число столбцов и строк таблицы;
Добавить таблицу на Панели инструментов Стандартная. Для определения конфигурации новой таблицы нужно закрасить при нажатой левой кнопке мыши требуемое число столбцов и строк таблицы; Нарисовать таблицу на Панели инструментов Таблицы и границы. При этом можно использовать следующие элементы:
Нарисовать таблицу на Панели инструментов Таблицы и границы. При этом можно использовать следующие элементы: Ластик для стирания неверно нарисованных линий;
Ластик для стирания неверно нарисованных линий; Тип линий для изменения начертания линий таблицы;
Тип линий для изменения начертания линий таблицы; Толщина линии для изменения толщины линий таблицы;
Толщина линии для изменения толщины линий таблицы; Цвет заливки для изменения цвета клетки.
Цвет заливки для изменения цвета клетки. Добавить таблицу на Панели инструментов Стандартная, которая при выделенных строках или столбцах таблицыменяет свой вид следующим образом:
Добавить таблицу на Панели инструментов Стандартная, которая при выделенных строках или столбцах таблицыменяет свой вид следующим образом: Добавить строки;
Добавить строки; Добавить столбцы.
Добавить столбцы. Выровнять высоту строк;
Выровнять высоту строк; Выровнять ширину столбцов.
Выровнять ширину столбцов. Сортировка по убыванию на Панели инструментов Таблицы и границы.
Сортировка по убыванию на Панели инструментов Таблицы и границы. Сортировка по возрастанию на Панели инструментов Таблицы и границы.
Сортировка по возрастанию на Панели инструментов Таблицы и границы. Разбить ячейки на Панели инструментов Таблицы и границы.
Разбить ячейки на Панели инструментов Таблицы и границы. Изменить направление текста на Панели инструментов Таблицы и границы.
Изменить направление текста на Панели инструментов Таблицы и границы.
 Рисование;
Рисование;
 на Панели инструментов Рисование;
на Панели инструментов Рисование; (Панель инструментов Рисование). Указатель мыши превратился в крест. Установите крест в любое место страницы (здесь будет левый верхний угол прямоугольника), нажмите левую кнопку мыши и, не отпуская ее, установите крест в то место, где будет правый нижний угол фигуры. Отпустите кнопку мыши. На экране Вы увидите прямоугольник, отмеченный маркерами.
(Панель инструментов Рисование). Указатель мыши превратился в крест. Установите крест в любое место страницы (здесь будет левый верхний угол прямоугольника), нажмите левую кнопку мыши и, не отпуская ее, установите крест в то место, где будет правый нижний угол фигуры. Отпустите кнопку мыши. На экране Вы увидите прямоугольник, отмеченный маркерами. раскрывающегося меню Заливка
раскрывающегося меню Заливка  на Панели инструментов Рисование.
на Панели инструментов Рисование. Тип линии;
Тип линии; Выделите вновь прямоугольник и включите меню Действия на Панели инструментов Рисование. Выберите из меню Действия пункт Порядок, операцию Поместить за текстом. В результате на экране будет рисунок следующего типа:
Выделите вновь прямоугольник и включите меню Действия на Панели инструментов Рисование. Выберите из меню Действия пункт Порядок, операцию Поместить за текстом. В результате на экране будет рисунок следующего типа: Окружность.
Окружность. В результате на экране будет рисунок типа:
В результате на экране будет рисунок типа:
 Выберите в контекстном меню эллипса команду Порядок – На задний план. В результате на экране будет рисунок типа:
Выберите в контекстном меню эллипса команду Порядок – На задний план. В результате на экране будет рисунок типа:
 Свободное вращение. Указатель мыши приобретет вид круговой стрелки, маркеры подсвечены.
Свободное вращение. Указатель мыши приобретет вид круговой стрелки, маркеры подсвечены.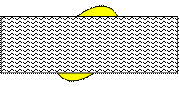
 Для выбранного объекта эллипс в меню Действия выберите пункт Повернуть/отразить, а в нем – команду Отразить слева направо. В результате на экране будет рисунок типа:
Для выбранного объекта эллипс в меню Действия выберите пункт Повернуть/отразить, а в нем – команду Отразить слева направо. В результате на экране будет рисунок типа:
 Выполните заливку для всей группы через Способы заливки, вкладка Текстура. В результате на экране будет рисунок типа:
Выполните заливку для всей группы через Способы заливки, вкладка Текстура. В результате на экране будет рисунок типа: Надпись на Панели инструментов Рисование. Щелкните мышью внутри прямоугольника.
Надпись на Панели инструментов Рисование. Щелкните мышью внутри прямоугольника.
 Наберите текст “Microsoft”. В результате на экране будет рисунок типа:
Наберите текст “Microsoft”. В результате на экране будет рисунок типа: Объем на Панели инструментов Рисование.
Объем на Панели инструментов Рисование. Выделите объект WordArt. На Панели инструментов WordArt щелкните по кнопке
Выделите объект WordArt. На Панели инструментов WordArt щелкните по кнопке  Выровнять буквы WordArt по высоте. На Панели инструментов WordArt щелкните по кнопке
Выровнять буквы WordArt по высоте. На Панели инструментов WordArt щелкните по кнопке  Межсимвольный интервал и выберите Широкий.
Межсимвольный интервал и выберите Широкий.
 Форма на Панели инструментов WordArt.
Форма на Панели инструментов WordArt. Вставить.
Вставить.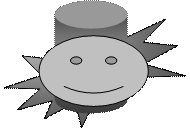
 Используя Панель инструментов Рисование (кнопка Автофигуры), создайте следующие изображения:
Используя Панель инструментов Рисование (кнопка Автофигуры), создайте следующие изображения: