
Заглавная страница Избранные статьи Случайная статья Познавательные статьи Новые добавления Обратная связь FAQ Написать работу КАТЕГОРИИ: ТОП 10 на сайте Приготовление дезинфицирующих растворов различной концентрацииТехника нижней прямой подачи мяча. Франко-прусская война (причины и последствия) Организация работы процедурного кабинета Смысловое и механическое запоминание, их место и роль в усвоении знаний Коммуникативные барьеры и пути их преодоления Обработка изделий медицинского назначения многократного применения Образцы текста публицистического стиля Четыре типа изменения баланса Задачи с ответами для Всероссийской олимпиады по праву 
Мы поможем в написании ваших работ! ЗНАЕТЕ ЛИ ВЫ?
Влияние общества на человека
Приготовление дезинфицирующих растворов различной концентрации Практические работы по географии для 6 класса Организация работы процедурного кабинета Изменения в неживой природе осенью Уборка процедурного кабинета Сольфеджио. Все правила по сольфеджио Балочные системы. Определение реакций опор и моментов защемления |
Пакет прикладных программ Microsoft officeСодержание книги
Поиск на нашем сайте
ПАКЕТ ПРИКЛАДНЫХ ПРОГРАММ MICROSOFT OFFICE Методические рекомендации к проведению практических занятий по курсу «Информатика» (Часть 1)
ББК 74.263.2
Пакет прикладных программ Microsoft Office. Методические рекомендации к проведению практических занятий по курсу «Информатика». Часть 1. Текстовый процессор MS Word. – Владимир: ВГПУ, 2004, 56 с.
Методические рекомендации содержат более 100 практических заданий, сгруппированных в 8 практических занятий, содержащих теоретический материал, необходимый для их выполнения, а также задания для самоконтроля и самостоятельной работы студентов. Методические рекомендации предназначены для проведения практических занятий со студентами различных факультетов педагогических вузов (Физико-математический, Коррекционная педагогика и психология, Специальная педагогика и психология, Педагогика и методика начального образования и т.д.) по дисциплине Информатика, а также могут быть использованы в учебном процессе общеобразовательных учреждений.
Печатается по решению редакционно-издательского совета ВГПУ
© Владимирский государственный педагогический университет, 2004 ВВЕДЕНИЕ Внедрение новых информационных технологий во все сферы современной жизни привело к тому, что умение работать на компьютере является необходимым атрибутом профессиональной деятельности любого специалиста и во многом определяет уровень его востребованности в обществе, а культура общения с компьютером становится частью общей культуры человека. Одной из составляющих квалифицированной работы на компьютере является умение обрабатывать различного рода информацию, в том числе и текстовую. Для работы с текстом используют два основных класса программного обеспечения: текстовые редакторы и текстовые процессоры. Текстовые редакторы служат в основном для ввода и редактирования (правки) текста, при этом они не позволяют управлять оформлением текста при его выдаче на экран или на устройство печати. Текстовые процессоры могут выполнять те же функции, что и текстовые редакторы, но обладают при этом возможностями оформления и подготовки к печати текстов типографского качества. Именно этот класс программ используется при подготовке официальных документов.
Наиболее популярным и отвечающим современным требованиям в настоящее время является текстовый процессор MS Word, являющийся одним из составных элементов интегрированного пакета программ офисной технологии Microsoft – Microsoft Office. Текстовый процессор MS Word является настольной издательской системой, которая реализует следующие возможности и технологии: - выполнение традиционных операций над текстом, предусмотренных в современной компьютерной технологии (набор, редактирование, форматирование текста и таблиц); - технология связывания и внедрения объектов (технология OLE), позволяющая как редактировать встроенные объекты, так и включать в документ текстовые фрагменты, таблицы, иллюстрации, подготовленные в других приложениях; - операции верстки и подготовка полноценных оригинал-макетов для последующего тиражирования в типографии; - коллекция оригинальных технологических решений (система готовых шаблонов и стилей оформления, проверка правописания и многоязыковая поддержка, использование мастеров, разнообразные возможности автоматизации процесса работы с документом, использование макроязыка и т.д.); - встроенный графический редактор векторного типа и коллекция готовых рисунков и клипов; - поддержка сетевых режимов работы и работа в Интернете ЗАНЯТИЕ 1 ЭКРАН ТЕКСТОВОГО ПРОЦЕССОРА MICROSOFT WORD. РЕДАКТИРОВАНИЕ ТЕКСТА Способы запуска: - из Главного меню: Пуск – Программы – Microsoft Word; - из Главного меню: Пуск – Создать документ Office – Вкладка Общие – Новый документ – OK; - через меню окна открытой папки: Файл – Создать – Документ Microsoft Word; - через ярлык, находящийся на Рабочем столе; - двойным щелчком мыши по значку документа, ассоциированного с MS Word. Окно программы MS Word:
     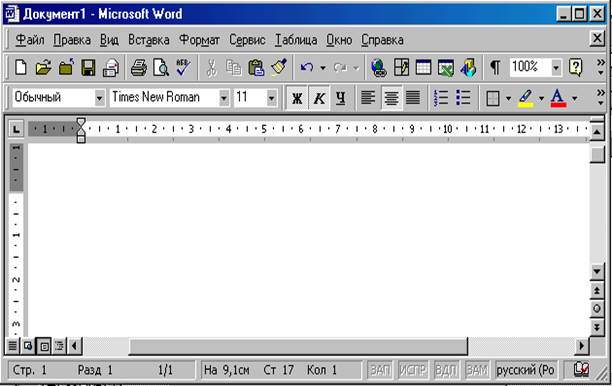
Способы перемещения по тексту: - с помощью клавиатуры
- с помощью вертикальной полосы прокрутки:
Способы выделения текста:
Чтобы снять отметку, щелкните по любому месту левой кнопкой мыши. Копирование и перемещение фрагментов текста с помощью Буфера обмена: - выделить нужный фрагмент документа; - скопировать (вырезать для переноса) его в Буфер обмена; - перейти в нужное место; - вставить фрагмент из Буфера обмена. При работе с Буфером обмена можно использовать следующие средства: - меню Правка – пункты Вырезать, Копировать и Вставить; - кнопки на Панели инструментов Стандартная;
вырезать в Буфер копировать в Буфер вставить из Буфера - контекстное меню – пункты Вырезать, Копировать и Вставить. Способы сохранения документов: - Сохранение нового документа: выбрать в меню Файл пункт Сохранить как … (или Сохранить), в появившемся окне выбрать папку, в которой должен быть сохранен документ, и ввести имя файла. - Сохранение ранее созданного документа под старым именем: выбрать в меню Файл пункт Сохранить или нажать кнопку - Сохранение ранее созданного документа под новым именем: выбрать в меню Файл пункт Сохранить как …, в появившемся окне выбрать папку, в которой должен быть сохранен документ, и ввести новое имя файла. Задания: 1. Создайте в папке Мои документы подпапку с именем вашей подгруппы. В дальнейшем все созданные вами файлы и папки должны быть сохранены в ней. 2. Запустите MS Word. 3. Отключите Панели инструментов Стандартная и Форматирование. Для этого выберите из меню Вид пункт Панель инструментов и снимите флажки у соответствующих панелей. 4. Включите Панель инструментов Стандартная. 5. Включите Панель инструментов Форматирование. 6. Вызовите справку по MS Word, нажав на клавиатуре функциональную клавишу F1. 7. В Справке выберите вкладку Содержание, откройте раздел Лицензионное соглашение, в нем - ЛИЦЕНЗИОННОЕ СОГЛАШЕНИЕ КОРПОРАЦИИ МАЙКРОСОФТ (MICROSOFT® CORPORATION). 8. Выделите весь текст справки в правом окне просмотра, выбрав пункт Выделить все контекстного меню. 9. Скопируйте выделенный текст в Буфер обмена, выбрав пункт Копировать контекстного меню (при вызове контекстного меню указатель мыши должен находиться на выделенном тексте).
10. Закройте окно Справки. 11. Вставьте содержимое Буфера обмена в свой документ. Для этого: - щелкните мышкой в рабочем поле документа (указатель мыши в рабочем поле документа имеет вид вертикальной черты); - выберите пункт Вставить меню Правка. На экране в окне документа должен появится текст справки. 12. Сохраните документ в своей папке под именем Занятие1. 13. Выполните все возможные перемещения по тексту, используя клавиатуру, вертикальную и горизонтальную полосы прокрутки. 14. Выделите первую строку и установите указатель мыши в зону выделенного фрагмента – указатель мыши принял вид стрелки 15. Нажмите левую кнопку и, удерживая ее, перетащите фрагмент в конец страницы. Отпустите мышь. 16. Переместите первые две строки второго абзаца текста в конец четвертого абзаца, удерживая нажатой правую клавишу мыши. Когда отпустите правую клавишу, появится контекстное меню, в котором выберите пункт Копировать. 17. Используя буфер обмена, скопируйте последнее предложение текста в начало документа, первое слово первого абзаца переместите в конец абзаца, переместите первые два предложения документа в конец второй станицы. 18. Удалите последнее предложение текста. Для этого выделите его и нажмите клавишу Delete (Del). 19. Сохраните документ под старым именем. 20. Закройте MS Word. ЗАНЯТИЕ 2 ВВОД И ФОРМАТИРОВАНИЕ ТЕКСТА Форматирование символа позволяет определить следующие его параметры: - тип шрифта (гарнитура шрифта); - размер шрифта (кегль); - начертание букв (нормальное, полужирное, курсив, полужирный курсив); - цвет символов шрифта; - подчеркивание (одинарное, двойное); - интервал (расстояние между символами) – обычный, разреженный, уплотненный (по умолчанию – 1 пт); - перевод в верхний или нижний индексы и т.д. Способы форматирования символов: - с помощью пункта Шрифт меню Формат; - с помощью Панели инструментов Форматирование;
шрифт размер начертание - с помощью пункта Шрифт контекстного меню для выделенного фрагмента текста. Способы форматирования абзаца: - с помощью пункта Абзац меню Формат; - с помощью пункта Абзац контекстного меню; - с помощью масштабной линейки;
- с помощью Панели инструментов Форматирование.
выравнивание текста изменение отступа слева межстрочный интервал Способы создания нового документа в MS Word: - щелкнуть по кнопке - выбрать пункт Создать… меню Файл. Режимы отображения документа:
- Режим разметки страницы. Является наиболее универсальным. В этом режиме Вы видите документ таким, каким он появится на бумаге в распечатанном виде. - Обычный режим. Используется по умолчанию и удобен при создании простых документов, которые содержат только текст. - Режим структуры. Применяется при просмотре документов, имеющих сложную структуру разделов и подразделов. - Режим просмотра web-документа. Применяется тогда, когда Вы собираетесь публиковать свой документ в сети Интернет в формате HTML. Установка различных режимов отображения документа осуществляется через меню Вид или с помощью кнопок, которые расположены в нижнем левом углу окна MS Word:
Иванов Иван Иванович Москва Новая ул., 3 Тел. 123–4567 Факс 123-4566 Уважаемый Вячеслав Иванович! Акционерное общество “Бизнес-Сервис” приглашает Вас в субботу, 15 ноября 1997 года в 20 часов на традиционное осеннее заседание Клуба московских джентльменов.
Президент клуба А. М. Ростокин
2. Наберите текст командировочного удостоверения в файле Удостоверение и выполните необходимое форматирование.
Командировочное удостоверение Выдано _______________________________ _______________________________ командированному______________
Срок командировки “___” дней по “___” _________________20___г. №_____ Основание: приказ _________________________________________________ от “___”__________________________________________20___г. №________ Действительно по предъявлении паспорта серии: _______________________ МП Руководитель предприятия
ЗАНЯТИЕ 3 ИСПОЛЬЗОВАНИЕ АВТОЗАМЕНЫ И ТЕЗАУРУСА. МНОГООКОННЫЙ РЕЖИМ РАБОТЫ Автозамена – это средство автоматического обнаружения и исправления опечаток, неправильных слов, грамматических ошибок и неправильного регистра букв. Тезаурус предназначен для нахождения синонимов или слов, имеющих близкий смысл, и антонимов, т.е. слов с противоположным значением. Применяется к выделенному объекту. Отображение на экране непечатаемых символов: щелчок на Панели инструментов Стандартная по кнопке Наиболее часто встречающиеся непечатаемые символы: ¿ – символ «разрыв строки» (для перехода на другую строку, не начиная нового абзаца, т.е. для разрыва строки, используют комбинацию клавиш Shift+Enter); ¶ – символ конца абзаца (считается, что абзац закончен, если нажата клавиша Enter); . – символ пробела. Задания: 1. Создайте новый документ. 2. Установите шрифт Times New Roman, размер шрифта 12 пт. 3. Установите межстрочный интервал – множитель 1,2. 4. Установите выравнивание текста по левому краю (кнопка 5. Выберите из меню Сервис команду Автозамена. 6. В поле Заменить введите ТСЗ. 7. Щелкните на поле На (или нажмите клавишу Tab) и введите текст Три смелых зверолова. 8. Щелкните по кнопке Добавить. Теперь после ввода условных символов ТСЗ Вы получите на экране их автозамену на нужный текст. 9. По аналогии установите автозамену ДС на Другой сказал и АТК на А третий крикнул. 10. Наберите следующий текст (при наборе ТСЗ, ДС и АТК будут автоматически заменяться на нужные словосочетания). При наборе текста для расстановки тире используйте сочетание клавиш Ctrl и -.
ТСЗ Охотились в лесах, Над ними полный месяц Сиял на небесах – Смотрите, это – месяц! – Зевнув сказал один. ДС: – Тарелка! АТК: – Блин! ТСЗ Бродили целый день, А вечером навстречу К ним выбежал олень. Один сказал: – Ни слова, В кустарнике олень! ДС: – Корова! АТК: – Пень! 11. Удалите автозамену символов ТСЗ. Для этого выберите в меню Сервис команду Автозамена, в окне Автозамена в поле Заменить наберите ТСЗ и щелкните по кнопке Удалить. 12. Удалите автозамену символов ДС и АТК. 13. В набранном документе выделите слово «крикнул» (или просто поставьте курсор внутри этого слова). 14. Выберите в меню Сервис команду Язык – Тезаурус… (или воспользуйтесь комбинацией клавиш Shift+F7). 15. Замените слово «крикнул» на «гаркнул». 16. Замените синонимом слово «сиял». 17. Используя тезаурус, замените слово «смелых» антонимом. 18. Проверьте правописание в документе. 19. Сохраните документ под именем Три смелых зверолова. 20. Закройте текущий документ. 21. Создайте новый документ. 22. Включите режим просмотра непечатаемых символов. 23. Установите размер символов 12 пт. 24. Установите выравнивание текста по левому краю. 25. Сохраните документ под именем Совет 1 в папке Советы Карнеги (создайте эту папку в своей). 26. Установите автозамену ис на строку ИЗ СОВЕТОВ ДЕЙЛА КАРНЕГИ. 27. Наберите следующий текст (обратите внимание на непечатаемые символы). ис ¶ Как понравиться окружающим ¶ От всей души интересуйтесь другими людьми. ¿ 28. Используя тезаурус, замените слово «молчите» на антоним. 29. Сохраните документ. 30. Создайте новый документ. 31. Сохраните этот документ под именем Совет 2 в папке Советы Карнеги. 32. Установите выравнивание текста по ширине. 33. Наберите следующий текст (учтите, что выравнивание текста по ширине происходит автоматически и добавлять лишние пробелы не надо). ис ¶ Как склонить людей к своей точке зрения ¶ Единственный способ победить в споре – это уклониться от него. ¿ 34. Используя тезаурус, замените слово «победить» на его синоним «одержать верх». Отмените последнее действие. 35. Сохраните документ. 36. Создайте новый документ. 37. Установите выравнивание текста по правому краю. 38. Наберите следующий текст. ис ¶ Как повлиять на людей, не вызвав чувства обиды¶ 39. Сохраните документ под именем Совет 3 в папке Советы Карнеги. 40. Откройте меню Окно. На экране: 41. Щелкните мышью на документе Совет 1. На экране появится окно документа Совет 1. 42. Выберите в меню Окно команду Упорядочить все. На экране три окна выстроились мозаикой. 43. Активизируйте окна, поочередно щелкая мышью в поле каждого окна. 44.
На экране в оконном меню Вы увидите все операции, которые можно производить с активным окном. 45. Сверните окно документа Совет 3. 46. Измените размеры и расположения окон с помощью мыши или с помощью оконного меню. 47. Разверните окно документа Совет 3. 48. Создайте новый документ и сохраните его под именем Итог 1 в своей папке. 49. Выстройте все окна мозаикой. 50. Сверните окна документов Совет 2 и Совет 3. 51. Расположите окна документов Итог 1 и Совет 1 так, чтобы оба они были видны на экране. 52. Выделите текст в документе Совет 1 через меню Правка – Выделить весь текст (или Ctrl+A). 53. Включите контекстное меню для выделенного фрагмента и выберите команду Копировать. 54. Активизируйте окно документа Итог 1. 55. Вызовите контекстное меню и выберите команду Вставить. 56. Перейдите в документ Совет 1 и закройте его окно. 57. Разверните окно документа Совет 2 и выделите весь текст. 58. На Панели инструментов Стандартная щелкните кнопку Копировать. 59. Перейдите в документ Итог 1 и разверните его окно. 60. Щелкните мышью под первым вставленным фрагментом. 61. На Панели инструментов Стандартная щелкните по кнопке Вставить. 62. Закройте окно документа Совет 2 (предварительно активизируйте его). 63. Выведите окна документов Итог 1 и Совет 3 на экран. 64. Активизируйте окно документа Совет 3. 65. Выделите текст в окне документа Совет 3. 66. Установите указатель мыши в зоне выделенного текста и, не отпуская левую кнопку мыши, перетащите указатель мыши со значком документа в виде пунктирной рамки в документ Итог 1 под предыдущий фрагмент. Отпустите мышь. 67. Отмените последнее действие. 68. Выполните копирование фрагмента из документа Совет 3 в документ Итог 1. Для этого: - выделите текст документа Совет 3; - установите указатель мыши в зону выделенного текста; - удерживая правую кнопку мыши, протащите текст в нужное место. После того, как отпустите кнопку мыши, выберите команду Копировать. 69. Закройте окно документа Совет 3. 70. Разверните во весь экран окно документа Итог 1. 71. Отформатируйте текст документа Итог 1 так, чтобы он принял вид: ИЗ СОВЕТОВ ДЕЙЛА КАРНЕГИ Как понравиться окружающим От всей души интересуйтесь другими людьми. Как склонить людей к своей точке зрения Единственный способ победить в споре – это уклониться от него. Как повлиять на людей, не вызвав чувства обиды 72. Сохраните документ. 73. Установите курсор в конце строки «ИЗ СОВЕТОВ ДЕЙЛА КАРНЕГИ». 74. Выберите в меню Вставка команду Символ… – вкладку Символ. 75. Смените шрифт на Wingdings.
76. Щелкните на любом символе и получите его «крупный план». 77. Найдите символ J и щелкните кнопку Вставить. 78. Выберите еще один символ, например &. Щелкнув на нем, закрепим за этим символом некоторую комбинацию клавиш. Для этого щелкните по кнопке Клавиша…. Находясь в поле Новое сочетание клавиш, наберите, например, комбинацию клавиш Alt+э (просто нажмите их). Щелкните по кнопке Назначить, а затем по кнопке Закрыть. 79. Сдвиньте диалоговое окно Символ в сторону, перейдите в окно документа. Перейдите в конец документа и нажмите Alt+э. 80. Вернитесь в диалоговое окно Символ и выберите вкладку Специальные символы. Просмотрите список полезных символов и клавиш, которые за ними закреплены. 81. Закройте окно Символ. 82. Сохраните документ Итог 1 и закройте MS Word. Задания для самопроверки: 1. Наберите текст справки в файле Справка и произведите необходимое форматирование. Используя тезаурус замените слово «учится» синонимом. & СЕВЕРНОЕ ОКРУЖНОЕ УПРАВЛЕНИЕ МОСКОВСКОГО ДЕПАРТАМЕНТА ОБРАЗОВАНИЯ УЧЕБНО-ВОСПИТАТЕЛЬНЫЙ КОМПЛЕКС №1234 ул. Алексеевская, д. 12 от ____________________№ ________ №_____________________от________
СПРАВКА Выдана Евсеевой Марии в том, что она учится в 9 классе Учебно-воспитательного комплекса №1234 Северного округа г. Москвы. Директор УВК № 1234 В. И. Прохоров 2. Наберите текст А (каждую строфу в отдельном окне). Откройте новое окно и получите в нем все стихотворение полностью (текст Б), используя заготовленные фрагменты. А 1. Вот какой рассеянный С улицы Бассейной! Побежал он на перрон, Влез в отцепленный вагон.
2. – Это что за полустанок? – Закричал он спозаранок. – Это что за остановка? – Бологое иль Поповка? – – Что за станция такая – Дибуны или Ямская? –
3. Он опять поспал немножко И опять взглянул в окошко, Увидал большой вокзал, Удивился и сказал:
4. А с платформы говорят: – Это город Ленинград. Б Вот какой рассеянный С улицы Бассейной! Побежал он на перрон, Влез в отцепленный вагон.
– Это что за полустанок? – Закричал он спозаранок. А с платформы говорят: – Это город Ленинград.
Он опять поспал немножко И опять взглянул в окошко, Увидал большой вокзал, Удивился и сказал:
– Это что за остановка? – Бологое иль Поповка? – А с платформы говорят: – Это город Ленинград.
Он опять поспал немножко И опять взглянул в окошко, Увидал большой вокзал,
Удивился и сказал:
– Что за станция такая – Дибуны или Ямская? – А с платформы говорят: – Это город Ленинград. ЗАНЯТИЕ 4 ИСПОЛЬЗОВАНИЕ ТАБУЛЯЦИИ. СПИСКИ. КОЛОНКИ Табулятор – это параметр абзаца. Когда Вам необходимо в тексте вставить промежуток больше, чем в один пробел, нужно использовать табуляцию. Табулятор – заданная позиция вертикального выравнивания текста. По умолчанию позиции табуляции в MS Word установлены через каждые 1,27 см, но величину промежутка Вы можете изменять по своему усмотрению. При нажатии клавиши Tab курсор сдвигается вправо на величину позиции табуляции. В зависимости от установленного типа табулятора текст, сдвинутый на позицию табуляции, может быть выровнен по-разному. Виды табуляторов (кнопка Режим табуляции):
кнопка Режим табуляции табулятор линейка табуляции В текстовых документах перечисления разного типа оформляются в виде списков. Элементом списка является абзац. Виды списков: - нумерованный – элементы списка нумеруются по порядку; - маркированный – элементы списка маркируются каким-либо специально назначенным символом; - многоуровневый – элементы списка нумеруются с отображением их уровня. Параметры форматирования списка: - вид списка (нумерованный, маркированный и многоуровневый); - формат и тип символа для маркированного списка; - формат и шрифт цифры для нумерованного списка; - вариант многоуровневого списка и формат номеров уровней; - отступы от маркера или цифры до текста. Способы задания или изменения параметров форматирования списков: - с помощью кнопок - с помощью пункта Список… меню Формат. Задания: 1. Запустите MS Word. 2. Откройте документ Шрифт и скопируйте из него первые четыре абзаца в новый документ. 3. Установите, для скопированных абзацев обычное начертание шрифта. 4. Разбейте данный текст на три столбца. Для этого: - выделите весь текст документа; - выберите режим табуляции по левому краю, щелкая кнопку Режим табуляции, пока не увидите значок └; - установите табуляторы на отметках 0,5 см (позиция для первого символа табуляции), 4 см и 7 см, щелкая по горизонтальной линейке. Позиции табуляции устанавливаются для выделенного фрагмента или для текущего абзаца, если выделенного фрагмента нет; - снимите выделение фрагмента текста; - перед словом «Иванов» в первой строке вставьте символ табуляции (нажмите клавишу Tab), перед именем «Иван» - второй символ, перед отчеством «Иванович» - третий символ; - те же действия выполните для последующих трех строк. 5. Включите режим показа непечатаемых знаков. При этом символы табуляции будут отображены с помощью стрелок – ž. 6. Выделите последние два абзаца текста. 7. Включите режим Формат – Абзац – Табуляция или дважды щелкните мышью по табулятору. 8. В окне Позиции табуляции выделяйте поочередно установленные позиции и щелкайте по кнопке Удалить или сразу щелкните Удалить все. 9. Введите новое значение позиции табуляции, например 2 см.
10. Выберите режим выравнивания По центру. 11. Режим Заполнитель установите по своему желанию. 12. Щелкните по кнопке Установить. 13. Аналогично установите вторую и третью позиции табуляции на расстоянии 5 см друг от друга. В результате последние две строки текста будут иметь другой формат. 14. Закройте документ без сохранения. 15. Создайте новый документ. 16. Наберите текст «Начертания шрифтов» и нажмите клавишу Enter. 17. Щелкните по кнопке Маркеры на Панели инструментов Форматирование. 18. Наберите «обычный» и нажмите Enter. Наберите несколько других названий начертаний шрифтов, с которыми Вы уже познакомились, каждый раз нажимая Enter. В результате на экране Вы увидите маркированный список, примерно следующего вида: Начертание шрифтов: · Обычный; · Полужирный; · Курсив; · Полужирный курсив. 19. Измените стиль маркеров в тексте на - выделить список; - вызвать меню Формат пункт Список – вкладка Маркированный; - выбрать желаемый вид маркера; - щелкнуть по кнопке OK.
20. Измените расстояние до маркера и расстояние между маркером и текущим текстом. Для этого выделите список, вызовите контекстное меню, команду Список. В диалоговом окне Список щелкните клавишу Изменить. Измените отступы маркера и текста от левого края. 21. Наберите текст «MS Word превратит текст в маркированный список, если Вы введете первым один из предложенных символов:» (если данный текст выводится как элемент списка отожмите одну из кнопок (в данный момент нажатых) Нумерация или Маркеры). Нажмите клавишу Enter. 22. Введите символ *, а затем нажмите клавишу Пробел или Tab. Наберите текст «символ звездочка (*)». 23. Нажмите клавишу Enter – звездочка превратится в маркер. 24. Введите следующие элементы списка и получите на экране следующий вид документа: MS Word превратит текст в маркированный список, если Вы введете первым один из предложенных символов: · символ звездочка (*); · один или два дефиса (- или --); · знак «больше» (>); · стрелку из дефиса и знака «больше» (->); · стрелку из знака равенства и знака «больше» (=>). 25. После набора списка нажмите дважды клавишу Enter, чтобы вернуться к обычному тексту. 26. Создайте список с использованием первого символа =>. В списке перечислите известные Вам способы копирования фрагмента текста. 27. В созданном списке измените стиль маркера на любой другой. Измените отступ текста, установив табулятор на 3 см, используя Линейку. (Предварительно выделите элементы списка.) 28. Измените отступ списка, используя кнопку 29. Откройте файл Итог 1. 30. Сохраните этот документ под новым именем Итог 2. Используйте меню Файл команду Сохранить как…. 31. Включите просмотр непечатаемых символов. Документ Итог 2 должен содержать 7 абзацев.
32. Объявите весь документа Итог 2 маркированным списком (за исключением заголовка). Созданный список должен содержать 6 элементов. 33. Отмените стиль Список для всего документа. Замените все символы Разрыв строки на символ Знак абзаца. Для этого: - установите курсор в начало текста; - включите из меню Правка команду Заменить; - в окне Найти и заменить щелкните по кнопке Больше – Специальный и выберите Разрыв строки (курсор при этом должен находиться в поле Найти); - переместите курсор в поле Заменить на: и вставьте специальный символ Знак абзаца (по аналогии с предыдущим пунктом); - нажмите кнопку Заменить все. Теперь документ Итог 2 содержит 16 абзацев. 34. Выделите фрагмент текста «От всей души интересуйтесь другими людьми… Говорите о том, что интересует собеседника». 35. Щелкните по кнопке Маркеры. На экране Вы увидите маркированный список: · От всей души интересуйтесь другими людьми. · Улыбайтесь. · Помните, что имя человека – самое приятное и важное для него слово. · Говорите о том, что интересует собеседника. 36. Приведите документ Итог 2 к виду: ИЗ СОВЕТОВ ДЕЙЛА КАРНЕГИJ Как понравиться окружающим& · От всей души интересуйтесь другими людьми. · Улыбайтесь. · Помните, что имя человека – самое приятное и важное для него слово. · Говорите о том, что интересует собеседника. Как склонить людей к своей точке зрения & v Единственный способ победить в споре – это уклониться от него v Если Вы не правы – быстро и ох
|
||||||||||||||||||||||||||||||||||||||||||||||||||||||||||||||||
|
Последнее изменение этой страницы: 2016-12-16; просмотров: 327; Нарушение авторского права страницы; Мы поможем в написании вашей работы! infopedia.su Все материалы представленные на сайте исключительно с целью ознакомления читателями и не преследуют коммерческих целей или нарушение авторских прав. Обратная связь - 3.22.27.192 (0.017 с.) |












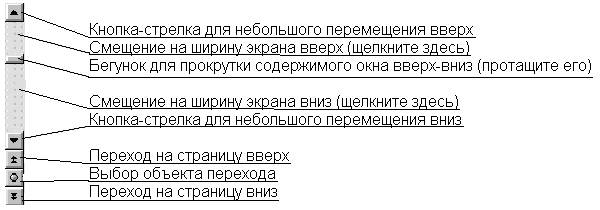
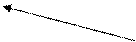

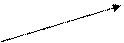

 на Панели инструментов Стандартная.
на Панели инструментов Стандартная. .
.

 абзацный отступ
абзацный отступ



 отступ слева отступ справа
отступ слева отступ справа


 Панели инструментов Стандартная;
Панели инструментов Стандартная;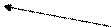

 Обычный режим
Обычный режим 
 Режим структуры
Режим структуры Непечатаемые знаки.
Непечатаемые знаки. ).
).
 В активном окне в строке заголовка слева щелкните на значке оконного меню.
В активном окне в строке заголовка слева щелкните на значке оконного меню.

 – выравнивание левого края текста по табулятору;
– выравнивание левого края текста по табулятору; – выравнивание правого края текста по табулятору;
– выравнивание правого края текста по табулятору; – центрирование текста относительно табулятора;
– центрирование текста относительно табулятора; – выравнивание числа по десятичному разделению;
– выравнивание числа по десятичному разделению; – табуляция с вертикальной чертой (при прохождении курсора через позицию табуляции в этом месте будет формироваться вертикальная черта);
– табуляция с вертикальной чертой (при прохождении курсора через позицию табуляции в этом месте будет формироваться вертикальная черта); – отступ первой строки абзаца;
– отступ первой строки абзаца; – выступ или положение левого края абзаца.
– выступ или положение левого края абзаца.





 Нумерация и
Нумерация и  Маркеры Панели инструментов Форматирование;
Маркеры Панели инструментов Форматирование;
 , а затем на
, а затем на  . Для изменения вида маркера уже набранного списка необходимо:
. Для изменения вида маркера уже набранного списка необходимо: Увеличить отступ на Панели инструментов Форматирование.
Увеличить отступ на Панели инструментов Форматирование.


