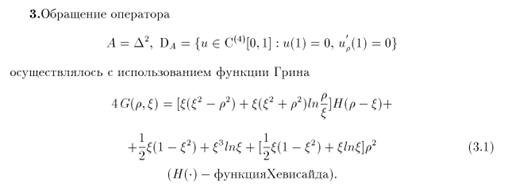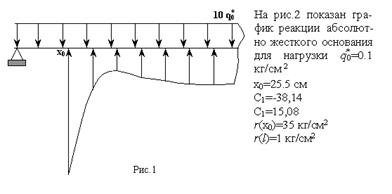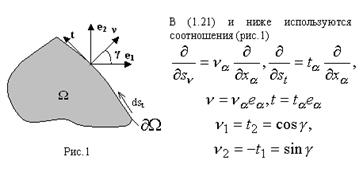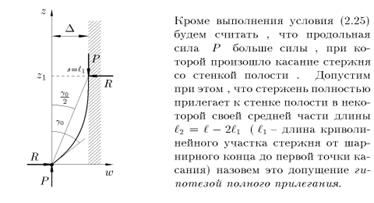Заглавная страница Избранные статьи Случайная статья Познавательные статьи Новые добавления Обратная связь FAQ Написать работу КАТЕГОРИИ: ТОП 10 на сайте Приготовление дезинфицирующих растворов различной концентрацииТехника нижней прямой подачи мяча. Франко-прусская война (причины и последствия) Организация работы процедурного кабинета Смысловое и механическое запоминание, их место и роль в усвоении знаний Коммуникативные барьеры и пути их преодоления Обработка изделий медицинского назначения многократного применения Образцы текста публицистического стиля Четыре типа изменения баланса Задачи с ответами для Всероссийской олимпиады по праву 
Мы поможем в написании ваших работ! ЗНАЕТЕ ЛИ ВЫ?
Влияние общества на человека
Приготовление дезинфицирующих растворов различной концентрации Практические работы по географии для 6 класса Организация работы процедурного кабинета Изменения в неживой природе осенью Уборка процедурного кабинета Сольфеджио. Все правила по сольфеджио Балочные системы. Определение реакций опор и моментов защемления |
Упражнение 2. Набрать фрагмент с формулой.Содержание книги
Похожие статьи вашей тематики
Поиск на нашем сайте
Выполнение Перед выполнением второго пункта заданий отступите одну строку после первого пункта, и используйте этот формат набора текста во всем документе (т.е. в документе не должно быть никаких лишних пустых строк, кроме пустой строки после каждого пункта задания). Наберите фрагмент с формулой в виде трех абзацев (текст, формула, текст), оставьте пустую строку для формулы.
Выполнить вставку формулы (без номера). Ø Установить курсор в место вставки и создать новый объект формулу (пункт меню Вставка / Объект... Выбрать создание нового объекта Редактор Формул). Ø Формула в Редакторе формул строится как комбинация шаблонов с заполняемыми полями. Ø Выбор и вставка шаблона в рабочее поле редактора осуществляется с помощью мыши: при фиксации указателя мыши на группе шаблонов открывается ее содержимое, далее, удерживая левую кнопку мыши, следует выбрать необходимый шаблон; Ø Для вставки шаблона в поле уже имеющегося шаблона - необходимо сначала (с помощью мыши) переместиться в это поле, а затем повторить операцию вставки нового шаблона; Ø Вставка символов производится аналогично: перемещение в поле, выбор символа и вставка; Ø По окончании набора формулы для возврата в документ Word достаточно щелк-нуть левой кнопкой мыши вне формулы Если вместо формулы в документе Word появляется что-то вроде {Вставка...}, то для появления формулы необходимо отключить опцию код поля режима просмотра (пункт меню Сервис / Опции...; Для редактирования формулы в документе Word достаточно щелкнуть левой кнопкой мыши по формуле, при этом откроется Редактор формул и можно будет выполнить редактирование. Если размеры формулы (или отдельных частей формулы) в документе Word несоразмерны основному тексту, то можно вернуться к редактированию формулы и перенастроить размеры компонентов шаблонов нужным образом (пункт меню Размеры/Define… Редактора формул.). Выполнить центрирование формулы и поставить номер. Для точной отцентровки формулы можно применить следующую технику: Ø Вставить перед формулой таблицу, состоящую из одной строки и трех столбцов; Ø Уменьшить ширину крайних столбцов так, чтобы в крайнюю правую ячейку можно было поместить номер формулы;
Ø Далее, выделить формулу и переместить ее в среднюю ячейку, а в правой ячейке ввести номер формулы; Ø Формулу в средней ячейке выровнять по центру, а текст в правой ячейке выровнять по правому краю (если ширина крайних ячеек одинакова, то формула окажется точно центрированной). Вставка таблицы (более подробно о таблицах см. далее). Ø Установите курсор в место вставки. Ø Воспользуйтесь кнопкой Вставка таблицы на панели инструментов. Выделите мышью три горизонтальных клетки. Ø Для изменения ширины крайней клетки таблицы захватите мышью вертикальную линию и сдвигайте ее в нужную сторону. Ø Скопируйте фрагмент формулы (обозначение для силы) в последнюю строку. Откройте объект – формулу для редактирования (двойной щелчок по формуле). Выделите мышью фрагмент. Скопируйте фрагмент в буфер обмена (пункт меню Правка/Копировать Редактора формул). Вернитесь в документ Word. Установите курсор в место вставки фрагмента. Выполните вставку из буфера обмена (пункт меню Правка/Копировать или комбинация клавиш Shift Insert). Упражнение 3. Набрать фрагмент текста с рисунком.
Выполнение. Наберите сначала текст в виде обычного абзаца (как в упражнении 1). Для создания рисунка можно воспользоваться встроенным графическим редактором Word или стандартным приложением Windows - Paint. При использовании внешнего редактора: сверните Word, запустите редактор Paint и постройте рисунок. Рисунок необходимо сохранить в виде отдельного файла. Использование инструментов Paint не требует дополнительных пояснений. Единственная трудность заключается, быть может, в построении гладкой кривой, которая не является дугой окружности. Для того, чтобы ее построить, нужно воспользоваться инструментом со значком, похожим на букву S, предназначенным как раз для построения гладких кривых. Для вставки рисунка: вернитесь в документ Word, установите курсор перед первым символом набранного абзаца и выполните вставку рисунка (пункт меню Word Вставка/Рисунок/Из файла …, либо передав рисунок через буфер обмена). Для реализации эффекта обтекания рисунка используйте Формат объекта … из контекстного меню рисунка. Вызовите контекстное меню рисунка (щелкните по нему правой кнопкой мыши). На вкладке Положение установите все опции: "перемещение вместе с текстом", "привязка" и "поверх текста". На вкладке Обтекание - обтекание "вокруг рамки" и "текст справа".
Если текст сильно налезает на рисунок и хочется его отодвинуть – сделайте это (используя формат рисунка, измените расстояние до текста на вкладке Обтекание).
|
||||||||||||||||||||
|
Последнее изменение этой страницы: 2016-08-26; просмотров: 443; Нарушение авторского права страницы; Мы поможем в написании вашей работы! infopedia.su Все материалы представленные на сайте исключительно с целью ознакомления читателями и не преследуют коммерческих целей или нарушение авторских прав. Обратная связь - 18.119.134.140 (0.006 с.) |