
Заглавная страница Избранные статьи Случайная статья Познавательные статьи Новые добавления Обратная связь FAQ Написать работу КАТЕГОРИИ: ТОП 10 на сайте Приготовление дезинфицирующих растворов различной концентрацииТехника нижней прямой подачи мяча. Франко-прусская война (причины и последствия) Организация работы процедурного кабинета Смысловое и механическое запоминание, их место и роль в усвоении знаний Коммуникативные барьеры и пути их преодоления Обработка изделий медицинского назначения многократного применения Образцы текста публицистического стиля Четыре типа изменения баланса Задачи с ответами для Всероссийской олимпиады по праву 
Мы поможем в написании ваших работ! ЗНАЕТЕ ЛИ ВЫ?
Влияние общества на человека
Приготовление дезинфицирующих растворов различной концентрации Практические работы по географии для 6 класса Организация работы процедурного кабинета Изменения в неживой природе осенью Уборка процедурного кабинета Сольфеджио. Все правила по сольфеджио Балочные системы. Определение реакций опор и моментов защемления |
Добавление и удаление элементов диаграммыСодержание книги
Похожие статьи вашей тематики
Поиск на нашем сайте
Независимо от выбранного макета диаграммы можно добавлять и удалять ее отдельные элементы. Для этого используют элементы вкладки Работа с диаграммами/Макет:
Можно добавить название диаграммы. 1. В группе Подписи вкладки Работа с диаграммами/Макет щелкните по кнопке Название диаграммы: 2. Выберите вариант расположения названия диаграммы:
В поле названия диаграммы с клавиатуры введите название диаграммы. Для удаления названия диаграммы в меню кнопки Название диаграммы выберите вариант Нет.
Можно добавить на диаграмму легенду.
1. В группе Подписи вкладки Работа с диаграммами/Макет щелкните по кнопке Легенда. 2. Выберите вариант расположения легенды:
Для удаления легенды в меню кнопки Легенда выберите вариант Нет. Аналогично можно добавить и удалить и другие элементы диаграммы. Кроме того, для удаления любого элемента диаграммы можно выделить его и нажать клавишу Delete. С помощью кнопки На кнопке Оси На кнопке Сетка
Размещение диаграммы. На этом шаге нужно указать лист, на котором должна быть построена диаграмма: на имеющемся или отдельном. Во втором случае можно задать имя нового листа (он будет стандартного формата А4 и ориентацию выберет компьютер, диаграмма будет занимать полностью весь лист). В первом случае диаграмма разместиться на выбранном листе и будет довольно маленькой, но затем ее можно растянуть за крайние квадратики выделения. Нашу диаграмму разместим на отдельном листе и дадим ему имя: Столбики. Построенная диаграмма сохраняет связь с таблицей, по которой она строилась. Поэтому если вносить изменения в таблицу, то будет изменяться и сама диаграмма. В ячейки В3 измените, число на 1100 и посмотрите, как изменился соответствующий столбик диаграммы. После построения диаграммы ее можно изменить по своему усмотрению. Если выделить всю диаграмму (щелчок по ее контуру), то можно внести глобальные изменения, например, установить для всей диаграммы один размер шрифта. Дважды щелкая на любом элементе диаграммы можно изменить его цвет, тип линии, параметры шрифта, и т.д. При измерении ряда диаграммы нужно следить, чтобы выделились все элементы ряда. Если диаграмма круговая или кольцевая, то выделять нужно отдельно каждый «кусочек». Для этого выполняют одинарный щелчок на любом «кусочке», затем второй одинарный щелчок, а только потом можно выполнить двойной щелчок, чтобы его изменить. Если выделить диаграмму и снова нажать на кнопку
18. (ПРАКТИЧЕСКАЯ РАБОТА 3) Построить круговую диаграмму по следующей таблице. Заголовок диаграммы: Фактическое выполнение плана. В качестве подписей данных установите доли.
Абсолютная адресация Выполните следующую таблицу. Обратите внимание, что надпись «1$=» и «30,50р.» написаны в разных ячейках!!! «Цена в руб.»= «Цена в $»* «Цена 1$»
Иногда при растяжке ячеек с формулами необходимо, чтобы какой либо адрес не менялся, тогда его делают абсолютным. Для этого после ввода в формулу этого адреса сразу же нажимают на клавишу F4, тогда перед буквой столбца и числом строки вставляется значок $, который запрещает их изменять при растяжке. В нашем примере в ячейку С2 формулу =В2*Е1 и сразу же нажать на F4, формула примет вид: =В2*$E$1, после чего ее можно растягивать вниз по столбцу. 19. Даты в данной таблице также можно растянуть, выделив предварительно две первые.
|
||||||||||||||
|
Последнее изменение этой страницы: 2016-08-26; просмотров: 1287; Нарушение авторского права страницы; Мы поможем в написании вашей работы! infopedia.su Все материалы представленные на сайте исключительно с целью ознакомления читателями и не преследуют коммерческих целей или нарушение авторских прав. Обратная связь - 3.22.27.41 (0.006 с.) |

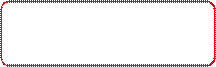





 Подписи данных возле каждой точки диаграммы можно поставить значение, взятое из таблицы и др. Поставьте галочку R в поле Значение.
Подписи данных возле каждой точки диаграммы можно поставить значение, взятое из таблицы и др. Поставьте галочку R в поле Значение. можно включать и отключать подписи для осей диаграммы. Не будем ничего менять на этой вкладке.
можно включать и отключать подписи для осей диаграммы. Не будем ничего менять на этой вкладке. включают и отключают линии для уточнения примерных значений каждой точки диаграммы. Так как у нашей диаграммы мы уже поставили значения для каждого столбика, то линии сетки нам не нужны. Уберите все имеющиеся линии.
включают и отключают линии для уточнения примерных значений каждой точки диаграммы. Так как у нашей диаграммы мы уже поставили значения для каждого столбика, то линии сетки нам не нужны. Уберите все имеющиеся линии. , то в окнах мастера диаграмм будут настройки, выбранные вами при построении данной диаграммы. Можно сделать любое изменение и из любого шага нажать на кнопку Готово. Изменение применяется к выделенной диаграмме.
, то в окнах мастера диаграмм будут настройки, выбранные вами при построении данной диаграммы. Можно сделать любое изменение и из любого шага нажать на кнопку Готово. Изменение применяется к выделенной диаграмме.



