
Заглавная страница Избранные статьи Случайная статья Познавательные статьи Новые добавления Обратная связь FAQ Написать работу КАТЕГОРИИ: ТОП 10 на сайте Приготовление дезинфицирующих растворов различной концентрацииТехника нижней прямой подачи мяча. Франко-прусская война (причины и последствия) Организация работы процедурного кабинета Смысловое и механическое запоминание, их место и роль в усвоении знаний Коммуникативные барьеры и пути их преодоления Обработка изделий медицинского назначения многократного применения Образцы текста публицистического стиля Четыре типа изменения баланса Задачи с ответами для Всероссийской олимпиады по праву 
Мы поможем в написании ваших работ! ЗНАЕТЕ ЛИ ВЫ?
Влияние общества на человека
Приготовление дезинфицирующих растворов различной концентрации Практические работы по географии для 6 класса Организация работы процедурного кабинета Изменения в неживой природе осенью Уборка процедурного кабинета Сольфеджио. Все правила по сольфеджио Балочные системы. Определение реакций опор и моментов защемления |
Логические функции ЕСЛИ в ExcelСодержание книги
Похожие статьи вашей тематики
Поиск на нашем сайте
Синтаксис логической функции ЕСЛИ:
ЕСЛИ (логическое выражение; действие 1; действие 2) Ложь Работа функции: если значение логического выражения Истина, то результатом функции будет действие 1, иначе действие 2. В качестве действия 1 или 2 может быть вложена другая функция ЕСЛИ. В сложных логических выражениях могут использоваться логические операции (И, ИЛИ, НЕ). Пример применения функции ЕСЛИ Вычислить значение У по следующей зависимости
 
Порядок действий: 1. В ячейку A1 записать начальное значение –2. 2. В ячейку А2 записать формулу =А1+0,5 и копировать ее в ячейки А3:А9. 3. В ячейку В1 записать формулу: =ЕСЛИ(a1<-1; sin(А1); ЕСЛИ(И(-1<=a1; a1<=1); cos(А1); А1^2)) 4. Ячейку В1 копировать в В2:B9
Использование мастера функций для набора функций ЕСЛИ 1. 2. Выбрать ЕСЛИ. Появляется 1-е окно ЕСЛИ. 3. Набрать в поле Логическое выражение А1<-1 4. Набрать в поле Истина sin(A1) 5. Установить в поле Ложь курсор 6. Щелкнуть команду ЕСЛИ в левой части строки формул 7. 8. Набрать в поле Логическое выражение И(-1<=A1;A1<=1) 9. Набрать в поле Истина cos(A1) 10. Набрать в поле Ложь A1^2 11. Щелкнуть ОК.
6.4. Функции обработки данных типа ДАТА\ ВРЕМЯ Категория функций ДАТА и ВРЕМЯ Мастера функций дает возможность использовать различные функции для обработки данных типа ДАТА и ВРЕМЯ. Excel позволяет вводить дату разными способами:
Внешний вид (отображение) даты в ячейке может быть очень разным (с годом или без, месяц числом или словом и т.д.) и задается в меню Формат - Ячейки Время вводится в ячейки с использованием двоеточия. Например, 16:45 По желанию можно дополнительно уточнить количество секунд - вводя их также через двоеточие: 16:45:30 И, наконец, никто не запрещает указывать дату и время вместе - через пробел. Приведем синтаксис некоторых наиболее часто используемых функций типа ДАТА\ВРЕМЯ. ДЕНЬ( дата_в_числовом _формате ) - возвращает значение дня месяца в диапазоне от 1 до 31.
МЕСЯЦ( дата_в_числовом _формате ) - возвращает номер месяца - число в диапазоне от 1 (январь) до 12 (декабрь); ГОД (дата_в_числовом _формате)- возвращает значение года – целое число в диапазоне от 1900 до 9999; ДЕНЬНЕД (дата_в_числовом_формате)- возвращает целое число от 1(Воскресенье) до 7(Суббота), соответствующее номеру дня недели для заданной даты; СЕГОДНЯ() - возвращает текущую системную дату в формате даты; ТДАТА()- возвращает текущую системную дату и время в формате даты и времени; ДНЕЙ360 (нач_дата;кон_дата;метод) – вычисляет количество дней между двумя датами на основе 360-дневного года (12 месяцев по 30 дней).
На рисунках 6.6 и 6.7. приведены фрагменты ЭТ значений и ЭТ в формульном виде соответственно с использованием рассмотренных выше функций.
Рис. 6.6.
Рис. 6.7.
Глава 7. Диаграммы в Excel и решение прикладных задач Диаграмма - это в различных формах графическое представление табличных данных. В Excel можно строить различные типы диаграмм (рис. 7.1).
Мастер диаграмм Удобный способ создания диаграммы – это использование программы Мастер диаграмм, которая включает четыре шага выполнения. Данные для диаграмм должны быть расположены по строкам или столбцам (далее это ряды).
Аргумент заданной функции расположен в столбце А, а значение функции в столбце В. Необходимо построить график функции y=f(x) с применением мастера диаграмм. Нужно выделить мышкой диапазон В1:В6 и щелкнуть на панели кнопку Мастер диаграмм (или выполнить команды Вставка, Диаграмма). 1. В появившемся окне Мастер диаграмм (шаг 1 из 4) на вкладке Стандартные выбрать тип График и первый вид диаграммы. Щелкнуть кнопку Далее. 2. Появляется окно Мастер диаграмм (2 шаг из 4). Активизировать вкладку Ряд, в поле Подписи по оси Х установить курсор и выделить мышкой диапазон аргумента А2:А6. Щелкнуть кнопку Далее.
3. 4. Аналогично строится Гистограмма и другие типы диаграмм.
|
|||||||||||||||||||||||||||||||||||||||
|
Последнее изменение этой страницы: 2016-08-26; просмотров: 559; Нарушение авторского права страницы; Мы поможем в написании вашей работы! infopedia.su Все материалы представленные на сайте исключительно с целью ознакомления читателями и не преследуют коммерческих целей или нарушение авторских прав. Обратная связь - 3.141.38.137 (0.008 с.) |

 истина
истина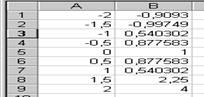
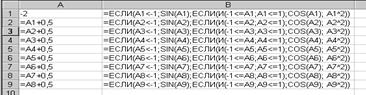
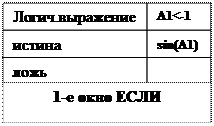 Активизировать ячейку В1 и вызвать мастера функций fx
Активизировать ячейку В1 и вызвать мастера функций fx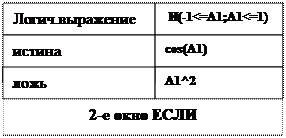 Появляется 2-е окно ЕСЛИ.
Появляется 2-е окно ЕСЛИ.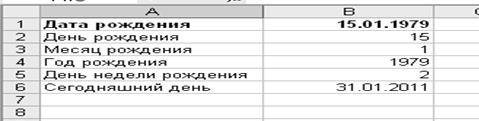
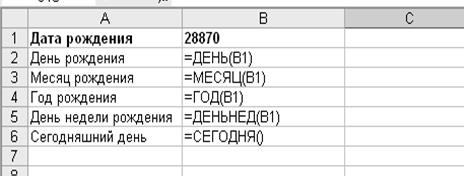
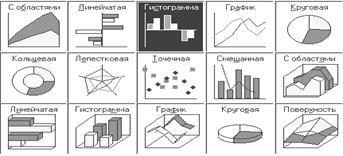 Рис. 7.1. Типы диаграмм
Рис. 7.1. Типы диаграмм
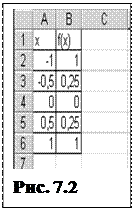 Рассмотрим пример. Табулирование заданной функции y=x2 при изменении аргумента x [-1,1] с шагом dx=0,5 приведено на рис. 7.2.
Рассмотрим пример. Табулирование заданной функции y=x2 при изменении аргумента x [-1,1] с шагом dx=0,5 приведено на рис. 7.2.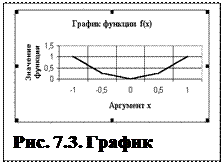 Появляется окно Мастер диаграмм (3 шаг из 4). Окно третьего шага имеет вкладки: Заголовки, Оси, Линии сетки, Подписи данных, Таблица данных. По желанию пользователя оформляется вид диаграммы на каждой вкладке. Щелкнуть кнопку Далее.
Появляется окно Мастер диаграмм (3 шаг из 4). Окно третьего шага имеет вкладки: Заголовки, Оси, Линии сетки, Подписи данных, Таблица данных. По желанию пользователя оформляется вид диаграммы на каждой вкладке. Щелкнуть кнопку Далее.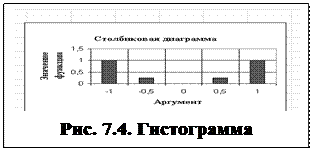 Появляется окно Мастер диаграмм (4 шаг из 4). Выбор размещения диаграммы на отдельном листе или на листе с данными. Щелкнуть кнопку Готово.
Появляется окно Мастер диаграмм (4 шаг из 4). Выбор размещения диаграммы на отдельном листе или на листе с данными. Щелкнуть кнопку Готово.


