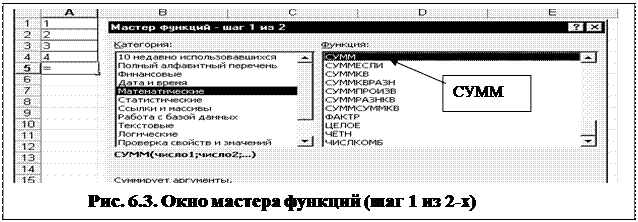Заглавная страница Избранные статьи Случайная статья Познавательные статьи Новые добавления Обратная связь FAQ Написать работу КАТЕГОРИИ: ТОП 10 на сайте Приготовление дезинфицирующих растворов различной концентрацииТехника нижней прямой подачи мяча. Франко-прусская война (причины и последствия) Организация работы процедурного кабинета Смысловое и механическое запоминание, их место и роль в усвоении знаний Коммуникативные барьеры и пути их преодоления Обработка изделий медицинского назначения многократного применения Образцы текста публицистического стиля Четыре типа изменения баланса Задачи с ответами для Всероссийской олимпиады по праву 
Мы поможем в написании ваших работ! ЗНАЕТЕ ЛИ ВЫ?
Влияние общества на человека
Приготовление дезинфицирующих растворов различной концентрации Практические работы по географии для 6 класса Организация работы процедурного кабинета Изменения в неживой природе осенью Уборка процедурного кабинета Сольфеджио. Все правила по сольфеджио Балочные системы. Определение реакций опор и моментов защемления |
Абсолютные, относительные и смешанные адресаСодержание книги
Похожие статьи вашей тематики
Поиск на нашем сайте
Адреса ячеек в формулах. В формуле могут быть записаны относительные и абсолютные адресаячеек, а также смешанные, содержащие относительные и абсолютные адреса Абсолютные адреса имеют признак $ перед именем столбца и строки. Например, $A$2. При копировании формулы этот адрес не изменяется. Относительные адреса – без признака $. Например, А2. Относительные адреса изменяются в зависимости от того, кудакопируется формула. Смешанные адреса – содержат относительную и абсолютную части. Например, $A1 – имя столбца не будет изменяться при копировании, а строка будет. Если адрес будет А$1, то имя столбца будет меняться, а строки нет. Копирование формулы в смежные ячейки выполняется протягиванием мышкой за маркер ячейки.
Пример 6.1. Вычисление На рис. 6.1 слева представлен фрагмент ЭТ с отображением результатов, а справа с отображением формул с модификацией адресов b1,b2,..b6 при копировании.
Рис. 6.1. Вычисления по итерационной формуле Стандартные функции Стандартные функции используются в программе Excel только в формулах. Вызов функции состоит в указании в формуле имени функции, после которого в скобках указывается список параметров. Отдельные параметры разделяются в списке запятой. В качестве параметра может использоваться число, адрес ячейки или произвольное выражение. Приведем пример формулы с применением функции СУММ.
Имя функции аргументы функции разделяются точкой с запятой. Примечание. При ручном вводе имя функции в данном случае набирается русскими буквами, а аргументы в скобках латинскими. Таблица некоторых стандартных функций в Excel
Полный синтаксис функции РАНГ:
РАНГ(число; ссылка; признак сортировки) Число – адрес ячейки или просто число, для которого определяется ранг. Ссылка – заданный диапазон чисел. Если признак сортировки отсутствует, то о Excel определяет ранг числа так, как если бы ссылка была списком, отсортированным в порядке убывания, а если присутствует (отличное от нуля число) – в порядке возрастания. На рис. 6.2 представлен пример применения функции РАНГ. Для трех магазинов необходимо определить занимаемое место по полученной выручке (в порядке убывания). Обратить внимание (при копировании С2 в С3:С4) на абсолютные адреса ячеек ссылки в команде = РАНГ (B2; $B$2: $B$4).
Рис. 6.2. Пример применения функции РАНГ Некоторые сообщения при ошибках при вводе формул: #ДЕЛ/O! - деление на 0. #ИМЯ? - в адресах ячеек русские буквы. #ЗНАЧ! - в качестве аргумента функции - текст. #ЧИСЛО! - отрицательный аргумент корня или ввели не все обязательные аргументы функции. #ССЫЛКА - используется недопустимая ссылка на ячейку. Мастер функций При записи в ячейку формулы =СУММ(А1: А4) необходимо СУММ записать русским шрифтом, а остальное латинским. Эти и другие неудобства устраняются при применении мастера функций – специальной встроенной программы в Excel. Мастер функции вызывается командами Вставка, Функция или кнопкой fx на стандартной панели окна Excel. Рассмотрим пример записи формулы =СУММ(А1: А4) с помощью мастера функции. В диапазон А1:А4 записаны числа. С помощью мастера функций нужно ввести формулу суммы этого диапазона в ячейку А5. Выполнить следующее: 1. Активизировать ячейку А5 и в панели Excel щелкнуть кнопку fx Вставка функции. Открывается окно Мастер функций - шаг 1 из 2 (рис. 6.3). 2. В панели Категория щелкнуть мышью Математические, а в панели Функция, используя полосу вертикальной прокрутки, щелкнуть СУММ (если функции СУММ, щелкнув категорию 10 недавно использовавшихся). Щелкнуть кнопку ОК.
1. 3. Появляется панель формул для функции СУММ (рис. 6.4). В поле число 1 набрать с клавиатуры диапазон А1:А4. Функция готова. Ее можно увидеть в строке формул. Обратите внимание, что справа окошка число 1 расположены суммируемые числа, а ниже (справа) результат. Остается щелкнуть кнопку ОК. Мастер функций закрывается.
Примечание. В панели формул гораздо удобнее не набирать с клавиатуры диапазон А1:А4, а щелкнуть справа по кнопке снятия панели для функции СУММ (рис. 6.4). Панель снимается, а вместо ее остается небольшая полоска с копкой возврата (рис. 6.5). Выделить мышкой диапазон А1:А4 и щелкнуть по кнопке возврата. В панели формул щелкнуть ОК. Мастер функций закрывается, в строке формул отражается формула, а в ячейке А5 числовой результат.
|
||||||||||||||||||||||||||||||||||||||||||||||||||||||||||||||||||||||||
|
Последнее изменение этой страницы: 2016-08-26; просмотров: 485; Нарушение авторского права страницы; Мы поможем в написании вашей работы! infopedia.su Все материалы представленные на сайте исключительно с целью ознакомления читателями и не преследуют коммерческих целей или нарушение авторских прав. Обратная связь - 3.136.160.250 (0.01 с.) |


 =А2+$В$1
=А2+$В$1
 задано итерационной формулой
задано итерационной формулой  при начальном приближении у0=1 и х=25. Значение Х записываем в ячейку a1. Начальное значение у0 записываем в ячейку b1. Формулу
при начальном приближении у0=1 и х=25. Значение Х записываем в ячейку a1. Начальное значение у0 записываем в ячейку b1. Формулу  запишем в ячейку b2. Так как значение Х в формуле не изменяется, то и его адрес в формуле является абсолютным $a$1. Копируем (тащим за маркер заполнения вниз) ячейку b2 в ячейки b3: b7.
запишем в ячейку b2. Так как значение Х в формуле не изменяется, то и его адрес в формуле является абсолютным $a$1. Копируем (тащим за маркер заполнения вниз) ячейку b2 в ячейки b3: b7.
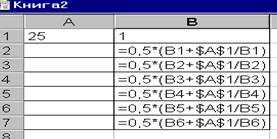
 = СУММ(А1:A3; D4) этоэквивалентно =А1+A2+A3+D4.
= СУММ(А1:A3; D4) этоэквивалентно =А1+A2+A3+D4.
 Отображение результатов
Отображение результатов
 Отображение формул
Отображение формул