
Заглавная страница Избранные статьи Случайная статья Познавательные статьи Новые добавления Обратная связь FAQ Написать работу КАТЕГОРИИ: ТОП 10 на сайте Приготовление дезинфицирующих растворов различной концентрацииТехника нижней прямой подачи мяча. Франко-прусская война (причины и последствия) Организация работы процедурного кабинета Смысловое и механическое запоминание, их место и роль в усвоении знаний Коммуникативные барьеры и пути их преодоления Обработка изделий медицинского назначения многократного применения Образцы текста публицистического стиля Четыре типа изменения баланса Задачи с ответами для Всероссийской олимпиады по праву 
Мы поможем в написании ваших работ! ЗНАЕТЕ ЛИ ВЫ?
Влияние общества на человека
Приготовление дезинфицирующих растворов различной концентрации Практические работы по географии для 6 класса Организация работы процедурного кабинета Изменения в неживой природе осенью Уборка процедурного кабинета Сольфеджио. Все правила по сольфеджио Балочные системы. Определение реакций опор и моментов защемления |
Устройства, характеристики и программное обеспечение ПКСодержание книги
Поиск на нашем сайте
ОДЕССКАЯ НАЦИОНАЛЬНАЯ АКАДЕМИЯ ПИЩЕВЫХ ТЕХНОЛОГИЙ
Кафедра компьютерных систем и управления бизнес-процессами КОНСПЕКТ ЛЕКЦИЙ по курсу " Информатика " Для бакалаврів напряму підготовки 6.140101 «Готельно-ресторанна справа»
дневной и заочной форм обучения
Утверждено Советом по спец. 8.091711 «Технологія Харчування Протокол № от г.
Одесса ОНАПТ 2011
Конспект лекций по курсу "Информатика" для бакалавров профессионального направления 6.140101 ГРС дневной и заочной форм обучения / Составители: Н.А. Макоед, Н.С. Перетяка.-Одесса: ОНАПТ, 2011.- с. Составители: Н.А. Макоед, канд. пед. наук, доцент; Н.С. Перетяка, канд. Т. наук, доцент.
Ответственный за выпуск заведующий кафедрой КС и УБП канд. ф-м. наук, доцент Волков В.Э.
Подписано к печати__________ 2011 г. Формат 1/16 Усл.-печ. листов 3,85. Заказ №. Тираж _____ экз.
Глава 1. Основные понятия информатики и компьютерной техники. Информация и информатика Информация - это сведения, сообщения, сигналы и т.д., на основании анализа которых принимаются решения человеком или техническим устройством. Информация может быть представлена в различных формах (например, в числовой, символьной, звуковой, видео или графической форме). При вводе в персональный компьютер (ПК) любой информации она автоматически переводится в цифровую двоичную форму. Цифру двоичной системы 0 или 1 называют битом. Бит – наименьшая единица измерения информации. Например, число 5 в двоичной системе счисления будет представлено как 101. Более крупные единицы измерения информации: 1 Байт= 8 бит; 1 Килобайт= 1024 байт; 1 Мегабайт= 1024 Кбайт; 1 Гигабайт =1024 Мбайт; 1Терабайт=1024 Гбайт; 1Петабайт=1024 Терабайт. ПК может хранить двоичные числа, выполнять арифметические и логические операции над ними с помощью специальных команд и выводить результаты на экран или другие выводные устройства. Совокупность таких команд называют программой для ПК. Программу составляют по заранее разработанному алгоритму решаемой задачи. Информатика = информация + автоматика. Термин информатика впервые появился в 1961г и был предназначен для обозначения области автоматической переработки информации во всех сферах человеческой деятельности. Краткая история развития вычислительной техники В 1642 году французский математик и физик Блез Паскаль впервые разработал механическую машину, выполняющую сложение и вычитание. Немец Г.В. Лейбниц в 1676 году разработал машину для 4-х математических действий. С 1937 по 1944 год американский физик Г.Г. Айкен руководит работами по созданию электромеханической машины МАРК 1 с программным управлением. Эра электронных машин начинается постройкой ЭВМ ЭНИАК в 1945 году американскими учеными Д. Моучли и П. Эккертом. В 1951 году на Украине под руководством академика С.А. Лебедева была разработана первая в СССР машина МЭСМ (малая электронная счетная машина). Эра ЭВМ характеризуется пятью поколениями (от ламповых ЭВМ до ПК). Каждое поколение характеризовалось совершенствованием технической базы ЭВМ и их программным обеспечением. В 1977 в Америке С. Джобс и С. Возняк построили первый ПК ² Apple². Однако в 1981 году фирме IBM удалось выпустить более удачную модель персонального компьютера, которая на ближайшие десятилетия стала эталоном ПК и завоевала все мировые рынки. Устройства, характеристики и программное обеспечение ПК ПК состоит из системного блока и внешних устройств. Системный блок включает микропроцессор, выполняющий арифметические и логические операции, а также операции управления, оперативную память, накопители на гибких (дискеты) и жестких (винчестеры) магнитных дисках, магнито-оптические диски, устройства сопряжения и блок питания. Внешние устройства - это клавиатура, монитор (экран), принтер (печать), мышь (манипулятор для ввода информации), графопостроитель (для построения чертежей), сканер (для ввода текстов и графики), модем (для связи с другими ПК), звуковые колонки и средства виртуальной реальности. Основные характеристики современных ПК Тип ПК определяется фирмой разработчиком. ПК бывают настольные, портативные и карманные. В основном современные настольные ПК характеризуются тактовой частотой процессора – единицы Гигагерц, оперативной памятью – сотни Мб и единицы Гб, памятью видеокарты – сотни Мб, жесткими дисками - сотни Гб, дисками для многократной записи DVD(CD)-RW, лазерным принтером, оснащением системой виртуальной реальности (шлемы, датчики и т.д.). Программное обеспечение ПК Программное обеспечениеможно разделить на три категории: 1. Системные программы. К ним относят: операционные системы (Windows - ME, 2000, XP, Vista и др.), программы - оболочки (Windows Commander), вспомогательные программы: программы архиваторы (WinRAR), позволяющие сжимать информацию на дисках и записывать в архив; антивирусные программы (AVP) - для борьбы с компьютерными вирусами и др. 2. Прикладные программы. Это стандартные программы для пользователей. К ним относят: текстовые, графические и звуковые редакторы (MsWord, MS PhotoDRAW, Midistudio,...); табличные процессоры (Excel,...); системы управления базами данных (Access,...); системы автоматизированного проектирования (AutoCad-версии); переводчики и др. 3. Системы (языки) программирования. Обеспечивают создание новых программ для компьютера (Visual Basic и др.). Операционная система Windows Операционная система (ОС) - совокупность программ, предназначенных для организации вычислительных процессов на ПК и взаимодействия ПК с пользователем. Windows - высокопроизводительная ОС с графическим интерфейсом. Существуют версии ОС - Microsoft Windows ME, NT, 2000, XP и др. Приложения – это прикладные и пользовательские программы, работающие под управление ОС Windows. ОС автоматически запускается при включении компьютера в сеть. После загрузки ОС на экране дисплея появляется главное окно системы - Рабочий стол. На нем отображается несколько экранных значков и Панель задач. Значки - это графическое представление объектов Windows, а Панель задач - один из основных элементов управления. Будем различать системные объекты (винчестеры, программы "Проводник", "Мой компьютер", прикладные программы и т.д.) и пользовательские объекты (дискеты, папки и файлы пользователя).
Окна в Windows Окно — ограниченная прямоугольной рамкой поверхность экрана. Главное окно – Рабочий стол Windows. Окно приложения — например, окно текстового редактора Word. Окно документа — находится всегда внутри окна своего приложения (например, статья внутри окна текстового редактора). Окно диалога — появляется при необходимости внесения разъяснений между пользователем и операционной системой. Элементы окна: Заголовок окна содержит: кнопку вызова системных команд окна (восстановить, переместить, размер, свернуть, развернуть, закрыть); название окна; кнопки - Свернуть окно, Развернуть окно, Закрыть Строка команд – содержит пункты основного меню команд окна; Панели инструментов – содержит кнопки часто выполняемых команд; Рабочая область окна – для размещения информации внутри окна; Полосы прокрутки – для перемещения информации в рабочей области по вертикали и горизонтали. Работа с окнами: Изменение размеров окна (ухватившись мышью за границы окна); Перемещение окна (ухватив его за заголовок окна мышью); Открытие нескольких окон (двойной щелчок на одном значке, а затем на другом); Переключение между окнами (щелкнуть по любому месту другого окна); Упорядочение окон на экране (щелкнуть правой кнопкой на панели задач и выбрать способ упорядочения). Глава 2. Обзор ресурсов и управление в Windows Справочная система Windows Необходимые сведения о Windows можно получить через оперативную систему Справка. Для запуска справочной системы – щелкнуть кнопку Пуск, а затем Справка. Появляется диалоговое окно - Справочная система: Windows. Это окно имеет три вкладки (три листа, расположенные один за другим) – Содержание, Предметный указатель, Поиск. Щелкая по названию вкладки, можно выводить ее на передний план окна. Используя вкладку Содержание, можно просмотреть основные темы справочной информации. На этой вкладке ²справочник² разбит на разделы, главы, отдельные страницы и абзацы. Это можно сравнить с оглавлением какой либо книги. На вкладке Предметный указатель можно найти конкретную страницу или раздел, указывая на определенный термин или фразу, а затем щелкнуть кнопку вывести. Чаще всего этот подход используется тогда, когда вы знаете, что ищете. Благодаря вкладке Поиск, которая содержит все встречающиеся в справочных файлах слова, можно провести поиск интересующей нас информации по ключевым словам или фразам. Ввод текста Ввод текста в Word с помощью клавиатуры осуществляется построчно, переход в пределах одного абзаца выполняется автоматически. После нажатия клавиши Enter завершается предыдущий абзац и начинается новый. Абзац - это фрагмент документа, который заканчивается специальным символом ¶. Вывод и скрытие этого символа выполняется щелчком по кнопке с его изображением на стандартной панели инструментов. Для объединения двух абзацев в один нужно: 1.Вывести маркеры абзацев (щелкнуть по кнопке с символом ¶). 2.Удалить маркер ¶ между абзацами. Выделение текста Выделение указывает, над какой частью текста будут выполняться определенные действия. Некоторые приемы выделения: 1. Выделение всего документа – в меню выполнить команды: Правка, Выделить все. Для отмены выделения нужно щелкнуть в любой части текста. 2. Для выделения определенного участка текста - нажать левую кнопку мыши и‚ удерживая ее‚ протащить указатель мыши по требуемому фрагменту. 3. Для выделения прямоугольного блока в тексте - нажать клавишу Alt и‚ удерживая ее‚ нажать левую кнопку мыши и протащить указатель по выделяемому блоку. Сохранение документа При первичном сохранении документа выполнить: 1. Команды: Файл, Сохранить. В появившемся окне в ыбрать путь к папке. 2. Ввести имя сохраняемого документа (например, Лаб1) и щелкнуть кнопку Сохранить. Если документ уже был создан, то для получения копии документа нужно воспользоваться командами: Файл, Сохранить Как, в диалоговом окненабрать новое имя и щелкнуть кнопку Сохранить. Открытие и закрытие документа, выход из текстового редактора 1. Выполнить команды: Файл, Открыть. В появившемся окне выбрать путь к папке, где хранится документ. Активизировать имя документа и щелкнуть кнопку Открыть. 2. Для закрытия документа выполнить команды: Файл, Закрыть. 3. После закрытия всех документов выход из редактора выполняется командами: Файл, Выход. Вставка номеров страниц 1. Выполнить команды Вставка, Номера страниц. 2. В появившемся окне выбрать Вверху страницы и От центра. 3. Щелкнуть вкладку Формат и установить номер, с которого начинается нумерация страниц. Для выхода из окон щелкнуть последовательно ОК, ОК. Колонтитулы Верхний и нижний колонтитулы представляют собой текст, который печатается в верхнем или нижним полем каждой страницы документа. Для ввода текста в верхний колонтитул нужно: 1. Выполнить команды Вид, Колонтитулы. Word отобразит верхний колонтитул текущей страницы, заключенный в непечатаемую рамку. 2. Ввести текст колонтитула. 3. Щелкнуть кнопку Закрыть (для удаления текста колонтитула, его нужно выделить и нажать клавишу Del). Ввод символов 1. Выполнить команды: Вставка, Символ. В появившемся окне просмотреть таблицу и выделить нужный символ. 2. Щелкнуть кнопку Вставить, а затем кнопку Закрыть. Колонки и таблицы в Word Создание таблицы Word располагает несколькими способами создания таблиц. Рассмотрим создание таблицы с помощью команды Добавить таблицу в меню Таблица: 1. Установить курсор в место вставки таблицы. 2. Выполнить команду Таблица, Добавить таблицу. Появится диалоговое окно Вставка таблицы 3. В полях строки и столбца задать число строк и столбцов. 4. Щелкнуть ОК. Word создаст пустую таблицу (пунктирную), в первой ячейке которой будет находиться курсор. Для создания таблицы с помощью команды Нарисовать таблицу, нужно вывести панель Таблицы и границы (команды Вид, Панели инструментов, Таблицы и границы – рис.3.2).
Рис. 3.2. Панель Таблицы и границы Карандаш в панели позволяет рисовать линии, а ластик – вытирать. Остальные кнопки панели Таблицы и границы позволяют выполнять обрамление таблицы, выравнивать ширину и высоту столбцов и строк, выполнять сортировку таблицы и многое другое. Операции с ячейками: 1. Разбить ячейку - активизировать ее, щелкнуть Таблица, Разбить ячейки. В диалоговом окне набрать число разбиений и подтвердить ОК. 2. Объединить ячейки – выделить мышкой объединяемые ячейки, выполнить команды Таблица, Объединить ячейки. Операции со строками и столбцами 1. Добавить, удалить строку - выделить строку и выполнить команды Таблица, Добавить строкивыше - ниже или Удалить строки. 2. Добавить, удалить столбец – выделить столбец и выполнить команды Таблица, Добавить столбцы справа - слева или Удалить столбец. Удаление содержания таблицы - выделить таблицу и нажать клавишу Del. Удаление всей таблицы - установить указатель мышки в поле таблицы, выполнить команды Таблица, Удалить таблицу. Использование в таблице формул Текстовый процессор Word позволяет выполнять вычисления, записывая в отдельные ячейки таблицы формулы с помощью команд Таблица, Формула. Для вычисления суммы строки или столбца чисел нужно: 1. Выделить ячейку, в которой будет отображаться сумма. 2. Выполнить команды Таблица, Формула. 3. Если выделенная ячейка находится в самом низу столбца чисел, Microsoft Word предлагает формулу =SUM(ABOVE). Если эта формула верна, нажмите кнопку OK. Если выделенная ячейка находится с правого края строки чисел, Word предлагает формулу =SUM(LEFT). Если эта формула верна, нажмите кнопку OK. Формульный редактор Сложные формулы в виде сложных дробей, содержащие специальные символы, записывают с помощью специального формульного редактора Microsoft Equation. Вызов формульного редактора: 1. Щелкнуть Вставка, Объект. Появляется окно Вставка объекта. 2. Выбрать тип объекта – Microsoft Equation и щелкнуть ОК. Появляется меню редактора формул, панель инструментов Формула и рамка для набора формулы. Панель специальных символов

Панель шаблонов Для вставки сложной формулы в текст необходимо: 1. Установить курсор в место вставки формулы в тексте. 2. Вызвать редактор формул. 3. Набрать с помощью редактора формулу. 4. После создания формулы установить указатель вне окна формулы и щелкнуть мышью для возвращения в документ. Пример записи формулы:
Создание гиперссылки Гиперссылка - цветной подчеркнутый текст или графика, выбор которых позволяет выполнить переход от гиперссылке к фрагменту документа, другому документу и т.д. Создание гиперссылки для перехода к фрагменту документа: 1. Выделить слово для гиперссылки и выполнить команды меню: Вставка, Гиперссылка. 2. В появившемся окне щелкнуть кнопку с названием «Связать с этим документом». Выбрать место в документе, куда будет выполнен переход и щелкнуть кнопку ОК. Удаляется гиперссылка контекстной командой: Гиперссылка, Удалить гиперссылку. Графика в Word Графические объекты - рисунки, фотографии, диаграммы и пр. В документах Word часто используется различного вида графика: 1. Графические объекты, созданные при помощи Панели инструментов Рисование. 2. Клипы - рисунки из коллекции, созданной производителями программного обеспечения. 3. Графические объекты, хранящиеся в файлах и созданные специализированными средствами машинной графики. Работа с рисунками Для создания и изменения рисунков используется панель инструментов Рисование, которая выводится на экран командами: Вид, Панели инструментов, Рисование.
Рисование автофигуры (основные фигуры, блок – схемы и т.д.): 1. Щелкнуть на панели инструментов Рисование кнопку Автофигуры. 2. Выбрать и щелкнуть нужную автофигуру. 3. Прочертить на странице документа при нажатой левой кнопке мыши необходимый размер фигуры Вставка текста в автофигуру: 1. Вызвать контекстное меню фигуры и выполнить команду Добавить текст. 2. Ввести текст и щелкнуть за пределами фигуры. Рисование окружности: 1. Выбрать автофигуру эллипс. 2. При нажатой клавише Shift строится окружность без фиксации центра, а при нажатых клавиш Shift + Ctrl получается окружность с фиксированным центром. Выделение фигуры – щелкнуть мышкой по фигуре. Удаление фигур: 1. Выделить фигуру. 2. Нажать клавишу Del. Поворот фигур: 1. Выделить фигуру. 2. На панели Рисование щелкнуть кнопку Свободное вращение 3. Вращать мышкой появившиеся зеленые маркеры. Заливка фигур: 1. Выделить фигуру. 2. На панели рисование развернуть кнопку Цвет заливки. Щелкнуть нужный цвет. Для заливки можно использовать контекстное меню – Формат автофигуры, Заливка. Выделение нескольких автофигур – 2 способа выделения: 1. Щелкать по автофигурам при нажатой клавише Shift. 2. На панели Рисование щелкнуть кнопку Выбор объектов и обвести при нажатой левой кнопке мыши пунктирный прямоугольник вокруг выделяемых фигур. Группирование автофигур - выделить автофигуры, щелкнуть кнопку Действия, а затем Группировать. Группированные объекты представляют собой уже отдельный объект. Разгруппировать объект - выделить объект, щелкнуть кнопку Действия, а затем Разгруппировать. 4.3. Импорт графических объектов и к оманда Объект WordArt Word имеет встроенную коллекцию художественных изображений, которые можно вставить в документ командами меню: Вставка, Рисунок, Картинки.
Команда Картинки открывает окно " Microsoft Clip Gallery ". На вкладке Картинки выделяется картинка, щелкается кнопка Вставить и картинка вставляется на место предварительно установленного курсора в документе. Картинки затем можно редактировать. Команда Объект WordArt. Выводит на экран панель коллекция WordArt с набором спецэффектов. Выберем мышкой нужный стиль надписи и щелкнем ОК. Появляется окно Изменение текста WordArt, в котором нужно набрать текст для трансформации. На рис. 4.1 представлен результат применения WordArt
Рис. 4.1. Применение спецэффектов WordArt Редактирование графических объектов Обрезать объект - выделить объект (при этом появляется панель Настройка изображения – рис. 4.2) и в панели щелкнуть кнопку Обрезка. Вывести курсор на маркер объекта (курсор примет вид кнопки - обрезка), нажать левую кнопку мыши и перетащить маркер по направлению к центру графического изображения. Отпустить левую кнопку мыши. Объект будет обрезан в данном направлении, Аналогично производится обрезка объекта с других направлений. Обтекание объекта в тексте. Выполнить команды в меню Формат, Рисунок. Появляется окно Формат рисунка, в котором выделить вкладку Обтекание и выбрать вид обтекания текста вокруг рисунка. Щелкнуть ОК. Выше выполнено обтекание панели настройки изображения. Операции над рабочим листом 1. Переименовать лист (контекстное меню листа, команда Переименовать, набрать новое имя листа и щелкнуть за пределами имени). 2. Выделить лист– щелкнуть кнопку выделения листа (в левом верхнем углу рабочего листа). 3. Копировать лист – перетащить ярлык листа на другой ярлык при нажатой клавише Ctrl. 4. Очистить лист – выделить лист, клавиша Del. 5. Добавить лист - команды основного меню: Вставка, Лист. 6. Удалить лист (без восстановления) – контекстное меню ярлыка листа, команда Удалить. Выделение элементов листа Активизация ячейки - щелкнуть мышью по ней. Выделение ячейки – дважды щелкнуть ячейку и протянуть мышью по пространству ячейки. Выделение строки или столбца - щелкнуть по заголовку строки или столбца. Выделение группы строк или столбцов – протянуть мышью по заголовкам. Выделение диапазона ячеек - протянуть мышью по диапазону. Выделение несмежных ячеек – щелкать (для диапазона протягивать) последовательно мышью при нажатой клавише Ctrl. Снять выделение - щелкнуть мышью за пределами выделения. Очистка выделенных объектов – выделить объект и нажать клавишу Del. Удаление выделенных объектов - в контекстном меню объекта выполнить команду Удалить. Появится диалоговое окно Удаление ячеек. Установить переключатель в одно из положений сдвига при удалении и щелкнуть ОК. Работа с ячейками Вставка ячеек - в контекстном меню ячейки выполнить команду Добавить ячейки. В диалоговом окне установить переключатель для сдвига вправо или вниз и щелкнуть ОК. Копирование или перемещение содержимого ячейки - в контекстном меню ячейки выполнить команду Копировать (вырезать), а затем в ячейке куда нужно поместить копию в контекстном меню выполнить команду Вставить. Аналогично выполняется Копирование или перемещение блока ячеек. Аналогичные операции можно выполнять, ухватившись за границу ячейки и перетащить на новое место (при нажатой клавише Ctrl – копирование, иначе перемещение). Объединение ячеек – выделить объединяемые ячейки и выполнить команды главного меню: Формат, Ячейки, вкладка Выравнивание, установить флажок в поле Объединить ячейки. Снятие флажка приведет к разъединению ячеек. Снятие защиты некоторых ячеек и защита листа Если установить защиту листа, то защищенными по умолчанию становятся и его ячейки. Однако для некоторых ячеек защиту можно снять: 1. Выделить ячейки, не подлежащие защите и выполнить команды меню: Формат, Ячейки. 2. Выбрать вкладку Защита, снять флажок в поле Защищаемая ячейка и щелкнуть ОК. 3. Выполнить команды основного меню: Сервис, Защита, Защитить лист. В этом случае в защищенном листе будут доступны предварительно незащищенные ячейки. Глава 6. Вычисления в Excel Рис. 6.1. Вычисления по итерационной формуле Стандартные функции Стандартные функции используются в программе Excel только в формулах. Вызов функции состоит в указании в формуле имени функции, после которого в скобках указывается список параметров. Отдельные параметры разделяются в списке запятой. В качестве параметра может использоваться число, адрес ячейки или произвольное выражение. Приведем пример формулы с применением функции СУММ.
Имя функции аргументы функции разделяются точкой с запятой. Примечание. При ручном вводе имя функции в данном случае набирается русскими буквами, а аргументы в скобках латинскими. Таблица некоторых стандартных функций в Excel
Полный синтаксис функции РАНГ: Рис. 6.2. Пример применения функции РАНГ Некоторые сообщения при ошибках при вводе формул: #ДЕЛ/O! - деление на 0. #ИМЯ? - в адресах ячеек русские буквы. #ЗНАЧ! - в качестве аргумента функции - текст. #ЧИСЛО! - отрицательный аргумент корня или ввели не все обязательные аргументы функции. #ССЫЛКА - используется недопустимая ссылка на ячейку. Мастер функций При записи в ячейку формулы =СУММ(А1: А4) необходимо СУММ записать русским шрифтом, а остальное латинским. Эти и другие неудобства устраняются при применении мастера функций – специальной встроенной программы в Excel. Мастер функции вызывается командами Вставка, Функция или кнопкой fx на стандартной панели окна Excel. Рассмотрим пример записи формулы =СУММ(А1: А4) с помощью мастера функции. В диапазон А1:А4 записаны числа. С помощью мастера функций нужно ввести формулу суммы этого диапазона в ячейку А5. Выполнить следующее: 1. Активизировать ячейку А5 и в панели Excel щелкнуть кнопку fx Вставка функции. Открывается окно Мастер функций - шаг 1 из 2 (рис. 6.3). 2. В панели Категория щелкнуть мышью Математические, а в панели Функция, используя полосу вертикальной прокрутки, щелкнуть СУММ (если функции СУММ, щелкнув категорию 10 недавно использовавшихся). Щелкнуть кнопку ОК.
1. 3. Появляется панель формул для функции СУММ (рис. 6.4). В поле число 1 набрать с клавиатуры диапазон А1:А4. Функция готова. Ее можно увидеть в строке формул. Обратите внимание, что справа окошка число 1 расположены суммируемые числа, а ниже (справа) результат. Остается щелкнуть кнопку ОК. Мастер функций закрывается.
Примечание. В панели формул гораздо удобнее не набирать с клавиатуры диапазон А1:А4, а щелкнуть справа по кнопке снятия панели для функции СУММ (рис. 6.4). Панель снимается, а вместо ее остается небольшая полоска с копкой возврата (рис. 6.5). Выделить мышкой диапазон А1:А4 и щелкнуть по кнопке возврата. В панели формул щелкнуть ОК. Мастер функций закрывается, в строке формул отражается формула, а в ячейке А5 числовой результат.
Ложь Работа функции: если значение логического выражения Истина, то результатом функции будет действие 1, иначе действие 2. В качестве действия 1 или 2 может быть вложена другая функция ЕСЛИ. В сложных логических выражениях могут использоваться логические операции (И, ИЛИ, НЕ). Пример применения функции ЕСЛИ Вычислить значение У по следующей зависимости
 
Порядок действий: 1. В ячейку A1 записать начальное значение –2. 2. В ячейку А2 записать формулу =А1+0,5 и копировать ее в ячейки А3:А9. 3. В ячейку В1 записать формулу: =ЕСЛИ(a1<-1; sin(А1); ЕСЛИ(И(-1<=a1; a1<=1); cos(А1); А1^2)) 4. Ячейку В1 копировать в В2:B9
Использование мастера функций для набора функций ЕСЛИ 1. 2. Выбрать ЕСЛИ. Появляется 1-е окно ЕСЛИ. 3. Набрать в поле Логическое выражение А1<-1 4. Набрать в поле Истина sin(A1) 5. Установить в поле Ложь курсор 6. Щелкнуть команду ЕСЛИ в левой части строки формул 7. 8. Набрать в поле Логическое выражение И(-1<=A1;A1<=1) 9. Набрать в поле Истина cos(A1) 10. Набрать в поле Ложь A1^2 11. Щелкнуть ОК.
6.4. Функции обработки данных типа ДАТА\ ВРЕМЯ Категория функций ДАТА и ВРЕМЯ Мастера функций дает возможность использовать различные функции для обработки данных типа ДАТА и ВРЕМЯ. Excel позволяет вводить дату разными способами:
Внешний вид (отображение) даты в ячейке может быть очень разным (с годом или без, месяц числом или словом и т.д.) и задается в меню Формат - Ячейки Время вводится в ячейки с использованием двоеточия. Например, 16:45 По желанию можно дополнительно уточнить количество секунд - вводя их также через двоеточие: 16:45:30 И, наконец, никто не запрещает указывать дату и время вместе - через пробел. Приведем синтаксис некоторых наиболее часто используемых функций типа ДАТА\ВРЕМЯ. ДЕНЬ( дата_в_числовом _формате ) - возвращает значение дня месяца в диапазоне от 1 до 31. МЕСЯЦ( дата_в_числовом _формате ) - возвращает номер месяца - число в диапазоне от 1 (январь) до 12 (декабрь); ГОД (дата_в_числовом _формате)- возвращает значение года – целое число в диапазоне от 1900 до 9999; ДЕНЬНЕД (дата_в_числовом_формате)- возвращает целое число от 1(Воскресенье) до 7(Суббота), соответствующее номеру дня недели для заданной даты; СЕГОДНЯ() - возвращает текущую системную дату в формате даты; ТДАТА()- возвращает текущую системную дату и время в формате даты и времени; ДНЕЙ360 (нач_дата;кон_дата;метод) – вычисляет количество дней между двумя датами на основе 360-дневного года (12 месяцев по 30 дней).
На рисунках 6.6 и 6.7. приведены фрагменты ЭТ значений и ЭТ в формульном виде соответственно с использованием рассмотренных выше функций.
Рис. 6.6.
Рис. 6.7.
Мастер диаграмм Удобный способ создания диаграммы – это использование программы Мастер диаграмм, которая включает четыре шага выполнения. Данные для диаграмм должны быть расположены по строкам или столбцам (далее это ряды).
Аргумент заданной функции расположен в столбце А, а значение функции в столбце В. Необходимо построить график функции y=f(x) с применением мастера диаграмм. Нужно выделить мышкой диапазон В1:В6 и щелкнуть на панели кнопку Мастер диаграмм (или выполнить команды Вставка, Диаграмма). 1. В появившемся окне Мастер диаграмм (шаг 1 из 4) на вкладке Стандартные выбрать тип График и первый вид диаграммы. Щелкнуть кнопку Далее. 2. Появляется окно Мастер диаграмм (2 шаг из 4). Активизировать вкладку Ряд, в поле Подписи по оси Х установить курсор и выделить мышкой диапазон аргумента А2:А6. Щелкнуть кнопку Далее. 3. 4. Аналогично строится Гистограмма и другие типы диаграмм. Основные понятия и правила создания БД Записи – строки в БД. Между записями в БД не может быть пустых строк. Поля - столбцы в БД. Все ячейки столбца должны иметь однотипные данные (текстовые, числовые и др.) и одинаковый формат. Имя поля – уникальный заголовок поля (например, Фамилия или город). Заголовок БД – первая строка БД. После заголовка не может быть пустой строки. Приведем пример фрагмента БД.
Формы в БД БД может вводить
|
|||||||||||||||||||||||||||||||||||||||||||||||||||||||||||||||||||||||||||
|
Последнее изменение этой страницы: 2016-08-26; просмотров: 364; Нарушение авторского права страницы; Мы поможем в написании вашей работы! infopedia.su Все материалы представленные на сайте исключительно с целью ознакомления читателями и не преследуют коммерческих целей или нарушение авторских прав. Обратная связь - 3.142.198.148 (0.015 с.) |




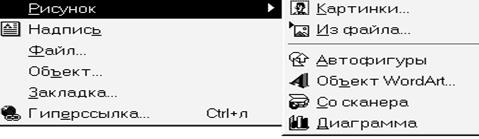 Меню вставки рисунка
Меню вставки рисунка
 Изменение текста WordArt
Изменение текста WordArt
 КоллекцияWordArt
КоллекцияWordArt

 Следует отметить, что панель Настройка изображения позволяет изменять яркость и контрастность изображения и другие операции.
Следует отметить, что панель Настройка изображения позволяет изменять яркость и контрастность изображения и другие операции. = СУММ(А1:A3; D4) этоэквивалентно =А1+A2+A3+D4.
= СУММ(А1:A3; D4) этоэквивалентно =А1+A2+A3+D4.
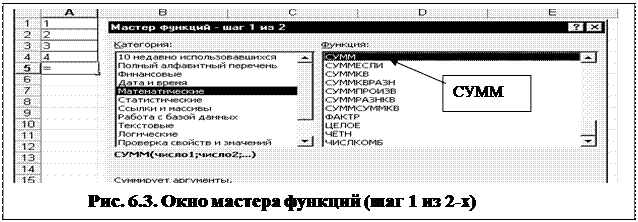


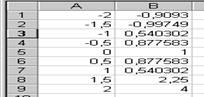
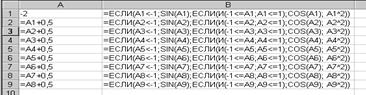
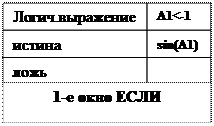 Активизировать ячейку В1 и вызвать мастера функций fx
Активизировать ячейку В1 и вызвать мастера функций fx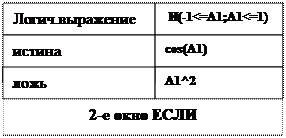 Появляется 2-е окно ЕСЛИ.
Появляется 2-е окно ЕСЛИ.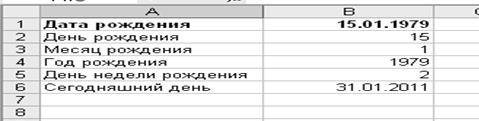
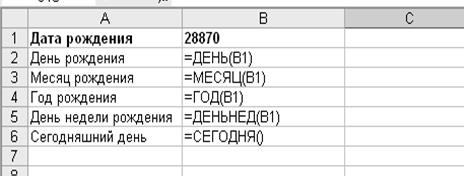
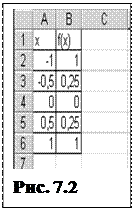 Рассмотрим пример. Табулирование заданной функции y=x2 при изменении аргумента x [-1,1] с шагом dx=0,5 приведено на рис. 7.2.
Рассмотрим пример. Табулирование заданной функции y=x2 при изменении аргумента x [-1,1] с шагом dx=0,5 приведено на рис. 7.2.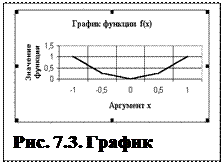 Появляется окно Мастер диаграмм (3 шаг из 4). Окно третьего шага имеет вкладки: Заголовки, Оси, Линии сетки, Подписи данных, Таблица данных. По желанию пользователя оформляется вид диаграммы на каждой вкладке. Щелкнуть кнопку Далее.
Появляется окно Мастер диаграмм (3 шаг из 4). Окно третьего шага имеет вкладки: Заголовки, Оси, Линии сетки, Подписи данных, Таблица данных. По желанию пользователя оформляется вид диаграммы на каждой вкладке. Щелкнуть кнопку Далее.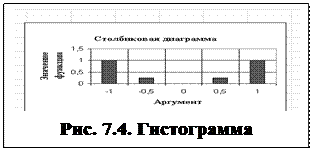 Появляется окно Мастер диаграмм (4 шаг из 4). Выбор размещения диаграммы на отдельном листе или на листе с данными. Щелкнуть кнопку Готово.
Появляется окно Мастер диаграмм (4 шаг из 4). Выбор размещения диаграммы на отдельном листе или на листе с данными. Щелкнуть кнопку Готово. Рис.8.1. Фрагмент БД
Рис.8.1. Фрагмент БД



