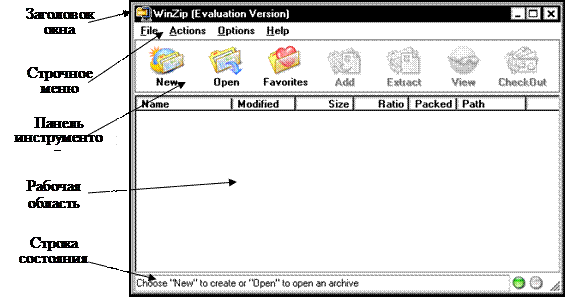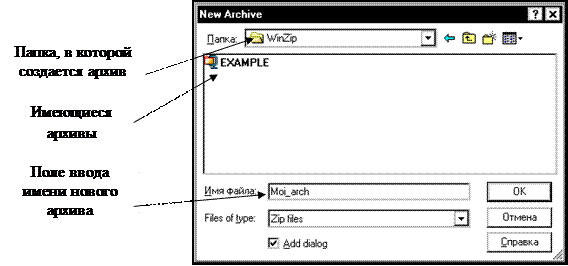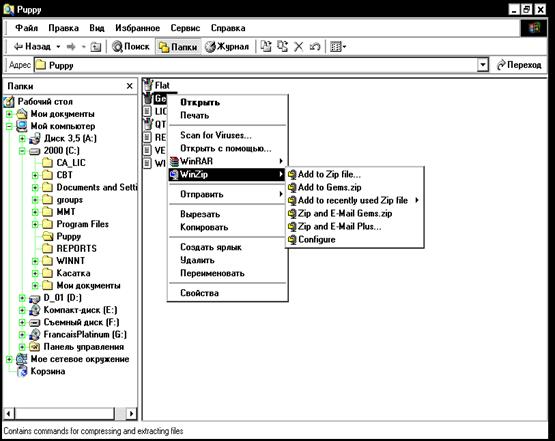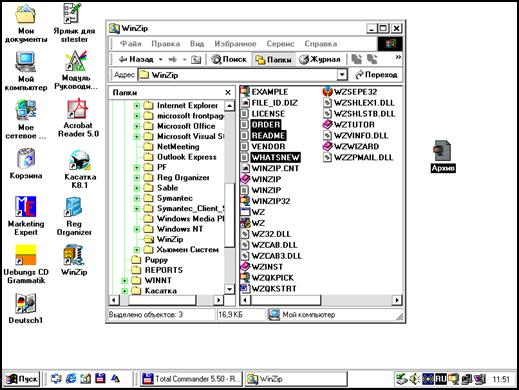Заглавная страница Избранные статьи Случайная статья Познавательные статьи Новые добавления Обратная связь FAQ Написать работу КАТЕГОРИИ: ТОП 10 на сайте Приготовление дезинфицирующих растворов различной концентрацииТехника нижней прямой подачи мяча. Франко-прусская война (причины и последствия) Организация работы процедурного кабинета Смысловое и механическое запоминание, их место и роль в усвоении знаний Коммуникативные барьеры и пути их преодоления Обработка изделий медицинского назначения многократного применения Образцы текста публицистического стиля Четыре типа изменения баланса Задачи с ответами для Всероссийской олимпиады по праву 
Мы поможем в написании ваших работ! ЗНАЕТЕ ЛИ ВЫ?
Влияние общества на человека
Приготовление дезинфицирующих растворов различной концентрации Практические работы по географии для 6 класса Организация работы процедурного кабинета Изменения в неживой природе осенью Уборка процедурного кабинета Сольфеджио. Все правила по сольфеджио Балочные системы. Определение реакций опор и моментов защемления |
Технологии работы с архивамиСодержание книги
Похожие статьи вашей тематики
Поиск на нашем сайте
В данном учебном пособии технологии работы с архивами рассматриваются на примере программы-архиватора WinZip. Эта программа имеет англоязычный интерфейс, поэтому в Приложении приведены наиболее часто используемые команды и термины с переводом на русский язык. Запуск программы-архиватора WinZip осуществляется из главного меню ОС с помощью команды Пуск / Программы /... / WinZip (маршрут доступа зависит от расположения архиватора на конкретном компьютере). Существует несколько способов работы с программой WinZip: - с использованием элементов интерфейса программы (рис. 8.1); - с использованием команд контекстного меню в окне Проводника или папки; - с использованием технологии drag&drop в окне Проводника или папки.
Рис. 8.1. Интерфейс программы WinZip 8.4. Технологии создания нового архива, добавления файлов в архив
Создание нового архива с использованием элементов интерфейса WinZip осуществляется командой File / New (или кнопкой <New> на панели инструментов) (рис. 8.1) Þ в диалоговом окне New Archive (рис. 8.2) выбрать стандартным способом диск и папку, в которой создается новый архив, и дать ему имя в поле ввода Имя файла Þ нажать кнопку [ОК].
Рис. 8.2. Диалоговое окно New Archive программы WinZip для создания нового архива
В результате будет создан пустой архивный файл. Если в диалоговом окне New Archive был включен режим Add dialog (отмечен флажком), то программа WinZip сразу открывает диалоговое окно Add (для выбора и добавления в архив файлов) (рис. 8.3). Иначе в окне программы WinZip становится активной кнопка <Add> на панели инструментов (рис. 8.1), с помощью которой выбираются и добавляются файлы в архив. В раскрывшемся диалоговом окне Add необходимо выбрать стандартным способом папку, из которой берутся файлы для архивирования, затем выбрать в ней нужный файл или группу файлов, установить степень сжатия и щелкнуть по кнопке [Add]. Выбранный файл (файлы) будет сжат и помещен в архив. Замечание: выбор группы файлов можно выполнять также, как в программе Проводник: группа файлов, идущих подряд, выделяется с помощью клавиши Shift, группа файлов, не идущих подряд, – с помощью клавиши Ctrl. В поле выбора Action предлагается четыре варианта добавления: 1. Add (добавить) – копирует все указанные файлы в архив.
2. Move (переместить) – перемещает все указанные файлы в архив. 3. Freshen (обновить файлы в архиве) – обновляет уже имеющиеся в архиве файлы на их более новые версии. 4. Update (обновить архив) – обновляет уже имеющиеся в архиве файлы на их более новые версии и добавляет те из выбранных файлов, которых ранее в архиве не было.
Рис. 8.3. Диалоговое окно команды Add программы WinZip
Создать новый архив можно также с помощью контекстного меню в окне Проводника или папки. Для этого нужно щелкнуть правой кнопкой мыши на свободной области окна папки или окна программы Проводник, выбрать в контекстном меню команду Создать / WinZip File (рис. 8.4) Þ созданному файлу-архиву с именем WinZip File.zip задать любое имя и добавить в него нужные файлы. Создать новый архив с помощью контекстного меню можно также и следующим образом: щелчком правой кнопки мыши по имени файла или группе имен выделенных файлов вызвать контекстное меню, в котором выбрать команду WinZip / Add to Zip file… (рис. 8.5). При выборе этой команды автоматически загружается программа WinZip и открывается диалоговое окно Add, работа с которым была описана выше. Добавление файлов осуществляется в еще не существующий архив, который создается автоматически, без использования команды New. Команда WinZip / Add to имя файла.zip добавляет файл в архив с именем, совпадающим с именем исходного файла или папки, в которой находится выбранная группа файлов (архив с указанным именем создается автоматически).
Рис. 8.4. Создание нового архива с помощью контекстного меню
Рис. 8.5. Создание нового архива и добавление файлов в архив Можно добавить файлы в архив, используя технологию drag&drop. Для этого следует выделить файл или группу файлов, которые необходимо добавить в имеющийся архив Þ правой кнопкой мыши перетащить их на значок файла-архива и отпустить (рис. 8.6)Þ в появившемся диалоговом окне WinZip щелкнуть по кнопке [I Agree].
Рис. 8.6. Добавление файлов в архив с использованием технологии drag&drop
После добавления файлов в архив в окне WinZip выводятся все файлы архива, дата и время их последней модификации (Modified), размер файлов до архивирования (Size) и после архивирования (Packed), а также процент сжатия (Ratio) (рис. 8.7).
Рис. 8.7. Файлы в архиве Moi_arch.zip Для удаления файлов из архива следует выделить их имена в списке архива и выбрать команду Delete в контекстном меню (рис. 8.8). Указанные файлы будут удалены из архива. Будьте внимательны: эта операция не может быть отменена.
Рис. 8.8. Удаление файлов в программе WinZip с помощью контекстного меню
8.5. Технологии просмотра содержимого архива Для просмотра содержимого архива с использованием элементов интерфейса WinZip необходимо выбрать команду File / Open (или нажать кнопку <Open> на панели инструментов) (рис. 8.7) Þ выбрать стандартным способом диск и папку, в которой находится архив Þ нажать кнопку [ОК]. Если нужно извлечь файлы из архива после просмотра его содержимого, то следует выбрать извлекаемые файлы в списке архива Þ выполнить команду File / Extract (или щелчок по кнопке <Extract>) (рис. 8.7) Þ в диалоговом окне Extract (рис. 8.9) в поле выбора Extract To или Folders/Drives выбрать папку для размещения извлекаемых файлов и щелкнуть по кнопке [Extract]. В окне Проводника или папки можно просмотреть содержимое архива, если выполнить двойной щелчок по его значку. Извлекать файлы из архива можно используя технологию drag&drop. Для этого надо перетащить значок файла-архива правой кнопкой мыши на значок нужной папки (или в открытую папку), в которой требуется разместить извлеченные файлы Þ выбрать в появившемся меню команду WinZip / Extract to here (рис. 8.10) Þ в появившемся диалоговом окне WinZip щелкнуть по кнопке [I Agree].
Рис. 8.9. Диалоговое окно программы WinZip для распаковки архивов
Рис. 8.10. Извлечение файлов из архива с использованием технологии drag&drop
Чтобы просмотреть любой файл, содержащийся в открытом архиве, без извлечения его из архива, надо дважды щелкнуть мышью по его имени в окне программы WinZip. При этом архиватор откроет указанный файл с помощью ассоциированного с ним Windows-приложения (приложения, в котором он был создан). Например, файл с расширением.DOC будет отображен в окне программы Word, файл с расширением.TXT – в окне программы Блокнот. Двойной щелчок на файле-приложении (.ЕХЕ) приведет к его запуску. В других случаях файл раскрывается как текст в окне программы Блокнот или средствами указанной пользователем программы просмотра (соответствующий режим можно выбрать в окне WinZip кнопкой <View> на панели инструментов).
8.6. Технологии создания самораспаковывающегося
Создание самораспаковывающегося архива производится в два этапа: 1) создание обычного архива (файла с расширением.ZIP); 2) создание самораспаковывающегося архива (с расширением.ЕХЕ) из Zip-файла. Самораспаковывающийся архив можно сразу создать на дискете или уже после создания переместить на дискету из той папки, в которой он был создан. Для создания самораспаковывающегося архива следует: в окне Проводника или папки щелкнуть правой кнопкой мыши по имени созданного ранее архива (рис. 8.11) и в контекстном меню выбрать команду WinZip / Create Self-Extractor (.Eхе) Þ в открывшемся диалоговом окне WinZip Self-Extractor Personal Edition (рис. 8.12) в поле ввода Create Self-Extracting Zip file from проверить имя Zip-файла, из которого нужно создать самораспаковывающийся архив Þ нажать кнопку [ОК] Þ в открывшемся диалоговом окне, заканчивающегося вопросом «Do you want to test it now?» («Вы хотите протестировать его сейчас?»), нажать одну из кнопок [Да] или [Нет] Þ закрыть окно WinZip Self-Extractor Personal Edition с помощью кнопки [Close].
Рис. 8.11. Создание самораспаковывающегося архива
Рис. 8.12. Диалоговое окно WinZip Self-Extractor Personal Edition Для распаковки самораспаковывающегося архива в окне программы Проводник нужно выполнить двойной щелчок по имени архива Þ в диалоговом окне WinZip Self-Extractor (рис. 8.13) в поле ввода Unzip to folder указать папку, в которую будет распакован архив Þ щелкнуть по кнопке [Unzip] Þ закрыть окно кнопкой [Close] Þ убедиться, что архив распакован.
Рис. 8.13. Диалоговое окно WinZip Self-Extractor
Если созданный самораспаковывающийся архив не помещается на одной дискете, программа-архиватор может автоматически создать архив, разбитый на несколько томов (дискет). Этот процесс называется spanning. Технология создания многотомного архива подобна технологии создания самораспаковывающегося архива. Отличие заключается в том, что при созда- - No Spanning – WinZip создает один Ехе-файл в текущей папке; - Safe spanning method – «безопасный метод», при выборе которого пользователю предлагается выбрать диск для архива и программа автоматически определяет емкость выбранного диска. Как правило, диск А: имеет емкость не более 1,44 Мb, накопители Iomega-Zip, магнитооптические и другие могут иметь емкость от 100 Мb и выше. После этого на первую дискету будет помещено два файла: маленький Ехе-файл, необходимый для извлечения данных (распаковщик), и Zip-файл, содержащий сам архив. Следующие дискеты будут содержать только остальные порции архива (.ZIP). Для создания многотомных архивов рекомендуется пользоваться этим методом; - Old spanning method – метод, при котором на первую дискету помещается один Ехе-файл, содержащий и модуль распаковки данных, и первую порцию архива одновременно. Все остальные дискеты будут содержать только остальные порции архива, но также иметь расширение.ЕХЕ. Это может привести к ошибкам при распаковке, если она будет начата не с первой дискеты и/или порядок смены дискет будет нарушен. Технология создания архива на рабочем столе. Может возникнуть ситуация, когда в один и тот же архив нужно поместить файлы, находящиеся в разных папках, чтобы потом скопировать архив на дискету. Это можно выполнить на рабочем столе Windows: необходимо щелкнуть в любом свободном месте стола правой кнопкой мыши и выбрать из контекстного меню команду Со-
Рис. 8.14. Создание архива на рабочем столе
Задания к лабораторной работе 1. Создать в рабочей папке папку с именем WinZip_ФИО; в ней создать папки с именами Work1, Work2 и Work3. 2. Подготовить для работы с архиватором папку Pilot, в которую поместить найденные на дисках файлы с расширениями. BMP,.TXT,.EXE,.XLS (2–3 файла каждого типа). 3. Выполнить задания 4–12 с помощью программы WinZip. 4. Создать в папке Work1 архивный файл (архив) с именем Moi_arсh для всех файлов из папки Pilot. Просмотреть содержимое созданного архива, определить процент сжатия файлов после архивации, сделать вывод о сжимаемости файлов различного типа. 5. Извлечь все файлы с расширением .BMP из созданного архива в папку Work2. 6. Удалить все файлы с расширением .BMP из архива. 7. Просмотреть любой файл, имеющий расширение .TXT, без извлечения его из архива. 8. Создать в папке Work1 самораспаковывающийся архив из архива Moi_аrch. Распаковать его содержимое в папку Work1. 9. Используя контекстное меню в окне программы Проводник: создать архив всех файлов, содержащихся в папке Work2; добавить любой файл в созданный архив; преобразовать этот архив в самораспаковывающийся. Проверить результаты: папка Work2 должна содержать архив типа WinZip File, самораспаковывающийся архив типа Приложение и три файла типа. BMP. 10. Используя технологию drag&drop: извлечь содержимое архива Moi_arсh из папки Work1 в папку Work3; добавить любой файл в архив Moi_Arch в папке Work1. 11. Создать на рабочем столе архив из 5 любых графических файлов и 3 любых файлов папки Work1. 12. Показать результаты преподавателю. 13. После проверки удалить созданные объекты. 14. Выполнить задания 4–12 с помощью программы WinRar. Показать результаты преподавателю. После проверки удалить созданные объекты. 15. Оформить отчет по лабораторной работе, включающий команды программ WinZip и WinRar, с помощью которых выполнялись задания.
Рекомендации по защите лабораторной работы
При защите лабораторной работы необходимо представить отчет, созданный в процессе ее выполнения; ответить на следующие вопросы: 1. Что такое «архивы», «архиваторы»? 2. Какие программы-архиваторы Вы знаете, для чего они предназначены? 3. Архивы каких форматов создают программы-архиваторы? 4. В чем заключаются преимущества и недостатки архивов? 5. Как создать новый архивный файл? 6. Как добавить файлы в архив? Назовите варианты добавления файлов. 7. Как извлечь или удалить один или несколько файлов из архива? 8. Как просмотреть любой файл, не извлекая его из архива? 9. Что такое «самораспаковывающийся архив»? 10. Как создать самораспаковывающийся архив и извлечь из него файлы? 11. Как называется процесс создания многотомного архива?
|
|||||||||
|
Последнее изменение этой страницы: 2016-08-25; просмотров: 1060; Нарушение авторского права страницы; Мы поможем в написании вашей работы! infopedia.su Все материалы представленные на сайте исключительно с целью ознакомления читателями и не преследуют коммерческих целей или нарушение авторских прав. Обратная связь - 18.119.119.81 (0.012 с.) |