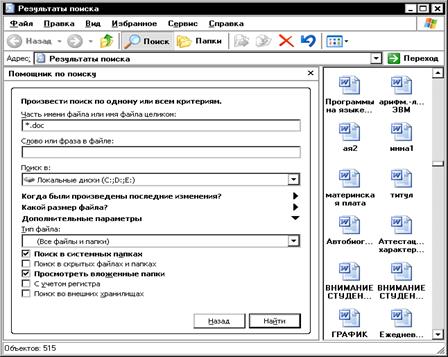Заглавная страница Избранные статьи Случайная статья Познавательные статьи Новые добавления Обратная связь FAQ Написать работу КАТЕГОРИИ: ТОП 10 на сайте Приготовление дезинфицирующих растворов различной концентрацииТехника нижней прямой подачи мяча. Франко-прусская война (причины и последствия) Организация работы процедурного кабинета Смысловое и механическое запоминание, их место и роль в усвоении знаний Коммуникативные барьеры и пути их преодоления Обработка изделий медицинского назначения многократного применения Образцы текста публицистического стиля Четыре типа изменения баланса Задачи с ответами для Всероссийской олимпиады по праву 
Мы поможем в написании ваших работ! ЗНАЕТЕ ЛИ ВЫ?
Влияние общества на человека
Приготовление дезинфицирующих растворов различной концентрации Практические работы по географии для 6 класса Организация работы процедурного кабинета Изменения в неживой природе осенью Уборка процедурного кабинета Сольфеджио. Все правила по сольфеджио Балочные системы. Определение реакций опор и моментов защемления |
Тема 4. Утилиты Проводник и ПоискСодержание книги
Поиск на нашем сайте
Утилита Проводник: назначение и технологии работы
Утилита Проводник обеспечивает управление файлами и предоставляет пользователю альтернативные возможности по работе с файловой системой ОС Windows. С помощью Проводника можно открывать, печатать, создавать новые файлы различных типов и папки, управлять отображением структуры файловой системы (показывать иерархию папок, скрывать или отображать ветви диска и папки и др.), просматривать ресурсы компьютеров, связанных сетью. Основные операции, выполняемые с помощью утилиты Проводник: - навигация по файловой структуре; - запуск программ и открытие документов; - создание папок; - маркировка объектов; - копирование, перемещение, удаление, переименование файлов и папок; - управление атрибутами файлов; - создание ярлыков. Для запуска утилиты Проводник используется команда Пуск / Программы / Стандартные / Проводник. Окно утилиты Проводник (рис. 4.1) имеет две рабочие области (панели).
Рис. 4.1. Интерфейс утилиты Проводник
Технологии работы с файлами и папками аналогичны технологиям работы с этими объектами в операционной системе Windows. Навигацию по файловой структуре выполняют на левой панели Проводника, где показана структура папок. Папки могут быть раскрыты или закрыты, для того чтобы раскрыть, надо щелкнуть по ее значку. Содержимое раскрытой папки отображается на правой панели. Одна из папок на левой панели раскрыта всегда. Закрыть папку щелчком по ее значку невозможно – она закроется автоматически при раскрытии любой другой папки. Если папка имеет вложенные папки, то на левой панели рядом со значком папки отображается значок «+» или «–». Щелчок по значку «+» разворачивает структуру вложенных папок, при этом значок меняется на «–». Щелчок по значку «–» сворачивает структуру вложенных папок (значок меняется на «+»). Наличие двух панелей в окне утилиты Проводник позволяет выполнять операции копирования и перемещения файлов и папок методом перетаскивания значка объекта с правой панели на левую. Для этого необходимо найти и раскрыть папку-источник (на правой панели должен быть виден копируемый объект) Þ найти на левой панели папку-приемник (раскрывать ее не надо) Þ перетащить объект с правой панели на значок папки-приемника на левой панели (когда подпись под значком папки меняет цвет, кнопку мыши можно отпустить).
Если и папка-источник, и папка-приемник принадлежат одному диску, то при перетаскивании выполняется перемещение, а если разным – копирование. В тех случаях, когда нужно обратное действие, выполняют специальное перетаскивание при нажатой правой кнопке мыши.
Поиск информации
Поиск файлов выполняется с помощью утилиты Поиск. Запустить ее можно из операционной системы Windows командой Пуск / Найти / Файлы и папки…, либо из утилиты Проводник с помощью кнопки <Поиск> на панели инструментов. Окно поиска файлов и папок представлено на рис. 4.2. Элементы управления, представленные в строке Часть имени файла или имя файла целиком, позволяют локализовать сферу поиска с учетом имеющейся информации об имени и адресе файла. При вводе имени файла разрешается использовать шаблоны с подстановочными символами * и?. Символ * заменяет любое количество любых символов в имени или в расширении имени файла. Символ? заменяет один произвольный символ или отсутствие символа в имени или расширении имени файла. Например, шаблон *.DOC означает, что задана операция поиска файлов, имеющих расширение DOC. Это могут быть, например, такие файлы: MARY. DOC MORRIS. DOC JOE. DOC SUE. DOC WALTER. DOC SAM. DOC. Если же шаблон имеет вид M*. DOC, то из вышеперечисленных файлов будут найдены только файлы: MARY. DOC MORRIS. DOC. Наиболее общая групповая операция задается шаблоном *.*, который означает выбор всех файлов. Примеры:
Возможен поиск не только по имени файла, но и по его содержанию. Для того, чтобы найти файл, содержащий заданное слово или выражение, его необходимо ввести в строку Слово или фраза в файле окна поиска. Также имеется возможность устанавливать дополнительные параметры поиска: Дата, Тип, Размер, Дополнительные параметры.
Чтобы начать процедуру поиска, необходимо нажать кнопку [Найти]. Процедуру поиска можно прервать, нажав кнопку [Остановить].
Рис. 4.2. Окно Поиска файлов и папок
Задания к лабораторной работе
1. Запустить утилиту Проводник. Изучить структуру окна утилиты: найти левую и правую панели, строчное меню, панель инструментов, строку состояния. - В какой панели изображена иерархическая структура всех ресурсов компьютера (дерево)? - Какими значками обозначаются Рабочий стол, Мой компьютер, Диск 3,5 (А:), Диск С:, Панель управления, Принтеры, Сетевое окружение? - Какие папки находятся непосредственно на Рабочем столе? - Какие папки находятся непосредственно в папке Мой компьютер? 2. Найти и открыть папку Корзина, которая находится на Рабочем столе. Где отображается список файлов, находящихся в Корзине? 3. Открыть диск А:. Есть ли на диске А: какие-либо файлы или папки? 4. Создать на диске А: папку Квартальная отчетность, в этой папке создать папки Дела и Отчеты. В папке Отчеты создать папки Отчеты за январь и Отчеты за февраль. 5. В папке Отчеты за январь создать 2 текстовых документа произвольного содержания с именами Отчет 3 янв. и Отчет 5янв. 6. Скопировать созданные файлы в папку Отчеты за февраль и убедиться в правильности копирования. 7. Переименовать файлы: Отчет 3 янв. в Отчет 10 февр., Отчет 5 янв. в Отчет 11 февр.. 8. Определить свойства файла Отчет 11 февр., определить место размещения, дату создания, атрибуты, размер и установить атрибут только для чтения. 9. Изменить содержимое файла Отчет 10 февр. 10. Скопировать из папки Мои документы 5 любых файлов в папку Дела. 11. Скопировать в папку Отчеты за февраль первые 4 файла, находящиеся в папке Дела. 12. Перенести в папку Отчеты за январь первый, третий и пятый файлы, находящиеся в папке Дела. 13. Скопировать несколько любых файлов из папки Мои документы в папку Отчеты за январь, используя различные способы копирования: перетаскивание, специальное перетаскивание, буфер обмена и клавиатуру. 14. Скопировать из папки Отчеты за январь файлы Отчет 3 янв., Отчет 15. В папке Отчеты за январь выделить все файлы, используя команду строчного меню Выделить все, и удалить их. Найти удаленные файлы в Корзине. 16. Скопировать: папку Отчеты за февраль в папку Дела на панели папок, используя технологии перетаскивания; папку Отчеты за январь в папку Дела на панели папок, используя буфер обмена. 17. Удалить все папки из папки Дела. Перенести папку Отчеты за февраль в папку Дела с помощью специального перетаскивания. 18. С помощью утилиты Поиск найти: - на диске А: все файлы с расширением.ТХТ; - на всех локальных дисках все файлы, созданные или модифицированные за последний месяц; последние 5 дней; - на диске С: все файлы с расширением.DOC. В каких папках они находятся? 19. Показать результаты преподавателю. На экране должны быть видны окна утилиты Проводник (для всех папок не должны показываться вложенные папки, кроме папки Квартальная отчетность диска А:) и утилиты Поиск с результатами поиска по последнему заданию п. 18.
20. Удалить папку Квартальная отчетность со всем ее содержимым.
Рекомендации по защите лабораторной работы При защите лабораторной работы необходимо ответить на следующие вопросы: 1. Как выполняется запуск утилиты Проводник? 2. Для чего предназначена утилита Проводник? 3. Утилита Проводник: - Какие папки имеют слева от своего значка символ + или –? В чем отличие между этими символами? - Что отображается в левой части окна программы? - Что отображается в правой части окна программы? - Как обозначаются файлы и папки? - Как открыть папку? Как показать иерархию папок, вложенных в папку? Как спрятать иерархию папок, вложенных в папку? - Как можно выделить: 1 папку или файл; несколько файлов или папок, идущих подряд; несколько файлов или папок, не идущих подряд; все файлы или папки? - Как выполняются операции с файлами и папками: создание новой папки; перемещение или копирование файлов и папок; удаление файлов и папок; восстановление удаленных файлов? - Как можно просмотреть или изменить свойства файлов или папок? 4. Утилита Поиск: - Как выполняется запуск утилиты Поиск? - Как найти на диске файлы с определенным расширением? - Как найти на диске файлы, созданные или модифицированные в определенном временном промежутке? - По каким дополнительным параметрам можно осуществлять поиск файлов?
|
|||||||||||||
|
Последнее изменение этой страницы: 2016-08-25; просмотров: 604; Нарушение авторского права страницы; Мы поможем в написании вашей работы! infopedia.su Все материалы представленные на сайте исключительно с целью ознакомления читателями и не преследуют коммерческих целей или нарушение авторских прав. Обратная связь - 3.145.89.181 (0.007 с.) |