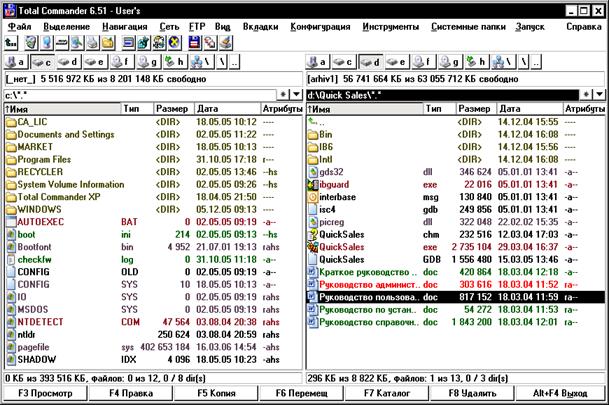Заглавная страница Избранные статьи Случайная статья Познавательные статьи Новые добавления Обратная связь FAQ Написать работу КАТЕГОРИИ: ТОП 10 на сайте Приготовление дезинфицирующих растворов различной концентрацииТехника нижней прямой подачи мяча. Франко-прусская война (причины и последствия) Организация работы процедурного кабинета Смысловое и механическое запоминание, их место и роль в усвоении знаний Коммуникативные барьеры и пути их преодоления Обработка изделий медицинского назначения многократного применения Образцы текста публицистического стиля Четыре типа изменения баланса Задачи с ответами для Всероссийской олимпиады по праву 
Мы поможем в написании ваших работ! ЗНАЕТЕ ЛИ ВЫ?
Влияние общества на человека
Приготовление дезинфицирующих растворов различной концентрации Практические работы по географии для 6 класса Организация работы процедурного кабинета Изменения в неживой природе осенью Уборка процедурного кабинета Сольфеджио. Все правила по сольфеджио Балочные системы. Определение реакций опор и моментов защемления |
Тема 5. Программа-оболочка Total CommanderСодержание книги
Поиск на нашем сайте
Назначение и функциональные возможности Total Commander
Взаимодействие пользователя с операционной системой MS DOS построено по принципу диалога: - ОС приглашает пользователя к работе; - пользователь набирает на клавиатуре нужную команду и нажимает клавишу Enter; - ОС выполняет введенную команду и вновь выводит на экран приглашение к работе. Для пользователя такой способ взаимодействия с ОС не очень удобен, поскольку требует хорошего знания языка общения (команд и их синтаксиса). Чтобы диалог между пользователем и ОС происходил в более простой форме, разработаны программные оболочки, которые язык команд заменяют на язык меню. Total Commander относится к этому виду программ. Он позволяет заменить набор на клавиатуре командного слова нажатием определенной функциональной клавиши, а набор полного имени файла перемещением курсора по полю экрана (с изображением таблицы имен файлов или дерева каталогов). Это в большинстве случаев сокращает время формирования команды и выбора файла, устраняет необходимость запоминания правописания команды и полного имени файла, но требует освоения новых функций управляющих и функциональных клавиш. Клавиши, при нажатии на которые независимо от текущего состояния программы немедленно выполняется строго определенная, закрепленная за этими клавишами процедура обработки информации, называют «горячими». Так как Total Commander разрабатывался для работы под управлением операционной системы Windows, он поддерживает технологии drag&drop, FTP (протокол передачи файлов), имеет настраиваемое строчное меню и панели инструментов, осуществляет быстрый просмотр мультимедиа файлов, работает со всеми распространенными архивами. Существуют и другие программы, относящиеся к категории оболочек ОС, и имеющие аналогичные Total Commander назначение и функциональные возможности. К ним относится, например, программа Norton Commander. Она появилась на рынке программного обеспечения гораздо раньше Total Commander и многими пользователями со стажем считается «классической» из-за простоты и привычности работы с ней, а также экономного использования ею ресурсов ПК.
Технологии работы Запуск программы-оболочки Total Commander осуществляется из главного меню операционной системы Windows с помощью команды Пуск / Программы / Total Commander/ Total Commander либо с помощью ярлыка на Рабочем столе или на Панели задач. Интерфейс программы Total Commander состоит из строки меню, панелей инструментов, двух прямоугольных окон – панелей (рис. 5.1). Под панелями располагается строка с приглашением к работе в операционной системе
Рис. 5.1. Интерфейс программы Total Commander
Одна из двух панелей является текущей – та панель, заголовок которой подсвечивается (на рис. 5.1 – правая панель). В заголовке панели всегда показывается путь к тем файлам и каталогам (папкам), которые видны в этой панели. Курсор имеет вид подсвеченного прямоугольника. В верхней строке правой и левой панели находятся кнопки для выбора текущего диска. В нижней части панелей находится статусная строка, в которой показывается следующая информация: объем выделенных файлов из общего объема текущего каталога, количество выделенных файлов из общего числа файлов в текущем каталоге, количество выделенных каталогов из общего числа вложенных каталогов в текущем каталоге. Выполнять различные операции с файлами и каталогами и настройку программы Total Commander можно при помощи: - функциональных клавиш (F1–F10); - «горячих» клавиш; - ниспадающих меню; - диалоговых окон; - непосредственного ввода команд в командную строку; - манипулятора «мышь». Технологии навигации по объектам. Для операций копирования, перемещения, удаления необходимо выделить нужные объекты. Для выбора объектов файловой системы используются следующие технологии (табл. 5.1).
Таблица 5.1 Операции навигации
Технологии маркировки (выделения) объектов. Для многих операций (удаление, копирование, перемещение и т. д.) требуется выделить не один объект, а несколько (табл. 5.2).
Таблица 5.2 Операции маркировки
Технологии использования функциональных клавиш в программе Total Commander представлены в табл. 5.3. Таблица 5.3
Технологии поиска файлов. Существует возможность искать файлы по именам или по содержащемуся в них тексту, по дате изменения, по объему, атрибутам файлов. Чтобы найти файл, необходимо выполнить команду Инструменты / Поиск файла или нажать клавиши Alt + F7 (рис. 5.2) Þ в поле Найти указать имя файла или шаблон Þ при необходимости изменить диск с помощью кнопки [Диски…] Þ выбрать место поиска (весь диск или отдельный каталог) Þ при необходимости установить дополнительные параметры Þ выполнить команду [Начать поиск].
Рис. 5.2. Диалоговое окно Поиск файлов
Технологии работы с архивными файлами. Total Commander позволяет работать с архивными файлами: упаковывать файлы в архив (архивация); распаковывать архив – извлекать файлы из архива; удалять файлы из архива; просматривать текстовые и графические файлы в архиве; просматривать оглавление архива и др. С архивами он работает как с каталогами. Чтобы создать архивный файл (сжать файлы и поместить их в архивный файл), необходимо на одной из панелей сделать текущим каталог, в который будет помещен созданный архивный файл Þ на другой панели выделить необходимые файлы Þ нажать клавиши Alt + F5 либо выполнить команду Файл / Упаковать Þ проверить путь к каталогу и имя архивного файла, при необходимости ввести нужное имя (рис. 5.3) Þ установить нужные параметры Þ нажать кнопку [ОК].
Рис. 5.3. Диалоговое окно Упаковка файлов Чтобы извлечь файлы из архивного файла (распаковать их), необходимо на одной из панелей сделать текущим каталог, в который будут распаковываться файлы Þ на другой панели выделить архивный файл Þ нажать клавиши Alt + F9 Þ установить необходимые параметры распаковки Þ нажать кнопку [ОК].
Задания к лабораторной работе
1. Выполнить запуск программы Total Commander. Проанализировать все элементы интерфейса программы: найти левую и правую панели, заголовки панелей, статусные строки, строку с приглашением операционной системы, строку функциональных клавиш. Определить, какая из панелей является текущей. Определить, какой диск и каталог являются текущими. 2. Ознакомиться с возможностями, предоставляемыми командами строчного меню. 3. Перейти на диск А: и создать в корневом каталоге два каталога Z1 и Z2. 4. Создать в каталоге Z1 текстовый файл с именем Moi.txt (текст набрать любой). Определить размер созданного файла. Изменить содержимое файла. 5. Скопировать созданный файл в каталог Z2. Переименовать его в файл New.txt. Перенести переименованный файл в корневой каталог. 6. Вывести содержимое левой панели в полном формате, а правой панели – в кратком формате. 7. Выделить группу файлов с расширением .DOC в каталоге Мои документы. Инвертировать выделение. Снять выделение. Выделить любую группу файлов с несхожими именами (не менее 3) и скопировать их в каталог Z2. 8. Скопировать каталог Z1 в каталог Z2. 9. Создать каталог Z3 в каталоге Z2. Найти на диске С: (с помощью команды Поиск в программе Total Commander) файлы с расширением .ТХТ, разместить их одной панели, любые 3 из них скопировать в каталог Z3. Создать архив с именем ARCH.ZIP из файлов с расширением .ТХТ в каталоге Z3. Определить объем архивного файла, сравнить с объемом 3-х файлов в несжатом состоянии. Распаковать архив в каталог Z2. 10. Отсортировать каталоги и файлы каталога Z2 по именам; по расширениям; по времени создания или последней модификации; по размеру. 11. Отфильтровать информацию в каталоге Z2 так, чтобы показывались файлы с расширением .ТХТ. Отменить фильтрацию. 12. Отфильтровать информацию в каталоге Мои документы так, чтобы показывались файлы, созданные или модифицированные за последний месяц. Отменить фильтрацию. 13. Вывести на правой панели дерево каталогов диска А:. Сделать текущим каталог Z1 с помощью дерева каталогов. 14. Просмотреть информацию о системе. Определить название процессора и объем оперативной памяти. 15. Сравнить содержимое каталогов Z2 и Z3. Какие файлы выделяются красным цветом? 16. В каталоге Z2 установить любым двум файлам атрибут скрытости. 17. Изменить конфигурацию программы так, чтобы не показывались скрытые файлы. 18. Просмотреть информацию о полном и свободном объеме текущих 19. Показать результаты преподавателю. 20. Удалить созданные в процессе работы файлы и каталоги с рабочего
Рекомендации по защите лабораторной работы
При защите лабораторной работы необходимо ответить на следующие вопросы: 1. Для чего предназначены программы-оболочки? 2. Назовите основные элементы интерфейса программы Total Commander. 3. Для чего предназначены функциональные клавиши? 4. Как можно выделить файл, каталог, группу файлов? Как снимается выделение? 5. Как можно создать новый каталог, текстовый файл? 6. Как можно удалить файл, каталог, группу файлов? 7. Чем отличаются в применении функциональные клавиши F3 и F4? 8. Как осуществляется поиск файлов? 9. Как можно изменить конфигурацию программы? 10. Как можно получить информацию о компьютере? 11. В каких режимах можно показывать информацию о файлах и каталогах?
|
||||||||||||||||||||||||||||||||||||||||||||||||||||||||||||||||||||
|
Последнее изменение этой страницы: 2016-08-25; просмотров: 2151; Нарушение авторского права страницы; Мы поможем в написании вашей работы! infopedia.su Все материалы представленные на сайте исключительно с целью ознакомления читателями и не преследуют коммерческих целей или нарушение авторских прав. Обратная связь - 3.12.34.96 (0.014 с.) |