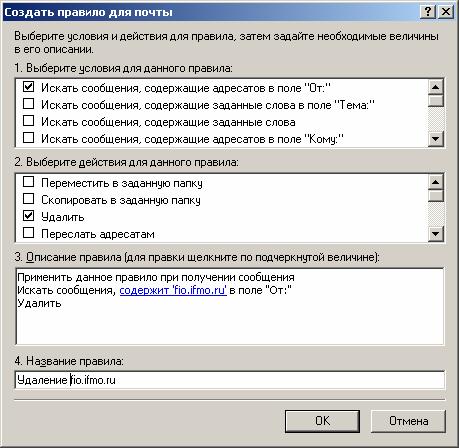Заглавная страница Избранные статьи Случайная статья Познавательные статьи Новые добавления Обратная связь FAQ Написать работу КАТЕГОРИИ: ТОП 10 на сайте Приготовление дезинфицирующих растворов различной концентрацииТехника нижней прямой подачи мяча. Франко-прусская война (причины и последствия) Организация работы процедурного кабинета Смысловое и механическое запоминание, их место и роль в усвоении знаний Коммуникативные барьеры и пути их преодоления Обработка изделий медицинского назначения многократного применения Образцы текста публицистического стиля Четыре типа изменения баланса Задачи с ответами для Всероссийской олимпиады по праву 
Мы поможем в написании ваших работ! ЗНАЕТЕ ЛИ ВЫ?
Влияние общества на человека
Приготовление дезинфицирующих растворов различной концентрации Практические работы по географии для 6 класса Организация работы процедурного кабинета Изменения в неживой природе осенью Уборка процедурного кабинета Сольфеджио. Все правила по сольфеджио Балочные системы. Определение реакций опор и моментов защемления |
Технологии формирования запросов поискаСодержание книги
Похожие статьи вашей тематики
Поиск на нашем сайте
Для поиска информации следует загрузить сайт поисковой системы (можно искать нужную информацию, используя несколько поисковых систем), сформировать и ввести запрос в строку запроса, из найденной информации выбрать наиболее соответствующую и сохранить ее в своей папке. В информационно-поисковых системах запрос составляется на основе ключевых слов, которые являются наиболее яркой характеристикой искомой информации (по сути, без этих слов данная информация обойтись не может). Поисковый запрос может состоять из одного или нескольких ключевых слов, в нем могут присутствовать знаки препинания. Составлять простые запросы можно и не вдаваясь в тонкости языка запросов. Так, если ввести в поисковую строку несколько слов без знаков препинания и логических операторов, будут найдены документы, содержащие все эти слова. Однако знание и правильное применение языка запросов поисковой машины поможет сделать поиск более быстрым и эффективным. Существуют следующие основные правила составления поисковых запросов, использования операторов и команд в языке запросов: 1. Запрос на поиск информации (поисковое предписание) представляет собой поисковый образ. 2. Поисковый образ может состоять из одного или нескольких ключевых слов. 3. В общем случае регистр написания ключевых слов и операторов значения не имеет. 4. В ключевых словах можно использовать метасимволы (*,?), которые обозначают «любая подстрока» и «произвольный одиночный символ» соответственно. 5. Для соединения нескольких ключевых слов могут использоваться операторы «пробел», «кавычки», логические операторы «+», «–», AND, OR, NOT. Запросы, содержащие операторы, называются сложными. Для формулировки сложных запросов можно использовать информацию табл. 9.5 и 9.6. 6. Расширенный поиск дает возможность задавать дополнительные параметры поиска; редактировать параметры поиска и поля, заданные по умолчанию; выбирать наиболее удобную форму показа результатов поиска. Например, расширенный поиск Рамблера позволяет задать следующие параметры: зону поиска в документе; расстояние между словами запроса; исключить документы, содержащие определенные слова; выбрать язык документа; выбрать документы до или после определенной даты; искать документы только на определенных сайтах; сортировать результаты поиска; выбрать форму вывода результатов.
Таблица 9.5 Синтаксис языка запросов
Таблица 9.6 Поиск в элементах (в поисковой системе Яндекс)
Язык запросов в различных поисковых системах может незначительно отличаться. С правилами составления запросов можно ознакомиться на сайте поисковой системы обычно с помощью ссылки Помощь (рис. 9.2).
Рис. 9.2. Описание языка запросов поисковой системы Rambler
Ссылка на найденный объект включает: название; электронный адрес; кодировку; размер и время обновления документа; резюме, из которого можно получить представление о том, в каком контексте употреблены искомые термины (они выделены жирным шрифтом). Производится ранжирование результатов в зависимости от частоты употребления и местоположения искомых терминов. Термин, находящийся в title или head (заголовочной части сайта), «весит» больше, чем находящийся в body (содержательной части сайта). В начале списка находятся ссылки на источники, наиболее полно соответствующие запросу.
Задания к лабораторной работе
1. Ознакомиться с командами строчного меню браузера Microsoft Internet Explorer. 2. По известному универсальному указателю ресурса (адресу) загрузить сайт Белорусского государственного экономического университета (www.bseu.by). 3. Открыть еще несколько сайтов в новых окнах. Например: www.kv.minsk.by – сайт газеты «Компьютерные вести»; www.bdg.minsk.by – сайт газеты «Белорусская деловая газета»; www.asa.minsk.by/index.shtml – сайт газеты «Автобизнес»; www.belarusbank.minsk.by – АКБ «Беларусбанк»; www.europages.com.ru – Европейский Бизнес-справочник; www.expoweb.ru – база данных «Предприятия России и СНГ»; www.comincity.com – поиск предприятий в определенном информационном срезе; www.b2b.by – национальный телефонный справочник «Business Belarus»; www.online-monitor.ru – проведение исследований по темам: проникновение Интернета в Россию и тенденции развития, демографический портрет типичного пользователя Интернета, отношение к электронной коммерции и др.;
www.fips.ru – федеральная служба по интеллектуальной собственности, патентам и товарным знакам (Роспатент). 4. Изменить цветовую гамму документа – текста, гипертекстовых ссылок. 5. Сохранить в рабочей папке: - любую Web-страницу: а) со всеми объектами в своей папке; б) не открывая ее для просмотра; в) в виде текстового файла; - фрагмент Web-страницы в файле текстового процессора; - рисунок с Web-страницы в виде файла; - рисунок фона Web-страницы в виде файла. 6. Настроить браузер на просмотр Web-страниц без отображения рисунков. 7. Ускорить загрузку Web-страниц. Загрузить Web-страницу в новом окне. 8. Установить автоматический выбор правильной кодировки Web-страницы. 9. Закрыть все Web-страницы. 10. Посетить сайты нескольких поисковых систем, например: www.yandex.ru, www.rambler.ru. Ознакомиться с интерфейсом и предоставляемыми возможностями сайтов. 11. Ознакомиться с правилами составления запросов в исследуемых поисковых системах с помощью ссылки Помощь. 12. Осуществить поиск необходимой информации с помощью информационно-поисковой системы и результаты поиска сохранить в рабочей папке. Найти: - вакансии рабочих мест маркетологов, экономистов, бухгалтеров по Беларуси, в г. Минске, г. Бобруйске; - сайты БФ БГЭУ; студенческого клуба БГЭУ; - сайты предприятий г. Бобруйска; вузов РБ; - сайт президента РБ; - сайты издательства «Финансы и статистика», белорусских издательств; - описание современных языков программирования; - характеристики антивирусных программ; - изображения ЭВМ, персональных компьютеров, принтеров, сканеров; - изображения мобильных телефонов фирмы Nokia; - информацию по определенной тематике: а) литература по экономике; 13. Составить отчет на основе найденной информации.
Рекомендации по защите лабораторной работы
При защите лабораторной работы необходимо представить отчет, созданный в процессе ее выполнения и ответить на следующие вопросы: 1. Что такое «Интернет»? 2. Для чего служит доменное имя? 3. Что такое «универсальный указатель ресурса» в Интернете? Какой он имеет вид? 4. Что такое «браузер»? 5. Назовите возможности браузера Microsoft Internet Explorer. 6. Как посетить сайт, адрес которого известен? 7. Что такое «гиперссылка»? 8. Что является «гипермедиа-ссылкой»?
9. Каким образом открыть Web-страницу или документ по гиперссылке в новом окне? 10. Как ускорить загрузку Web-страниц? 11. Какие средства поиска информации имеются в WWW? 12. Типы поисковых систем в Интернете. 13. Приведите примеры информационно-поисковых систем. 14. Правила составления запроса из ключевых слов. 15. Дополнительные возможности расширенного поиска. 16. Как сохранить информацию сайта на своем компьютере? Тема 10. ЭЛЕКТРОННАЯ ПОЧТА
10.1. Понятие и возможности электронной почты.
Электронная почта (e-mail – electronic mail) – средство обмена информацией, подготовленной в электронном виде, между людьми, имеющими доступ к компьютерной сети. Наиболее существенные возможности систем электронной почты: - оповещение о прибытии почты; - наличие встроенного многофункционального текстового редактора; - множественная рассылка копий; - присоединение файлов – посылка файла вместе с сообщением электронной почты; - чтение почты; - хранение и обработка сообщений; - обеспечение безопасности. Обеспечением почтовой службы в Интернет занимаются специальные почтовые серверы. Почтовый сервер – программа, пересылающая сообщения из почтовых ящиков на другие серверы или на компьютер пользователя по запросу его почтового клиента. Работа почтовых серверов заключается в получении корреспонденции от клиентов и пересылке ее по цепочке к серверам адресатов (клиентам). Почтовый клиент (мейлер) – программа, помогающая составлять и посылать электронные сообщения, получать и отображать письма на компьютере пользователя. При установлении соединения между клиентом и его почтовым сервером происходит автоматическая передача поступивших сообщений на компьютер клиента. Основой любой почтовой связи является система адресов. В Интернете принята система адресов, которая базируется на доменном адресе сервера, подключенного к сети. Адрес состоит из двух частей: идентификатора пользователя и доменного адреса сервера, разделенных между собой символом @, который называется «at коммерческое», например, User@bseu.by. Для передачи электронной почты используются два основных протокола: - POP (Post Office Protocol) или IMAP (Internet Message Access Protocol) – протокол, отвечающий за доступ к почте; - SMTP (Simple Mail Transfer Protocol) – заведующий отправкой почты. Сообщение в электронной почте состоит из заголовка и тела. Заголовок обычно включает: - уникальный идентификационный номер сообщения; - адрес отправителя сообщения; - адрес получателя сообщения (может быть несколько получателей); - тему сообщения; - время и дату отправления сообщения. Тело представляет собой содержательную часть сообщения. Главными преимуществами электронной почты являются: - скорость пересылки сообщений: письмо, посланное по электронной почте, достигнет до адресата за несколько секунд или, в худшем случае, за несколько часов; - электронное письмо может содержать не только текстовое сообщение, но и вложенные файлы (программы, графику, звук и т. д.); - электронное письмо можно послать сразу нескольким абонентам.
Любой пользователь Интернет может получить свой почтовый ящик на одном из почтовых серверов Интернет (обычно на почтовом сервере провайдера), в котором будут накапливаться передаваемые и получаемые электронные письма. Перед выполнением процедур отправления или получения почты необходимо установить связь с сервером, сетью или системой электронной почты, указать уникальный идентификатор пользователя, ввести пароль (для идентификации пользователя). После этого можно отправлять или получать сообщения. Чтобы отправить сообщение (письмо) необходимо: - указать адрес получателя (получателей); - подготовить письмо; - отправить письмо. Чтобы получить почту необходимо: - просмотреть перечень поступивших сообщений; - выбрать сообщение из перечня и просмотреть его; - удалить, сохранить, распечатать, переадресовать сообщение или подготовить ответ. Программное обеспечение для работы с электронной почтой делится на: - серверное – включает подсистему хранения сообщений, транспортную подсистему (подсистему маршрутизации сообщений) и подсистему управления каталогами (хранит список всех имен пользователей); - клиентское – программные пакеты электронной почты (почтовые программы), обеспечивающие простоту использования, расширенные возможности, высокую надежность при работе с электронной почтой. К ним относятся MS Outlook, Outlook Express, Microsoft Mail, Netscape Messenger, Lotus cc:Mail, The Bat, Mozilla Thunderbird, Pegasus Mail, Fox mail и др. Существует два возможных способа работы с электронной почтой: - режим on-line, когда пользователь работает со своим почтовым ящиком как с обычной Web-страницей (такой режим называется иначе Web-mail); - режим off-line, когда пользователь предварительно готовит корреспонденцию в почтовой программе на своем локальном компьютере, и затем программа связывается с сервером, отправляет и принимает почту.
Технологии работы
Зарегистрировать почтовый ящик можно либо на сервере провайдера, либо на бесплатном почтовом сервере. Почтовый ящик организуется почтовым сервером для хранения писем до момента, когда у пользователя будет время их забрать и прочитать. Бесплатные почтовые службы Интернета можно найти на многочисленных почтовых серверах (например: http://www.mail.ru, http://www.newmail.ru, http://www.ring.by и др.), а также на поисковых серверах (http://www.rambler.ru, http://www.yandex.ru, http://www.aport.ru, http://www.tut.by, http://www.list.ru и др.). Размер почтового ящика определяется техническими возможностями сервера, обычно пользователю предоставляется от 5 Мбайт. На rambler.ru максимальный размер почтового ящика 200Мб, на yandex.ru – 20Мб. Процедура регистрации почтового ящика примерно одна и та же: 1) выбрать один из указанных серверов или другой сервер, имеющий подобный сервис Þ перейти по ссылке Регистрация или Получить адрес; 2) внимательно изучить предложенные правила регистрации и использования почты; 3) ввести по запросу идентификатор пользователя (например, Ivanov, Lena, Petrov86 и др.) и пароль, а также некоторые другие личные данные; 4) исправить ошибки при необходимости; 5) закончить регистрацию и открыть почтовый ящик (в нем, возможно, будет находиться письмо от администрации сервера); 6) проверить работу почтового ящика: послать письмо и получить ответ. Чтобы открыть свой почтовый ящик, надо зайти на сервер, на котором зарегистрирован почтовый ящик, в разделе Почта указать свое имя и ввести пароль. После прохождения процесса идентификации откроется окно почтового ящика (рис. 10.1).
Рис. 10.1. Окно почтового ящика поискового сервера Rambler Для просмотра поступивших сообщений необходимо открыть папку Входящие (рис. 10.2). Наличие значка «скрепки» у почтового сообщения говорит о том, что в сообщении содержатся вложенные (присоединенные) файлы. Для просмотра полученного сообщения – перейти по ссылке в графе Отправитель.
Рис. 10.2. Папка Входящие почтового ящика поискового сервера Rambler
Технология создания и отправки почтовых сообщений: 1.Выбрать команду Написать письмо (рис. 10.2). 2. В поле Кому и/или Копия ввести адреса электронной почты всех получателей, разделяя их запятыми или точками с запятой (;) (рис. 10.3). 3. В поле Тема указать тему сообщения. 4. Ввести текст сообщения. 5. Для присоединения вложенных файлов к письму в разделе окна Прикрепить файлы с помощью кнопок [Обзор] выбрать необходимые файлы. 6. Нажать кнопку [Отправить письмо]. 7. Если письмо не окончено, то его можно сохранить в папке Черновики.
Рис. 10.3. Диалог команды Написать письмо почтового ящика поискового сервера Rambler Чтобы ответить на полученное письмо, необходимо открыть его и выбрать команду Ответить. Поля От кого и Кому будут заполнены автоматически. Далее следует ввести текст ответа, при необходимости прикрепить файлы и отправить письмо. Технология использования адресной книги. В адресной книге удобно хранить наиболее часто используемые адреса электронной почты. Создать адресную книгу можно: - добавлением адресов из почтовых сообщений: при просмотре сообщения или составлении ответа занести адрес в адресную книгу кнопкой [Добавить в адресную книгу] (рис. 10.4); - добавить адрес во время написания письма: кнопкой [Адресная книга] активизировать работу с ней (рис. 10.3) Þ вести новый адрес в поле Добавить новый Þ щелкнуть по кнопке [Добавить новый]. Ознакомиться с настройками почтового ящика можно с использованием ссылки Настройка.
Рис. 10.4. Режим просмотра сообщений почтового ящика
Задания к лабораторной работе
1. Используя один из бесплатных почтовых серверов, зарегистрировать свой почтовый ящик. 2. Отправить почтовое сообщение. 3. Отправить почтовое сообщение, содержащее вложенный файл. 4. Получить почтовые сообщения и ответить на них. 5. Создать адресную книгу. 6. Настроить программу по своему усмотрению.
Рекомендации по защите лабораторной работы
При защите лабораторной работы необходимо ответить на следующие 1. Назовите возможности электронной почты. 2. Какую структуру имеет сообщение в электронной почте? 3. Опишите процедуру отправления сообщения. 4. Опишите процедуру получения почты. 5. Назовите почтовые программы. 6. Назовите поисковые серверы в Интернете, имеющие бесплатные почтовые службы. 7. Как зарегистрировать свой почтовый ящик? 8. Для чего используется и как ведется адресная книга?
Тема 11. ПОЧТОВЫЕ ПРОГРАММЫ
11.1. Назначение и возможности почтовых программ.
Почтовая программа – программное обеспечение, устанавливаемое на компьютере пользователя и предназначенное для получения, написания, отправки и хранения сообщений электронной почты одного или нескольких пользователей. Почтовые программы также называют клиентами электронной почты, почтовыми клиентами, мейл-клиентами или мейлерами. Работа почтовых программ осуществляется в режиме off-line, т. е. пользователь предварительно готовит корреспонденцию в почтовой программе на локальном компьютере, а затем программа связывается с сервером (почтовый сервер провайдера или компании), отправляет и принимает почту. Почтовые программы позволяют сортировать, хранить сообщения, осуществлять поиск по архиву сообщений, вести адресную книгу, фильтровать принимаемые сообщения по разным критериям, конвертировать форматы, шифровать, поддерживать взаимодействие с офисными программами и выполнять другие функции. В табл. 11.1 представлены наиболее распространенные почтовые программы, работающие в среде различных операционных систем.
Таблица 11.1
Работа в почтовой программе по сравнению с работой через Web-mail имеет следующие п реимущества: - экономия времени работы в сети Интернет: по завершении получения почты можно отключиться от сети и читать почту, писать ответы (при работе через Web-mail требуется постоянно быть в сети); - хранение неограниченного количества и объема сообщений на компьютере, с помощью поисковой системы почтовой программы можно быстро находить нужные письма по фрагментам текста, темы или по получателю; - оболочка почтовой программы удобнее в работе, предлагает больше функций, все операции выполняются значительно быстрее, так как программа обращается к локальному диску; - есть возможность проверки правописания перед отправкой писем; - большинство программ могут автоматически принимать почту и извещать об этом пользователя звуковым сигналом.
Рис. 11.1. Интерфейс программы Outlook Express
Почтовая программа Outlook поставляется в двух возможных конфигурациях: Outlook Express и MS Outlook (входит в пакет Microsoft Office). Программа MS Outlookкроме работы с электронной почтой в локальной и глобальной сетипозволяетосуществлять перспективное и текущее планирование деятельности, отслеживать выполнение дел и задач, планировать мероприятия с учетом возможностей участников (при наличии сети), создавать личные справочники (телефонов, адресов и др.). Все эти функции полезны для эффективной работы сотрудников управленческого аппарата. Почтовая программа Outlook Express имеет широкие функциональные возможности по приему, отправлению и организации почты. Она позволяет составлять почтовые сообщения как в формате обычного текста, так и в формате HTML. Достоинством программы является высокая скорость обработки почты, независимая от объема передаваемой информации. Outlook Express интегрирована с операционной системой Windows XP, обладает подробной русскоязычной справкой. Для организации почты программа предлагает средства создания почтовых папок и определения правил, по которым приходящие сообщения должны помещаться в эти папки. Технологии работы
Запуск программы Outlook Express осуществляется из главного меню операционной системы Windows с помощью команды Пуск / Программы / Outlook Express. Пользовательский интерфейс программы изображен на рис. 11.1. Основными элементами интерфейса являются: - строчное меню (команды Файл, Правка, Вид, Сервис, Сообщение, Справка); - панель инструментов (инструменты <Создать сообщение>, <Ответить>, <Ответить всем>, <Переслать> и т. д.); - панель папок (Входящие, Исходящие, Отправленные, Удаленные, Черновики); - панель контактов, содержащая записи адресной книги; - рабочая область, состоящая из двух окон: в верхнем окне отображается содержимое текущей папки, в нижнем – текст текущего сообщения; - строка состояния, в которой содержатся дополнительные сведения о папках и командах. При работе с большими объемами разнообразной корреспонденции удобно, кроме вышеприведенных обязательных папок, дополнительно создать свои папки для входящих писем. Это можно сделать используя команду Файл / Папка / Создать или команду контекстного меню Создать папку. Технология создания учетной записи Чтобы настроить Outlook Express для работы с почтовым сервером, например rambler.ru, надо выполнить следующие действия: выполнить команду Сервис / Учетные записи Þ нажать кнопку [Добавить], выбрать параметр Почта Þ ввести свое имя (поле Выводимое имя), нажать кнопку [Далее] Þ указать свой e-mail, нажать кнопку [Далее] Þ в качестве сервера входящих сообщений выбрать POP3, для сервера входящих сообщений (POP3, IMAP или HTTP) указать pop.rambler.ru, для сервера исходящих сообщений (SMTP) – smtp.rambler.ru, нажать кнопку [Далее] Þ ввести имя учетной записи (например логин) и пароль для входа в систему, нажать кнопку [Далее] Þ нажать кнопку [Готово]. После этого необходимо еще раз выполнить команду Сервис / Учетные записи, выбрать только что созданную учетную запись и нажать кнопку [Свойства] Þ выбрать страницу Серверы и установить флажок Проверка подлинности пользователя. Технология создания нескольких почтовых ящиков Если несколько пользователей работают на одном компьютере, каждому из них можно выделить отдельный почтовый ящик. Пользователи будут иметь отдельные настройки работы с почтой, отдельные сообщения и отдельные контакты. Для этого необходимо создать "удостоверение" каждого из пользователей. В процессе работы можно переходить от одного удостоверения к другому, не выключая компьютер и не разрывая связь с Интернет, для этого необходимо выполнить команду Файл / Смена удостоверения. Для добавления удостоверения следует выполнить команду Файл / Удостоверения / Добавить удостоверение Þ ввести имя нового пользователя Þ для защиты настроек создаваемого удостоверения можно установить флажок Использование пароля и задать пароль, нажать кнопку [Далее] Þ ответить на вопрос программы Outlook Express о входе в систему в качестве нового пользователя, при отрицательном ответе продолжает работу текущий пользователь, при положительном ответе нужно будет создать учетную запись для нового пользователя. Для изменения параметров существующего удостоверения необходимо выполнить команду Файл / Удостоверения / Управление удостоверениями. В появившемся диалоговом окне можно выполнять следующие действия: - изменение названия или пароля удостоверения (выбрать удостоверение и нажать кнопку [Свойства]); - смена удостоверения, загружаемого при запуске (выбрать удостоверение из раскрывающегося списка; если соответствующий флажок снят, при каждом запуске приложения, использующего удостоверения, будет выводиться запрос о выборе удостоверения); - смена удостоверения, используемого по умолчанию (выбрать нужное удостоверение из нижнего раскрывающегося списка); - удаление удостоверения (выбрать удостоверение и нажать кнопку [Удалить]). Технология работы с адресной книгой Для удобства работы в программе Outlook Express предусмотрена возможность вести адресную книгу с информацией об адресатах, с которыми ведется переписка по электронной почте. Она предоставляет следующие возможности: - создание нового адресата; - создание новой группы; - удаление записи или группы записей; - использование встроенной поисковой системы. Для создания нового адресата необходимо выполнить команду Сервис / Адресная книга Þ нажать кнопку [Создать Контакт] на панели инструментов Þ в окне Свойства на страницах Личные, Служебные, Заметки ввести информацию о текущем корреспонденте (имя, фамилия, отчество, адрес электронной почты и др.),нажать кнопку [Добавить]. Технологии чтения, создания, отправления и удаления электронных писем соответствуют аналогичным технологиям в Web-mail. Технология создания подписи письма Под подписью подразумевается текст, который автоматически вставляется в конец каждого написанного письма. Для создания подписи необходимо выполнить команду Cервис / Параметры и выбрать страницу Подписи Þ нажать кнопку [Создать] и ввести текст в поле Изменить подпись, либо указать файл, который следует использовать для подписи; включить флажок Добавлять подпись ко всем исходящим сообщениям Þ применить выбранные параметры. Технология создания правил для сообщений Программа Outlook Expressосуществляет автоматическую обработку сообщений по правилам, которые определяет пользователь. В каждом правиле указываются идентификационные признаки сообщения (содержание полей "Кому", "От", "Копия", "Тема" и т. д.) и действия (переслать, ответить, не загружать и т.д.), которые должна выполнить программа над полученным сообщением, удовлетворяющим указанным признакам. Для создания, редактирования или удаления правил обработки писем необходимо выполнить команду Сервис / Правила для сообщений / Почта… и перейти на страницу Правила для почты. Кнопки [Создать], [Изменить], [Копировать], [Удалить], [Применить] окна Правила для сообщений (рис. 11.2) используются для работы с правилами.
Рис. 11.2. Окно Правила для сообщений
Технология создания нового правила. Для создания нового правила следует выполнить команду Сервис / Правила для сообщений / Почта… Þ нажатькнопку [Создать] Þ определить содержание полей в соответствии с условиями правила (рис. 11.3).
Рис. 11.3. Окно Создать правило для почты
Имеются следующие возможности по идентификации сообщений (поле Выберите условия для данного правила):
Над выбранными сообщениями можно выполнять следующие действия (поле Выберите действия для данного правила):
В поле Описание правила приводится описание правила, для редактирования параметров которого необходимо щелкнуть по названию конкретного параметра. В четвертом поле указывается название создаваемого правила. Например, для создания правила, по которому будут автоматически удаляться всех сообщения, полученные с почтового сервера fio.ifmo.ru, необходимо выполнить следующие действия (рис. 11.4): · в окне Создать правило для почты в поле Выберите условия для данного правила включить флажок Искать сообщения, содержащие адресатов в поле От;
Рис. 11.4. Создание правила для примера
· в поле Выберите действия для данного правила включить флажок Удалить; · в поле Описание правила выполнить щелчок по словосочетанию содержащие адресатов и в появившемся окне Выбор получателей ввести имя сервера fio.ifmo.ru Þ нажать кнопку [Добавить] Þ нажать кнопку [ОК]; · ввести название правила. Задания к лабораторной работе
1. Изучить интерфейс программы Outlook Express. 2. Создать новую учетную запись (для своего почтового ящика). 3. Создать свою подпись по шаблону (например: С уважением Фамилия, Имя, Отчество). 4. Выполнить почтовую переписку: - создать письмо с вложенными файлами; - отправить почту; - получить почту; - написать ответ на письмо; - переслать полученное письмо; - удалить ненужную корреспонденцию. 5. Создать группу Одногруппники. Внести адреса одногруппников в адресную книгу. Выполнить выбор адреса из адресной книги. Выполнить переписку, используя адресную книгу. 6. В текстовом редакторе Microsoft Word подготовить файл документа, содержащий текст, небольшой рисунок и таблицу. Сохранить файл. Выполнить вложение файла в письмо в программе Outlook Express и отправить почту. 7. Извлечь вложенный файл из почтового сообщения, сохранив его на диске. 8. Осуществить настройку программы Outlook Express таким образом, чтобы происходила проверка поступившей почты каждые 5 минут. 9. Осуществить настройку программы Outlook Express таким образом, чтобы происходило удаление писем, содержащих вложенные файлы или слово "магия". Проверить правильность работы правила. 10. В папке Входящие создать папку Тест. Осуществить настройку программы Outlook Express таким образом, чтобы происходило перемещение в эту папку всех
|
|||||||||||||||||||||||||||||||||||||||||||||||||||||||||||||||||||||||||||||||||||||||||||||||||
|
Последнее изменение этой страницы: 2016-08-25; просмотров: 606; Нарушение авторского права страницы; Мы поможем в написании вашей работы! infopedia.su Все материалы представленные на сайте исключительно с целью ознакомления читателями и не преследуют коммерческих целей или нарушение авторских прав. Обратная связь - 3.147.78.185 (0.027 с.) |

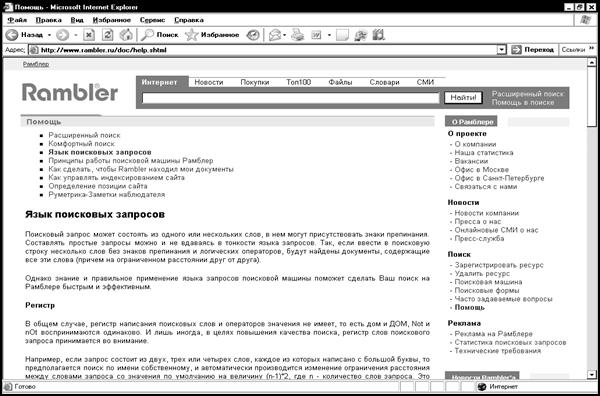





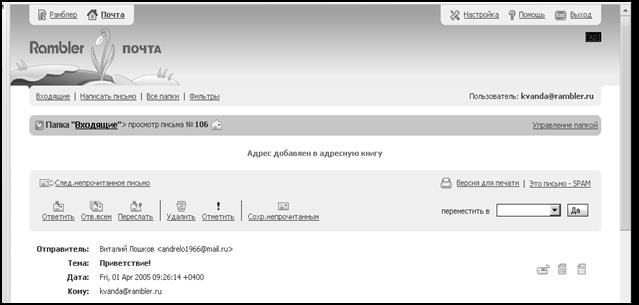
 9. Как можно настроить свой почтовый ящик?
9. Как можно настроить свой почтовый ящик?