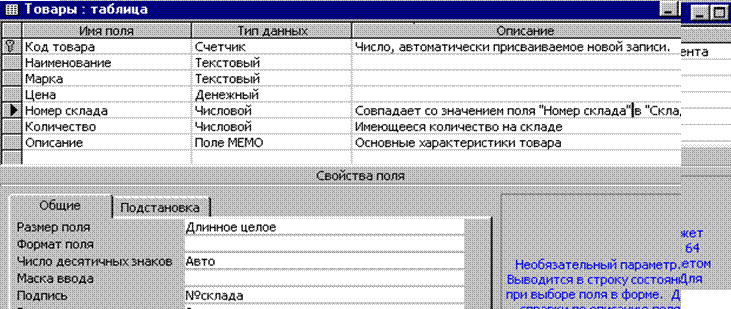Заглавная страница Избранные статьи Случайная статья Познавательные статьи Новые добавления Обратная связь FAQ Написать работу КАТЕГОРИИ: ТОП 10 на сайте Приготовление дезинфицирующих растворов различной концентрацииТехника нижней прямой подачи мяча. Франко-прусская война (причины и последствия) Организация работы процедурного кабинета Смысловое и механическое запоминание, их место и роль в усвоении знаний Коммуникативные барьеры и пути их преодоления Обработка изделий медицинского назначения многократного применения Образцы текста публицистического стиля Четыре типа изменения баланса Задачи с ответами для Всероссийской олимпиады по праву 
Мы поможем в написании ваших работ! ЗНАЕТЕ ЛИ ВЫ?
Влияние общества на человека
Приготовление дезинфицирующих растворов различной концентрации Практические работы по географии для 6 класса Организация работы процедурного кабинета Изменения в неживой природе осенью Уборка процедурного кабинета Сольфеджио. Все правила по сольфеджио Балочные системы. Определение реакций опор и моментов защемления |
Назначение и основные возможности AccessСодержание книги Похожие статьи вашей тематики
Поиск на нашем сайте
Назначение и основные возможности Access База данных (БД) - это интегрированная совокупность взаимосвязанных данных. Обычно база данных создается для одной конкретной предметной области, организации или прикладной задачи. Для облегчения работы с базами данных используются системы управления базами данных (СУБД, англоязычная аббревиатура DBMS - Database Management System) - специальные пакеты программ обеспечивающие ввод, поиск, хранение, пополнение, корректировку данных, формирование отчетов и ответов на запросы пользователей баз данных. СУБД также обеспечивают сохранность и перемещение данных, а также возможность их использования другими программными средствами. В настоящее время большинство экономических и информационно-справочных программных комплексов реализовано на основе применения той или иной СУБД. MS Access - наиболее популярная на сегодняшний день СУБД для персональных компьютеров. Она представляет собой систему обслуживания реляционных баз данных с графической оболочкой. Данные в таких базах представляются в виде одной или нескольких таблиц, состоящих из однотипных записей. Система обслуживания включает в себя ввод данных в ЭВМ, отбор данных по каким-либо признакам (критериям или параметрам), преобразование структуры данных, вывод данных, являющихся результатом решения задач в табличном или каком-либо ином удобном для пользователя виде. MS Access позволяет создавать связанные объекты и устанавливать ссылочную целостность данных[1]. MS Access поддерживает встраивание OLE-объектов (Object Linking and Embedding) в рамках среды Windows. В состав пакета MS Access входит также ряд специализированных программ, решающих отдельные задачи (так называемых Мастеров). Запуск программы Для запуска MS Access можно использовать меню Пуск системы Windows и с помощью мыши выбрать команду Программы, а затем Microsoft Access, в случае отсутствия Microsoft Access в меню Программы выберите Microsoft Office и в его подменю найдите Microsoft Access. После запуска MS Access на экране появляется окно диалога Access с наименованием MICROSOFT ACCESS в строке заголовка. В этом окне следует выбрать один из трех предлагаемых параметров: открытие существующей базы данных, создание новой (пустой) базы данных и создание базы данных с помощью Мастера.
Для создания пустой базы данных выберите параметр Новая база данных и в открывшемся окне диалога ФАЙЛ НОВОЙ БАЗЫ ДАННЫХ: 1. Выберите из раскрывающегося списка Папка папку, в которой предполагается сохранить создаваемую базу данных, а в поле "Имя файла" введите имя базы данных. 2. Нажмите кнопку Создать. Главное окно MS Access После запуска MS Access на экране появляется главное окно Access с наименованием MICROSOFT ACCESS в строке заголовка. Если открывается существующая база данных, то ее имя помещается в строку заголовка окна БД. Это окно может быть развернуто до размера полного экрана, уменьшено, минимизировано до пиктограммы или закрыто. Главное окно MS Access содержит строку меню, панель инструментов, строку состояния и окно базы данных. Закрытие окна базы данных приводит к закрытию самой БД. Через меню Файл можно открыть имеющуюся базу данных или создать новую базу данных. Строка меню. В строке меню, находящейся в верхней части экрана содержится меню текущего окна. Задать команду можно как с помощью мыши (выбрав имя соответствующего меню и в нем строку с нужной командой), так и с клавиатуры (нажав клавишу ALT и клавишу буквы, подчеркнутой в нужном пункте меню). Панель инструментов. Под строкой меню располагается панель инструментов, состав набора кнопок которой зависит от назначения конкретной панели инструментов. Каждому режиму работы соответствует собственная панель инструментов. После запуска Microsoft Access появляется панель инструментов базы данных. Для того чтобы выбрать другую, необходимую для работы панель инструментов, воспользуйтесь командой Панели инструментов ( меню Вид), либо установите указатель мыши в область панели инструментов и нажав правую кнопку мыши выберите команду Настройка. Строка состояния. Строка состояния расположена внизу Access-окна. В ней появляются сообщения о ходе выполнения команд и текущем состоянии системы. Когда система готова выполнить команду пользователя, в этой строке присутствует сообщение Готово. Если будет выделена какая-то команда или опция, то вместо сообщения о готовности появляется короткий пояснительный текст, разъясняющий назначение выбранного элемента. Окно базы данных Окно базы данных состоит из шести вкладок. В этом окне осуществляются все операции обработки входящих в базу объектов. Их перечень соответствует ярлыкам вкладок в верхней части окна базы данных. При создании новой базы данных список объектов в каждой вкладке пуст.
Рисунок 1. Окно базы данных В Access-базу данных могут входить разнородные объекты. Как правило, БД состоит из достаточно большого числа таких объектов. Различают следующие типы объектов: Таблица - набор данных по конкретной теме. Данные таблицы хранятся в записях (строках), состоящих из отдельных полей (столбцов). В БД Microsoft Access все данные хранятся в виде таблиц. Запрос позволяет выбрать из БД только необходимую информацию, т.е. ту, которая соответствует определенному условию и нужна для решения определенной задачи. Форма представляет собой бланк, подлежащий заполнению, или маску-формуляр, позволяющую ограничить объем информации, доступной пользователю. Отчет предназначен для печати любого набора данных, оформленного соответствующим образом. Макрос автоматизирует выполнение конкретной операции БД без программирования. Модуль содержит программы на языке Visual Basic, применяемые для настройки, оформления и расширения БД. Таблицы, запросы, формы, отчеты, макросы и модули - это самостоятельные объекты, сохраняющиеся в общем файле базы. Пример проектирования БД Задача: Создать БД реализации товаров со складов, при условии, что на одном складе может храниться только один вид товара. 1. Составим примерный перечень отчетов, которые могут быть затребованы пользователями БД. Отчет №1. Данные о товарах (Наименование, Марка, Цена, Номер телефона склада, где хранится товар, Количество имеющегося на складе товара, Описание товара, Название фирмы, которая занимается реализацией товара). Отчет №2. Данные о фирмах (Название фирмы, Адрес фирмы, Телефон фирмы, Наименование товара, реализуемого фирмой). Отчет №3. Система скидок (Фирма, Товар, Скидка). Отчет №4. Продажи (Дата, Фирма, Товар, Марка товара, Количество проданного товара). Отчет №5. Данные о складах (Номер склада, Адрес склада, Телефон склада, Фамилия заведующего, Товар, хранимый на складе). Отчет №6. Данные о контактных лицах фирм (Фамилия, Имя, Дата рождения, Домашний адрес, Домашний телефон, Должность, Название фирмы, сотрудником которой он является). Отчет №7. Список директоровфирм (Фамилия, Телефон фирмы, Адрес фирмы, Домашний телефон, Домашний адрес)*. 2. Составим подробный перечень всех элементов данных, требуемых для отчетов и сгруппируем их в таблицы БД:
Сгруппируем данные в таблицы: Таблица 1 Таблица 2 Таблица 3 Товары Фирмы Склады
Таблица 4 Таблица 5
3. Для каждой таблицы определим уникальный идентификатор (первичный ключ) и перегруппируем таблицы так, чтобы в них остались только данные, относящиеся к объекту, определяемому первичным ключом.
Сформировав таблицы и установив ключевое поле[2] для каждой таблицы, между таблицами можно установить взаимосвязи, которые будут поддерживаться при создании форм, отчетов и запросов и задать условия целостности данных этих таблиц. Существует 3 типа связей: "один к одному" – каждой записи одной таблицы соответствует только одна запись в другой; "один ко многим" - каждой записи одной таблицы может соответствовать несколько записей в другой таблице или "многие к одному" – в таблице может быть несколько записей, соответствующих только одной записи в другой таблице; "многие ко многим" – множеству записей одной таблицы соответствует множество записей другой таблицы. При определении связи ключ в одной таблице содержит ссылки на конкретные записи в другой таблице. Поле, не являющееся ключевым для данной таблицы, но значения которого являются значениями первичного ключа другой таблицы, называют внешним ключом[3]. Содержимое поля внешнего ключа (значения и свойства) должно совпадать с содержимым ключевого поля. Эти поля также могут иметь одинаковые имена.
В нашем примере между полученными объектами установились следующие отношения: "Склады" и "Товары"–– отношение "один ко многим"[4]; "Фирмы" и "Контактные лица" –– отношение "один ко многим"; "Фирмы" и "Товары" - отношение "многие ко многим". Аccess не позволяет определить прямую связь "многие ко многим" между двумя таблицами. В этом случае необходимо создать дополнительную таблицу пересечения, с помощью которой одна связь "многие ко многим" будет сведена к двум связям типа "один ко многим". В нашем примере такой дополнительной таблицей может являться таблица "Продажи", ключ которой состоит из двух полей (составной ключ), являющимися полями первичного ключа в таблицах "Фирмы" и "Товары".
Так как одна фирма может покупать один и тот же товар в разные дни, то в ключ следует добавить еще одно поле, позволяющее сделать каждую запись таблицы уникальной. В нашем случае в ключ можно поместить поле Дата продажи.
Графически связи и таблицы после преобразования могут быть представлены в следующем виде: Рисунок 2. Схема БД Продажи. Создание таблицы Создание таблицы производится в два этапа: § определение структуры таблицы. § ввод данных. Создание таблицы в MS Access осуществляется в окне базы данных. 1. Перейдите на вкладку Таблицы и нажмите кнопку Создать. 2. В появившемся окне диалога НОВАЯ ТАБЛИЦА выберите подходящий Вам вариант создания таблицы. 3. Нажмите кнопку ОК. Установка первичного ключа Объявление первичного ключа обеспечивает уникальность строк и препятствует вводу повторяющихся блоков данных. Это поле не может содержать одинаковую величину в двух различных записях. Ключевое поле помогает Microsoft Access наиболее активно организовать поиск, хранение и объединение данных. В Microsoft Access можно выделить три типа ключевых полей: счетчик, простой ключ и составной ключ. Указание поля счетчика в качестве ключевого является наиболее простым способом создания ключевых полей. Если до сохранения созданной таблицы ключевые поля не были определены, то при сохранении будет выдано сообщение о создании ключевого поля. При нажатии кнопки Да будет создано ключевое поле счетчика. Простой ключ определяется полем, содержащим уникальные значения, такие как коды или инвентарные номера. Ключевое поле не может содержать повторяющиеся или пустые значения. Если устранить повторы путем изменения значений невозможно, то следует либо добавить в таблицу поле счетчика и сделать его ключевым, либо определить составной ключ. В случаях, когда невозможно гарантировать уникальность значений каждого поля, существует возможность создать составной ключ, состоящий из нескольких полей. Чаще всего такая ситуация возникает для таблицы, используемой для связывания двух таблиц в отношении «многие-ко-многим». Если определить подходящий набор полей для составного ключа сложно, следует добавить поле счетчика и сделать его ключевым. Например, не рекомендуется определять ключ по полям «Имена» и «Фамилии», поскольку нельзя исключить повторения этой пары значений для разных людей. Обычно в качестве ключа используются числовые поля.
Первичный ключ может быть определен только в режиме Конструктора таблиц: 1. Выделите поле, которое должно стать полем первичного ключа. 2. Вызовите команду Ключевое поле (меню Правка) или нажмите кнопку КЛЮЧ панели инструментов. Завершение работы MS Access Для завершения работы MS Access: 1. Дважды щелкните на кнопке системного меню окна MS Access или выберите команду Выход (меню Файл). 2. В появляющихся диалоговых окнах нажимайте соответствующие цели вашей работы кнопки ДА или НЕТ. Упражнение 1 1. Создайте базу данных Продажи, в соответствии с проектом, предложенном на стр. 4 (Этапы проектирования базы данных). 2. Создайте таблицы "Склады", "Товары", "Фирмы", "Контактные лица" и "Продажи", определив в режиме Конструктора их структуры в соответствии с рисунком 3 (стр. 10), задав ключевые поля* и указав тип данных для каждого поля:
3. Сохраните таблицы под соответствующими названиями. 4. Установите связи между таблицами, подтвердив необходимость обеспечения целостности данных, каскадного обновления и удаления данных в связанных таблицах. Работа с данными таблицы Ввод записей Ввод записей выполняется в режиме работы с таблицами. Переход к табличному представлению БД осуществляется с помощью кнопки РЕЖИМ ТАБЛИЦЫ панели инструментов или с помощью команды Режим таблицы ( меню Вид). На панели состояния внизу экрана отображается описание каждого поля. Быстрый путь ввода данных Копирование данных из предыдущей записи Для копирования данных из аналогичного поля предыдущей записи в текущую надо нажать < Ctrl>+<«> (кавычки). Вставка текущего времени или даты Чтобы вставить текущую дату надо нажать < Ctrl>+<;> (точка с запятой). Чтобы вставить текущее время надо нажать < Ctrl>+<:> (двоеточие). Инструменты редактирования Windows Для экономии времени при вводе данных также можно пользоваться инструментами редактирования Windows: вырезанием (< Ctrl>+<X>), копированием (< Ctrl>+<C>) и вставкой (< Ctrl>+<V>) в буфер. Сохранение данных В MS Access изменения сохраняются автоматически при следующих действиях: § Переход к следующей записи. § Закрытие режима таблицы или формы. Чтобы сохранить запись без перехода к другой записи выполните команду Сохранить запись ( меню Записи). Поиск и замена данных 1. В окне БАЗА ДАННЫХ выберите вкладку ТАБЛИЦА или ФОРМА, а затем дважды щелкните на имени соответствующего объекта, в котором хотите осуществить поиск. 2. Щелкните в любом месте поля, в котором будет осуществляться поиск. 3. Щелкните на кнопке НАЙТИ панели инструментов или выберите команду Найти… ( меню Правка).Появляется диалоговое окно ПОИСК В ПОЛЕ. Заголовок окна содержит наименование соответствующего поля. 4. В поле "Образец" введите последовательность символов, которую нужно искать. 5. В поле "Совпадение" укажите: С начала поля, если данные по которым ведется поиск известны целиком, С любой частью поля, если поиск ведется по части данных, которая может оказаться в различных областях поля, например, по первым или последним трем символам. 6. Установите область и направление поиска. 7. Щелкните на кнопке НАЙТИ. 8. Если осуществляется поиск более чем одной записи, то для продолжения поиска щелкните на кнопке НАЙТИ ДАЛЕЕ. 9. Если других записей не найдено, Microsoft Access запрашивает, намерены ли Вы продолжить поиск, начав с самой первой записи таблицы. 10. Щелкните на кнопке ЗАКРЫТЬ, чтобы закрыть диалоговое окно. Для выполнения замены данных используйте команду Заменить из меню Правка. Сортировка данных Для выполнения сортировки данных в таблице или форме: 1. Выберите в таблице или форме поле сортировки. В режиме таблицы выделите столбец для сортировки. 2. Для выполнения сортировки по возрастанию (А-Я) или по убыванию (Я-А) нажмите соответствующую кнопку панели инструментов или выберите команду Сортировка ( меню Записи). Фильтрация данных Фильтрация данных позволяет выбрать из БД только те записи, которые удовлетворяют некоторому условию. В MS Access-97 существует четыре вида фильтров: 1. Фильтр по выделенному фрагменту: определяет какие записи выводятся на экран путем выделения данных в таблице в Режиме Таблицы (в том случае, если выделенный фрагмент отсутствует, по умолчанию в качестве условия воспринимается значение той ячейки, в которой стоял курсор). 2. Обычный фильтр: по команде Изменить фильтр определяет, какие записи выводятся на экран путем выбора в качестве условия значения из списка значений каждого поля. (Использование закладки ИЛИ внизу экрана позволяет накладывать несколько условий на значения одного поля). 3. В Поле Фильтр для: (контекстного меню) условие задается непосредственно в контекстном меню для того поля, в котором это меню вызывалось. 4. Расширенный фильтр: позволяет проводить не только фильтрацию, но одновременно и сортировку по возрастанию или убыванию по нескольким полям одновременно. В режиме работы с таблицами выберите команду Фильтр/ Расширенный фильтр ( меню Записи). В окне ФИЛЬТР укажите все параметры интересующих записей, начав с указания поля, для которого нужно установить условия: 1. Перетащите выбранное имя поля в первую клетку строки "Поле" бланка фильтра или из предложенного в строке "Поле" бланка фильтра списка выберите нужное поле, щелкнув на стрелке в правой части клетки поля. 2. В клетку "Условие отбора" введите с клавиатуры соответствующее условие. В качестве условия может быть использовано любое выражение и подстановочные символы (* - соответствует любому количеству букв, цифр или других символов,? – соответствует любому текстовому символу, # - соответствует любой цифре, [] - соответствует любому одному символу из заключенных в скобки и др.) 3. Нажмите клавишу Enter. Microsoft Access добавляет к вашему критерию недостающие символы (кавычки - для текста, знак # - для даты и т.д.) 4. Щелкните на кнопке ПРИМЕНИТЬ ФИЛЬТР панели инструментов или выберите команду Применить фильтр ( меню Фильтр). Для того чтобы отобразить все записи, выберите команду Удалить фильтр ( меню Записи). Фиксация столбцов Для того чтобы зафиксировать столбцы, которые не будут уходить за край экрана при прокрутке: 1. Выделите в левой части окна эти столбцы. 2. Выберите команду Закрепить столбцы (меню Формат). (Если выделенных столбцов нет, при выполнении этой команды фиксируется столбец, содержащий курсор.) Новые зафиксированные столбцы добавляются справа к зафиксированным ранее. Зафиксированные и незафиксированные столбцы разделяются жирной линией. Для отмены фиксации столбцов следует выбрать команду Освободить все столбцы ( меню Формат). Создание простого отчета Для автоматического создания простого отчета с помощью мастера: 1. В окне Базы Данных выберите вкладку ТАБЛИЦА. 2. Выберите нужную таблицу. 3. Выберите команду Автоотчет ( меню Вставка) или нажмите кнопку НОВЫЙ ОБЪЕКТ: АВТООТЧЕТ панели инструментов для создания отчета, содержащего все поля и записи таблицы. Упражнение 2 1. Откройте БД Продажи, созданную в результате выполнения Упражнения 1. 2. Введите данные в таблицы Склад, Фирмы, Товары [8]:
3. Для таблицы Товары в режиме Конструктора выберите в столбце "Тип данных" поля "Название" Мастер подстановок… и введите в один столбец фиксированный набор используемых в этом поле значений[9]. Для поля "Номер склада" также воспользуйтесь Мастером подстановок и указав таблицу Склады, выберите соответствующее для подстановки поле. 4. Введите данные в таблицу, используя для полей "Название" и "№склада" значения из выпадающего списка. При заполнении поля "№склада", учитывайте условие, что на одном складе хранится только один вид товара (телевизор, видеокамера и т.п.).
Данные о количестве и описании товара заполните самостоятельно произвольными значениями. 5. Для полей внешнего ключа таблиц Контактные лица и Продажи в режиме Конструктора в столбце Тип данных выберите Мастер подстановок и укажите значения каких полей и из каких таблиц будут использованы в этом поле. В таблице Продажи для поля "Код фирмы" выберите в качестве столбца подстановки поля "Код фирмы" и "Название" таблицы Фирмы. Для поля "Код товара" – поля "Код товара", "Наименование" и "Марка" таблицы Товары. На вкладке "Подстановка" свойств поля "Код товара" установите число строк, выводимых в поле со списком*, значение "Да" на вывод заглавий столбцов, подставляемых значений и ненулевую ширину для всех трех столбцов. 6. Самостоятельно заполните данными таблицы Контактные лица и Продажи. 7. Проверьте схему данных. 8. Откройте таблицу Товары. 9. Добавьте запись: Видеокамера, Panasonic NV-DX1E, $2599. 10. Осуществите замену названий GoldStar на LG Electronics. 11. Отсортируйте данные по цене. 12. Используя фильтрацию, выберите данные: по названиям, например, о музыкальных центрах и по цене меньше определенного числа, например, меньше 800. 13. Отобразите на экране только данные полей "Наименование", "Марка " и "Цена", удалив с экрана лишние данные. 14. Добавьте поле Изображение (тип OLE). 15. Добавьте в первую запись объект - рисунок телевизора, созданный в графическом редакторе. 16. Пользуясь буфером обмена, скопируйте полученные данные в три последующие клетки. 17. Просмотрите данные в режиме АВТОФОРМА. 18. В режиме АВТОФОРМА добавьте запись: Видеомагнитофон, Sony E15OEE, $269. 19. В режиме АВТОФОРМА осуществите поиск товаров фирмы Philips. 20. На основе таблицы Товары, подготовьте автоотчет. 10. Создание и открытие запроса Использование запросов позволяет осуществлять различные формы доступа к одной и той же информации. Запрос - это объект БД, допускающий многократное использование. Результат запроса – представленный в табличном виде набор данных, который задается в режиме КОНСТРУКТОРА. Запросы могут быть созданы как с помощью Мастера, так и самостоятельно. Для создания нового запроса: 1. В окне БАЗА ДАННЫХ выберите вкладку ЗАПРОС и нажмите кнопку Создать. 2. Выберите режим КОНСТРУКТОР. 3. В диалоговом окне ДОБАВЛЕНИЕ ТАБЛИЦЫ укажите имена таблиц, по полям которых будет производиться запрос, нажимая кнопку Добавить после каждого указанного имени таблицы. 4. Нажмите кнопку Закрыть. Примечание: Добавить таблицу можно и в режиме КОНСТРУКТОРА ЗАПРОСА, с помощью команды Добавить таблицу ( меню Запрос). Для создания запроса на основе открытой таблицы: 1. Выберите имя таблицы в меню Окно для вывода на экран соответствующего окна. 2. Выберите команду Запрос ( меню Вставка). 3. В диалоговом окне НОВЫЙ ЗАПРОС выберите режим КОНСТРУКТОР. В режиме КОНСТРУКТОРА, в специальном бланке запроса указываются условия отбора выводимых на экран полей и записей одной или нескольких таблиц и порядок их отображения. В бланке запроса содержится 6 строк:
MS Access позволяет выполнять следующие типы запросов: 1. QBE-запросы (QBE=Query By Example - Запросы по образцу): § запрос на выборку; § перекрестный запрос; § запрос на создание таблицы; § запрос на обновление; § запрос на добавление записей; § запрос на удаление записей. Каждый из этих типов указывается в меню Запрос после вывода на экран окна Запрос в режиме КОНСТРУКТОРА. В некоторых случаях MS Access выводит на экран диалоговое окно непосредственно перед началом запроса, в других же - изменяет список полей бланка Запроса так, чтобы можно было задать необходимые действия. После сохранения запроса MS Access использует специальные обозначения в окне базы данных, показывающие тип запроса. 2. Запросы SQL (Structured Query Language - Структурированный язык запросов).SQL – стандартизированная форма составления запросов для обработки реляционных баз данных. При выполнении QBE-запросов они транслируются в соответствующие SQL-запросы. Запрос на выборку Запрос на выборку является самым распространенным типом запроса. Данный запрос определяет, какие записи или поля из одной или нескольких таблиц будут отображены при его выполнении. Для выбора записей, удовлетворяющих определенным критериям: 1. В строке «Поле» щелкните в правой части клетки на стрелке, указывающей вниз и выберите имя поля, по которому будет осуществляться запрос. Если запрос осуществляется по полям из разных таблиц, то сначала щелкните в строке «Таблица» и укажите нужную таблицу, что позволит ограничить список полей в строке «Поле». Если запрос будет осуществляться по нескольким полям, отобразите их имена в свободных клетках строки «Поле». 2. Проследите, чтобы в строке «Вывод на экран» флажок отображался бы галочкой. 3. В строке «Условие отбора» введите критерии выбора. (Для задания диапазона значений в окне Конструктора запросов могут быть использованы операторы > (больше), >= (не менее), < (меньше), <= (не более) и Between (Выражение1) and (Выражение2) как с текстовыми и числовыми полями, так и с полями дат). Для ввода условия выборки можно использовать окно ПОСТРОИТЕЛЬ ВЫРАЖЕНИЙ (кнопка ПОСТРОИТЬ панели инструментов или соответствующая кнопка контекстного меню). 4. Если это нужно, сохраните запрос для последующего использования. Для выполнения запроса нажмите кнопку с восклицательным знаком: ЗАПУСК панели инструментов или воспользуйтесь командой Запуск ( меню Запрос). Вычисляемые поля в запросах Запрос можно использовать для выполнения расчетов и подведения итогов из исходных таблиц. Для создания вычисляемых полей используются математические и строковые операторы. При этом Access проверяет синтаксис выражения и автоматически вставляет следующие символы: квадратные скобки ([]), в них заключаются имена элементов управления; знаки номеров (#), в них заключаются распознанные даты; кавычки (""), в них заключается текст, не содержащий пробелов или знаков пунктуации. Выражения, определяемые пользователем, дают возможность выполнять действия с числами, датами и текстовыми значениями в каждой записи с использованием данных из одного или нескольких полей. Например, обычное выражение позволяет найти разность значений двух полей типа даты, соединять несколько строковых значений в текстовом поле или умножить значения одного поля на итоговое значение. Поле, содержимое которого является результатом расчета по содержимому других полей, называется вычисляемым полем. Вычисляемое поле существует только в результирующей таблице. Общий формат вычисляемого поля выглядит так: Имя вычисляемого поля: Выражение для создания вычисляемого поля. Пример: Прибыль:[Доход]-[Расход]
Создание вычисляемого поля осуществляется путем простого ввода выражения для вычисления в ячейку «Поле» пустого столбца бланка запроса. Вычисляемое поле создается с помощью выражения, которое вводится в пустую ячейку Поле в бланке запроса. Например, Цена со скидкой:[Цена]-[Цена]*0,1 После выполнения запроса вычисляемое поле, основанное на этом выражении, выводит на экран результат вычислений, а не само выражение. 1. В строку «Поле» пустого столбца бланка запроса введите выражение, начинающееся со знака «=» и состоящее из имен полей, записанных в квадратные скобки и какой-либо арифметической или другой операции. 2. После выполнения запроса в результирующей таблице появится новое поле с названием «Выражение1», используемым в качестве имени вычисления выражения. 3. В режиме конструктора запроса измените имя «Выражение1» на более значимое. Для того чтобы ввести сложные вычисления используйте окно ПОСТРОИТЕЛЬ ВЫРАЖЕНИЙ, которое вызывается нажатием кнопки ПОСТРОИТЬ панели инструментов, либо соответствующей командой контекстного меню. Построитель выражений облегчает создание выражений, позволяя выбирать его составляющие элементы (арифметические операции, встроенные функции, названия полей имеющихся в БД таблиц и запросов и т.п.) при помощи кнопок и списков. Для расчетов с использованием формул, определяемых пользователем, требуется создать новое вычисляемое поле прямо в бланке запроса.
Результаты вычислений также могут быть использованы в условиях отбора для определения записей, которые выбираются в запросе, или для определения записей, над которыми производятся какие-либо действия. Например, следующее выражение в ячейке строки Условие
|
|||||||||||||||||||||||||||||||||||||||||||||||||||||||||||||||||||||||||||||||||||||||||||||||||||||||||||||||||||||||||||||||||||||||||||||||||||||||||||||||||||||||||||||||||||||||||||||||||||||||||||||||||||||||||||||||||||||||||||||||||||||||||||||||||||||||||||||||||||||||||||||||||||||||||||||||||||||||||||||||||||||||||||||||||||||||||||||
|
Последнее изменение этой страницы: 2016-07-16; просмотров: 4932; Нарушение авторского права страницы; Мы поможем в написании вашей работы! infopedia.su Все материалы представленные на сайте исключительно с целью ознакомления читателями и не преследуют коммерческих целей или нарушение авторских прав. Обратная связь - 3.21.125.193 (0.018 с.) |