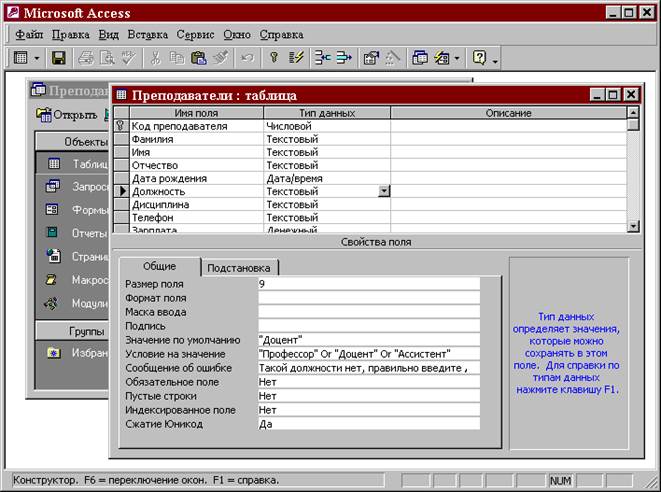Заглавная страница Избранные статьи Случайная статья Познавательные статьи Новые добавления Обратная связь FAQ Написать работу КАТЕГОРИИ: ТОП 10 на сайте Приготовление дезинфицирующих растворов различной концентрацииТехника нижней прямой подачи мяча. Франко-прусская война (причины и последствия) Организация работы процедурного кабинета Смысловое и механическое запоминание, их место и роль в усвоении знаний Коммуникативные барьеры и пути их преодоления Обработка изделий медицинского назначения многократного применения Образцы текста публицистического стиля Четыре типа изменения баланса Задачи с ответами для Всероссийской олимпиады по праву 
Мы поможем в написании ваших работ! ЗНАЕТЕ ЛИ ВЫ?
Влияние общества на человека
Приготовление дезинфицирующих растворов различной концентрации Практические работы по географии для 6 класса Организация работы процедурного кабинета Изменения в неживой природе осенью Уборка процедурного кабинета Сольфеджио. Все правила по сольфеджио Балочные системы. Определение реакций опор и моментов защемления |
Знакомство с субд MS Access.Содержание книги Поиск на нашем сайте
Занятие 1. Основные понятия баз данных. БАЗА ДАННЫХ (БД) - система специальным образом организованных данных. СИСТЕМА УПРАВЛЕНИЯ БАЗ ДАННЫХ (СУБД) - совокупность языковых и программных средств, обеспечивающих операции доступа и корректировки данных, хранимых в базе. Модели баз данных. Иерархическая модель. Данные хранятся в виде иерархических структур (рис. 1).
Рис 1. Пример иерархического способа хранения данных. Сетевая модель. Данные хранятся в виде структур, образующих сеть (рис. 2).
Рис 2. Пример сетевого способа хранения данных. Реляционная модель. Данные хранятся в виде взаимосвязанных таблиц (рис. 3).
Рис 3. Пример реляционного способа хранения данных. Основные понятия реляционных БД. Таблицы, поля, записи. Таблицы иногда называют файлами баз данных или отношениями. Строки таблиц называют записями. Столбцы – полями (рис. 4.). Все Записи однородны, поля разнородны.
Рис. 4. Таблица, поля и записи. Типы полей. Типы полей зависят от СУБД. Для большинства СУБД поддерживаются типы, показанные на рис. 5.
Рис. 5. Типы полей, поддерживаемые большинством СУБД. Порядок следования записей. Существует два порядка следования записей в таблице: физический и логический. Физический порядок – записи следуют в порядке поступления в базу. Логический – записи отсортированы по какому либо признаку. Возможные варианты сортировки следующей таблицы:
1. Сначала по коду факультета, затем по номеру группы, затем по фамилии. 2. По фамилии. Ключ или индекс – набор полей, по которым осуществляется сортировка. Ключевое поле – поле, входящее в ключ. Уникальный индекс – индекс, запрещающий использование записей с повторяющимися ключевыми полями. Занятие 2. Формы, запросы и отчеты. Формы. Форма – средство отображения и корректировки информации в удобном для пользователя виде. Поиск записей в форме. Найдите запись о доценте Гришине, находясь в режиме формы: · Переведите на первую запись, установите курсор в поле ввода Фамилия. Выполните команду Правка/ Найти. · В появившемся окне Поиск и замена в поле параметра Образец введите Гришин; в поле параметра Поиск в: выберите Состав преподавателей, в поле параметра Совпадение: выберите С любой частью поля.
· Щелкните по кнопке Найти далее. Курсор перейдет на третью запись и выделит слово Гришин. · Щелкните по кнопке Закрыть Поиск и замена в форме. Измените зарплату ассистенту Сергеевой с 3 750р. до 3 755р. Для этого: · Перейдите на первую запись, установите курсор в строку поля Зарплата. Выполните команду Правка/ Заменить. · В появившемся окне Поиск и замена в поле параметра Образец введите 3 500,00р.; в поле параметра Заменить на: 3 750,00р., в поле параметра Поиск в: выберите Зарплата, в поле параметра Совпадение: выберите Поля целиком.
· Щелкайте по кнопке Найти далее до тех пор пока не в поле Фамилия не будет стоять Сергеева, а в поле Зарплата 3 750р.. Затем щелкните по кнопке Заменить. · Щелкните по кнопке Закрыть Сортировка в форме. Произведите сортировку данных в поле Фамилия в порядке возрастания, для чего, установите курсор в столбец Фамилия любой записи, щелкните кнопку Сортировка по возрастанию Фильтрация в форме. Произведите фильтрацию данных по полю Имя, выбрав всех Татьян. Для этого в поле Имя найдите экземпляр значения «Татьяна». Выделив это значение, щелкните кнопку Фильтр по выделенному
· Для отмены фильтра щелкните кнопку Удалить фильтр · Аналогично произведите фильтрацию данных по полю Дисциплина. Найдите всех преподавателей по информатике. Изменение формы. Измените Название поля Дисциплина на Преподаваемая дисциплина. Для этого: · Перейдите в режим конструктора, щелкнув по кнопке · Щелкните правой кнопкой мыши в поле Дисциплина (на названии поля – оно слева, а строка справа с именем Дисциплина – это ячейка для данных, свойства которых мы не будем менять).
· В появившемся меню выберите пункт Свойства. На экране откроется окно свойств для названия поля Дисциплина. Выберитевкладку Макет, а в нейсвойство Подпись. Сотрите слово Дисциплина и введите Преподаваемая дисциплина. Если это необходимо, измените размеры полей.
· Для просмотра результата перейдите в режим формы, выполнив команду Вид, Режим формы. Просмотрите форму с точки зрения того, как она будет выглядеть на листе бумаги. Для этого щелкните по кнопке Закройте форму с сохранением. Запросы. Запрос – средство выборки требуемых данных из одной или нескольких таблиц. Создание простого запроса. На основе таблицы Преподаватели создайте простой запрос на выборку, в котором должны отображаться фамилии, имена, отчества преподавателей и их должность. Для создания простого запроса: · В окне базы данных Преподаватели выберите объект Запросы. · Щелкните по кнопке
· В появившемся окне Создание простых запросов в строке Таблицы и запросы выберите таблицу Преподаватели (если других таблиц или запросов не было создано, она будет одна в открывающемся списке). · В окне Доступные поля: выделите параметр Фамилия. Щелкните по кнопке · Аналогично в окно Выбранные поля: переведите поля Имя, Отчество и Должность (порядок важен – в таком порядке данные и будут выводиться).
· Щелкните по кнопке Далее. · В строке параметра Задайте имя запроса: введите новое имя Должности преподавателей. Выберите переключатель Открыть запрос для просмотра данных. Щелкните по кнопке Готово.
· На экране появится таблица с результатами запроса.
· Щелкните по кнопке · Закройте окно запроса. Отчеты. Отчет – форматированное представление данных для вывода на принтер, экран или в файл. На основе таблицы Преподаватели создайте отчет с группированием данных по должностям. Для создания отчета: · В окне базы данных Преподаватели выберите объект Отчеты и щелкните по кнопке Создать. · В открывшемся окне Новый отчет выберите пункт Мастер отчетов. · Щелкните по значку раскрывающегося списка в нижней части окна. Выберите из появившегося списка таблицу Преподаватели. Щелкните по кнопке ОК.
· В появившемся окне выберите поля, которые будут присутствовать в отчете. В данном примере будут присутствовать все поля из таблицы, поэтому щелкните по кнопке
· В появившемся окне присутствует перечень полей. Выделите поле Должность. Щелкните по кнопке
· В появившемся окне выберите порядок сортировки: сначала по полю Фамилия, затем по полю Имя, затем по полю Отчество.
· Нажмите на кнопку Итоги. Подведите итоги по Зарплате, выбрав функцию Sum. ОК.
· Щелкните по кнопке Далее. · В появившемся окне выберите макет для отчета.
· В появившемся окне выберите стиль оформления отчета. Щелкните по кнопке Далее.
· В появившемся окне введите название отчета Преподаватели.
· Щелкните по кнопке Готово. На экране появится сформированный отчет.
· Просмотрите отчет. Зайдите в режим конструктора отчетов (кнопка
· Выберите вкладку Макет, затем свойство Подпись. Удалите слово и введите Итого:.
· Перейдите в режим просмотра отчета, нажав кнопку
· Просмотрите, а затем закройте отчет.
· Завершите работу с СУБД MS Access. Занятие 3. Связи между таблицами. Виды связей. Связь 1:1 (один к одному). При связи 1:1 (один к одному) каждой записи первой таблицы соответствует одна запись второй и наоборот.
Например:
Таблицы связаны по полю «Фамилия И.О.», в обоих таблицах по этому полю должен существовать уникальный индекс или ключ. Такой вид связи встречается редко. Графически изображается:
Связь 1:M (один ко многим). Одной записи первой таблицы может соответствовать одна или несколько записей второй, либо не соответствовать ни одной записи. Каждой записи второй таблицы, обязательно соответствует одна запись первой таблицы.
Например:
Таблицы связаны по трем полям «Код.фак.», «Номер группы» и «Фамилия И.О.», в первой таблице по этим полям должен существовать уникальный индекс или ключ, во второй таблице индекс, начинающийся с этих полей. Это основной вид связи, встречается наиболее часто. Графически изображается:
Первая таблица называется родительской (предком), вторая дочерней (потомком). Создание таблиц. Создадим базу данных «Продажа автомобилей», состоящую из двух таблиц: «Поставщики» и «Автомобили», связанную отношением 1:M. 14. Запустите MS Access: Пуск/ Программы/ Microsoft Access. 15. В диалоговом окне при старте Access выберите опцию Создание базы данных – Новая база данных и щелкните ОК. В диалоговом окне Файл новой базы данных выберите свою папку и задайте имя базы данных Автомагазин.mdb. 16. В окне СУБД Access выберите объект Таблицы, в правой области окна выберите вариант Создание таблицы в режиме конструктора.
17. В режиме конструктора таблицы в столбце Имя поля введите имя Марка. В столбце Тип данных оставьте тип Текстовый. В столбце Описание введите описание данных, которые будет содержать это поле, например, марка автомобиля. Перейдите в бланк Свойства поля в нижней части окна и задайте значения Размер поля: 30 символов. 18. Действуя аналогично, задайте названия для полей Объем двигателя, Цвет, укажите тип и свойства данных для этих полей, в соответствии с таблицей:
6. Щелкните по полю «Тип кузова». Перейдите на вкладку Подстановка. Выберите тип элемента управления Список.
7. Выберите Тип источника строк - Список значений. В стоку Источник строк введите: седан;комби;хетчбек.
8. После ввода описания всех полей таблицы укажите ключевое поле «номер кузова», для чего щелкнув область выделения строки с записью поля Номер кузова, нажмите кнопку Ключевое поле
9. Сохраните структуру таблицы командой Файл/ Сохранить как. В диалоговом окне Сохранение задайте имя таблицы Автомобили, в поле Как выберите вариант Таблица и щелкните ОК для сохранения.
10. Закройте окно конструктора таблицы. После этого в окне базы данных Автомагазин на вкладке Таблицы появится новый объект – таблица Автомобили. 11. Сохраните таблицу, щелкнув кнопку Сохранить 12. Создайте таблицу Поставщики, описав поля следующим образом:
13. В качестве ключевого поля укажем поле Фирма, значения которого в таблице являются уникальными. Закроем таблицу Поставщики с сохранением структуры. 3.2.2. Создание связи между таблицами. Установим связь между таблицами Автомобили и Поставщики. Для этого: 1. Выберем команду Схема данных в меню Сервис. После этого раскроется пустое окно Схема данных, а в главном меню Access появится новый пункт меню Связи.
2. В диалоговом окне Добавление таблицы выберем вкладку Таблицы. Выбирая из списка таблиц открытой базы данных Автомагазин и щелкая кнопку Добавить, добавим в окно схемы данных таблицы Автомобили и Поставщики. 3. Закроем окно Добавление таблицы, щелкнув кнопку Закрыть. 4. Для установки связи между двумя таблицами выделим имя поля с первичным ключом (Фирма) главной таблицы Поставщики и перетащим его, используя левую кнопку мыши, на поле Поставщик подчиненной таблицы Автомобили. Как только вы отпустите левую кнопку мыши, на экране появится диалоговое окно Изменение связей.
5. Для включения механизма поддержки целостности данных в связываемых таблицах установите флажок Обеспечение целостности данных. Активизируем флажок Обеспечение целостности данных, а затем включим переключатели каскадной модификации – обновления и удаления связанных записей. 6. Завершим создание связи, щелкнув кнопку Создать. В окне Схема данных появится графическое изображение установленной связи. Пометки у конца линии связи
Поиск автомобилей по марке. · Выбрав вкладку Запросы, дважды щелкнем кнопку Создание запроса в режиме конструктора.
· В окне Добавление таблицы, выделяя таблицы Поставщики, а затем – Автомобили и щелкая кнопку Добавить, добавим обе таблицы базы данных Автомагазин. Щелкнув кнопку Закрыть, закроем окно Добавление таблицы. · Перетаскивая поля из таблиц Автомобили и Поставщики в бланкзапроса, определим поля таблиц для запроса, порядок их размещения (Фирма, Телефон, Марка, Год выпуска). В строке Вывод на экран включим флаг отображения полей. В строке Условие отбора в столбце Марка, которое предполагается использовать как параметр, введем в ячейку строки Условие отбора текст приглашения [Введите марку автомобиля:]. · Сохраним запрос под именем Поиск автомобилей по марке. Закроем запрос.
· Для проверки действия запроса выделим имя запроса Поиск автомобилей по марке. Щелкнем по кнопке Открыть
Запрос на удаление записей. Удалим записи тех автомобилей, год выпуска которых раньше 1995. · Выбрав вкладку Запросы, дважды щелкните кнопку Создание запроса в режиме конструктора. · Добавьте таблицу Автомобили, выбрав ее и щелкнув по кнопке Добавить. · Щелкните по стрелке рядом с кнопкой Тип запроса · Выберите поле Год выпуска. Введите условие отбора <1995.
· Для предварительного просмотра удаляемых записей щелкните по кнопке Вид · Щелкните по кнопке · Закройте запрос, сохранив его под именем Удаление. Перейдите на вкладку Таблицы. Откройте таблицу Автомобили и убедитесь, что данные записи были удалены. Самостоятельное упражнение. База данных «Регистратура» 1. Создать базу данных Регистратура, в которой имеются две таблицы Врачи и Пациенты. · Таблица Пациенты содержит следующие поля: Фамилия, Имя, Отчество, Пол, Дата рождения, Адрес, Телефон, Хронические заболевания, Дата флюорографического обследования, Врач. · В таблице Врачи этой базы данных содержаться следующие поля: Фамилия и инициалы, Специальность. 2. Описать связь между таблицами, между полями: Фамилия и инициалы из таблицы Врачи (главная таблица) и Врач из таблицы Пациенты (подчиненная таблица). 3. Создать форму для ввода/просмотра данных. Ввести 5 записей о врачах и для каждого врача 3 – 4 записи о пациентах. 4. Создать запрос, который запрашивает специальность врача и выводит данные о пациентах, обратившихся за консультацией к врачам данной специальности. 5. Создать отчет, который выводит список пациентов, сгруппированный по полю Врач и отсортированный по убыванию возраста пациентов. Первая нормальная форма. Нормальные формы будем рассматривать на примере: продуктовый магазин получает товары от поставщиков:
Недостатки структуры базы данных: 1. Одна накладная может иметь разные даты и разного поставщика. 2. Один товар может иметь разную цену. 3. У одного поставщика может быть разный адрес. 4. Произведение цены и кол-ва товара может отличаться от стоимости. Для устранения первого недостатка перейдем к первой нормальной форме. ПЕРВАЯ НОРМАЛЬНАЯ ФОРМА - отсутствуют повторяющиеся группы. Повторяющаяся группа:
Разобьем таблицу на два: «HАКЛАДHАЯ» и «ТОВАР ПО HАКЛАДHОЙ»: Таблица «HАКЛАДHАЯ»:
Таблица «ТОВАР ПО HАКЛАДHОЙ».
Оставшиеся недостатки структуры БД: 2. Один товар может иметь разную цену. 3. У одного поставщика может быть разный адрес. 4. Произведение цены и кол-ва товара может отличаться от стоимости. Вторая нормальная форма. Для устранения второго недостатка перейдем к второй нормальной форме. ВТОРАЯ НОРМАЛЬНАЯ ФОРМА: отсутствуют зависимости от части ключа. Рассмотрим ключ таблицы «ТОВАР ПО HАКЛАДHОЙ»: Номер накладной + Товар. Цена не зависит от номера накладной. Разобьем таблицу «ТОВАР ПО HАКЛАДHОЙ» на две таблицы: «ТОВАР ПО HАКЛАДHОЙ» и «ТОВАР»: Т таблица «ТОВАР ПО HАКЛАДHОЙ»
Таблица «Товары»
Оставшиеся недостатки структуры БД: 3. У одного поставщика может быть разный адрес. 4. Произведение цены и кол-ва товара может отличаться от стоимости. Третья нормальная форма. Для устранения третьего недостатка перейдем к третьей нормальной форме. ТРЕТЬЯ НОРМАЛЬНАЯ ФОРМА. Отсутствуют транзитные зависимости от ключа. Рассмотрим ключ таблицы «HАКЛАДHАЯ»: Номер накладной. Однако «Адрес поставщика» не зависит от этого поля, он зависит от поля «Поставщик», которое зависит от номера накладной. Таблицу «HАКЛАДHАЯ» разобьем на два: «HАКЛАДHАЯ» и «ПОСТАВЩИКИ». Таблица «HАКЛАДHАЯ»
Таблица «ПОСТАВЩИКИ»
ВЫВОД. Все неключевые поля зависят от всего ключа, и только от него. Четвертый недостаток устраняется методом удаления поля «Стоимость» из таблицы «Товар по накладной» и вычислении его в запросе. Создание таблиц. 1. Войдите в ACCESS, создайте базу «Получение товаров». 2. Создайте таблицу «Поставщики»:
3. Создайте таблицу «Накладные»:
Для поля «Поставщик» на закладке «подстановка» задайте:
При этом поставщиков можно будет выбирать из списка. 4. Создайте таблицу «Товары»:
5. Создайте таблицу «Товары по накладной»:
Обратите внимание, что ключ состоит из двух полей. Для определения этого ключа в режиме конструктора таблиц надо выделить оба эти поля, щелкая кнопкой мыши на области выделения стоки при нажатой кнопке <Ctrl>. Затем нажать кнопку панели инструментов Ключевое поле Для поля «Номер накладной» на закладке «подстановка» задайте:
Для поля «Товар» на закладке «подстановка» задайте:
При этом номера накладных и товары можно будет выбирать из списка. Схема данных. Создайте схему данных согласно рисунку:
Заполнение таблиц. 1. Заполните таблицу «Поставщики»:
2. Заполните таблицу «Товары»:
3. Заполните таблицу «Накладные», при этом не забывайте, что поставщиков можно выбирать из списка:
4. Заполните таблицу «Товары по накладной», номер накладной и товар можно выбирать из списка:
Занятие 1. Основные понятия баз данных. БАЗА ДАННЫХ (БД) - система специальным образом организованных данных. СИСТЕМА УПРАВЛЕНИЯ БАЗ ДАННЫХ (СУБД) - совокупность языковых и программных средств, обеспечивающих операции доступа и корректировки данных, хранимых в базе. Модели баз данных. Иерархическая модель. Данные хранятся в виде иерархических структур (рис. 1).
Рис 1. Пример иерархического способа хранения данных. Сетевая модель. Данные хранятся в виде структур, образующих сеть (рис. 2).
Рис 2. Пример сетевого способа хранения данных. Реляционная модель. Данные хранятся в виде взаимосвязанных таблиц (рис. 3).
Рис 3. Пример реляционного способа хранения данных. Основные понятия реляционных БД. Таблицы, поля, записи. Таблицы иногда называют файлами баз данных или отношениями. Строки таблиц называют записями. Столбцы – полями (рис. 4.). Все Записи однородны, поля разнородны.
Рис. 4. Таблица, поля и записи. Типы полей. Типы полей зависят от СУБД. Для большинства СУБД поддерживаются типы, показанные на рис. 5.
Рис. 5. Типы полей, поддерживаемые большинством СУБД. Порядок следования записей. Существует два порядка следования записей в таблице: физический и логический. Физический порядок – записи следуют в порядке поступления в базу. Логический – записи отсортированы по какому либо признаку. Возможные варианты сортировки следующей таблицы:
1. Сначала по коду факультета, затем по номеру группы, затем по фамилии. 2. По фамилии. Ключ или индекс – набор полей, по которым осуществляется сортировка. Ключевое поле – поле, входящее в ключ. Уникальный индекс – индекс, запрещающий использование записей с повторяющимися ключевыми полями. Знакомство с СУБД MS ACCESS. 1. Для создания новой базы данных: · Запустите MS Access: Пуск/Все программы/Microsoft Office
· В открывшемся окне нажмите кнопку
· На панели в левой части окна укажите путь файла в вашу папку (по умолчанию сохраняет в папке Мои документы, если Вы там сохраните, то в следующий раз возможно не найдете) и задайте имя базы данных Преподаватели
· Нажмите кнопку Создать, для завершения создания базы.
2. Для создания таблицы базы данных: · По умолчанию открывается пустая таблица Таблица1. Перейдите в режим конструктора, для этого нажмите правой кнопкой по имени таблицы в левой части окна, выберите пункт Конструктор, и задайте имя таблицы Преподаватели
· Врезультате проделанных операций откроется окно таблицы в режиме конструктора, в котором следует определить поля таблицы. 4. Для определения полей таблицы: · В режиме конструктора таблицы в столбце Имя поля введите имя Код преподавателя. В столбце Тип данных выберите тип Счетчик. В столбце Описание введите описание данных, которые будет содержать это поле, например, Код преподавателя. Текст описания будет выводиться в строке состояния при добавлении данных в поле, а также будет включен в описание объекта таблицы. Вводить описание не обязательно. Поля вкладки Общие оставьте такими, как предлагает Access. · В режиме конструктора таблицы в столбце Имя поля введите имя Фамилия. В столбце Тип данных выберите тип Текстовый. Перейдите в бланк Свойства поля в нижней части окна и задайте значения Размер поля: 15. · Действуя аналогично, задайте названия, укажите тип и свойства данных для остальных полей в соответствии с таблицей. Таблица данных Преподаватели
5. Для задания ключевого поля: · После ввода описания всех полей таблицы укажите ключевое поле, для чего щелкнув область выделения строки с записью поля Код преподавателя, нажмите кнопку Ключевое поле 6. Сохраните структуру таблицы командой Файл/ Сохранить как. В диалоговом окне Сохранение задайте имя таблицы Преподаватели, в поле Как выберите вариант Таблица и щелкнем ОК для сохранения.
Закройте окно конструктора таблицы. После этого в окне базы данных Преподаватели на вкладке Таблицы появится новый объект – таблица Преподаватели.
7. Введите ограничения на данные, вводимое в поле Должность: должны вводиться только слова Профессор, Доцент или Ассистент. Для этого: Войдите в режим Конструктор для проектируемой таблицы. Если вы находитесь в окне базы данных, то выделите нужную таблицу и щелкните по кнопке
· В верхней части окна таблицы в режиме конструктора щелкните по полю Должность. · В нижней части окна щелкните по строке параметра Условие на значение; щелкните по кнопке · В появившемся окне напишите слово Профессор, затем щелкните по кнопке
· В строке Сообщение об ошибке введите предложение: Такой должности нет, правильно введите данные. · В строке Значение по умолчанию введите слово Доцент
· Введите ограничения на данные в поле Код преподавателя. Здесь ограничения надо вводить не совсем обычным способом. Дело в том, что коды преподавателей не должны повторяться, а также должна быть обеспечена возможность их изменения (из-за последнего условия в этом поле нельзя использовать тип данных Счетчик, в котором данные не повторяются). Для выполнения второго условия задайте в поле Код преподавателя тип данных Числовой, а для выполнения первого условия в строке параметра Индексированное поле в списке выберите Да (совпадения не допускаются). | |||||||||||||||||||||||||||||||||||||||||||||||||||||||||||||||||||||||||||||||||
|
| Поделиться: |

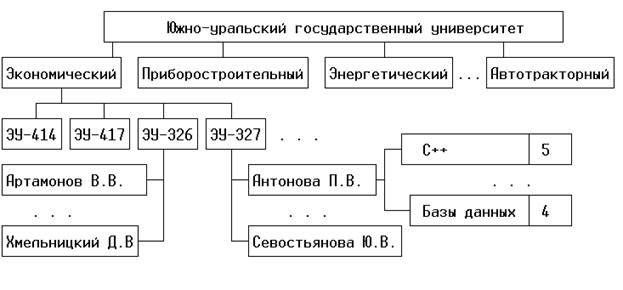
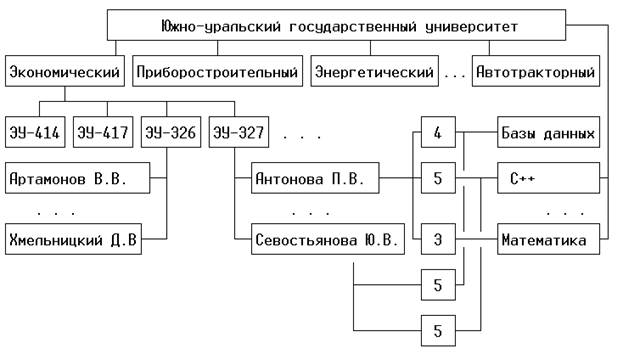



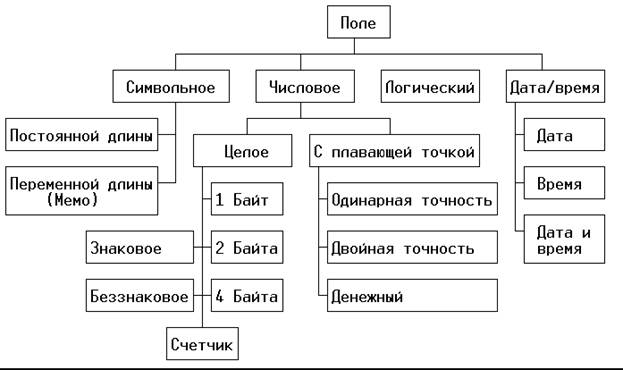


 для выхода из режима поиска.
для выхода из режима поиска.
 на панели инструментов.
на панели инструментов. на панели инструментов. Результат – записи, в которых значение поля Имя - Татьяна.
на панели инструментов. Результат – записи, в которых значение поля Имя - Татьяна.
 на панели инструментов. В форме появятся все данные
на панели инструментов. В форме появятся все данные на панели инструментов или выполнив команду Вид/ Конструктор.
на панели инструментов или выполнив команду Вид/ Конструктор.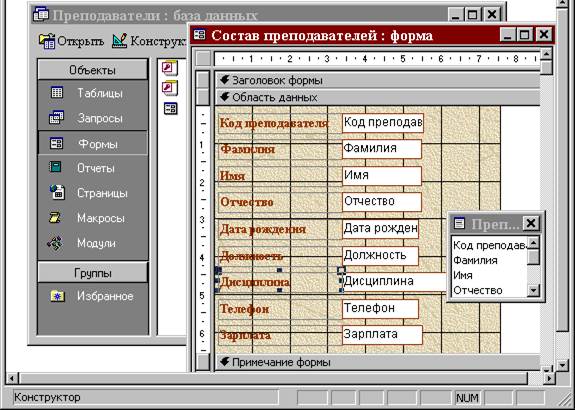
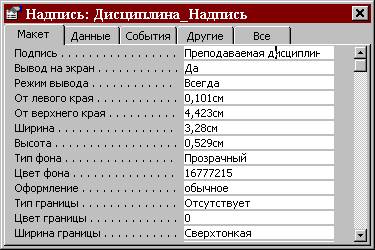
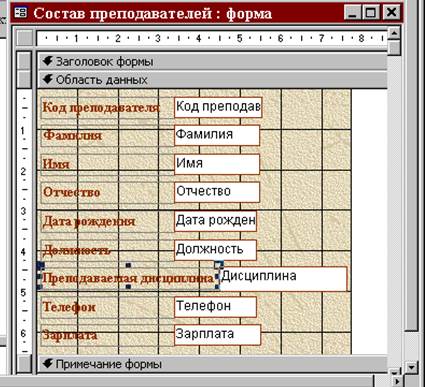
 или выполните команду Файл/ Предварительный просмотр. Вы увидите форму как на листе бумаги. Закройте окно просмотра.
или выполните команду Файл/ Предварительный просмотр. Вы увидите форму как на листе бумаги. Закройте окно просмотра. . В появившемся окне выберите Простой запрос и щелкните по кнопке ОК.
. В появившемся окне выберите Простой запрос и щелкните по кнопке ОК.
 . Слово Фамилия перейдет в окно Выбранные поля:.
. Слово Фамилия перейдет в окно Выбранные поля:.
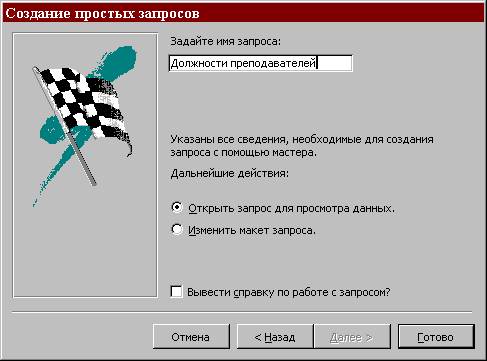
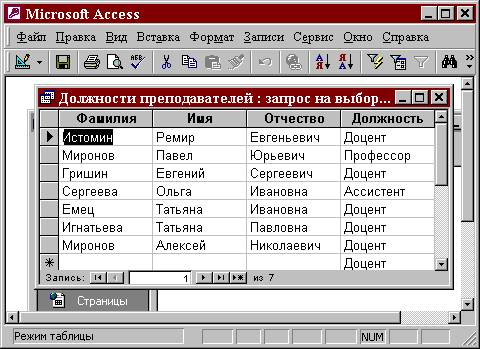
 или выполните команду Файл/ Сохранить.
или выполните команду Файл/ Сохранить.
 . Щелкните по кнопке Далее.
. Щелкните по кнопке Далее.
 . Таким образом вы задаете группировку данных по должности. Щелкните по кнопке Далее.
. Таким образом вы задаете группировку данных по должности. Щелкните по кнопке Далее.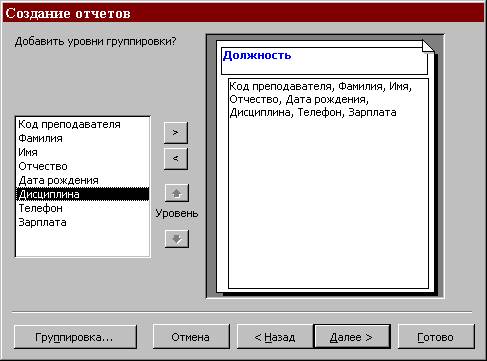

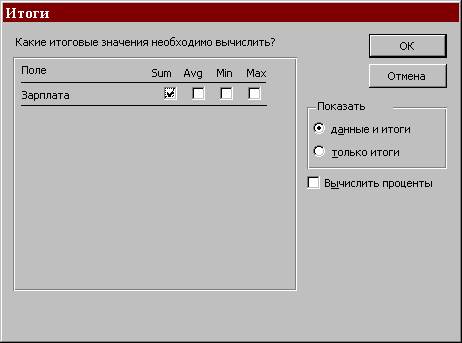




 ) и измените название поля Sum на ИТОГО:. Для этого в режиме конструктора щелкните правой кнопкой мыши полю Sum. В раскрывшемся контекстном меню выберите Свойства.
) и измените название поля Sum на ИТОГО:. Для этого в режиме конструктора щелкните правой кнопкой мыши полю Sum. В раскрывшемся контекстном меню выберите Свойства.
 или выбрав команду меню Вид/ Предварительный просмотр.
или выбрав команду меню Вид/ Предварительный просмотр.







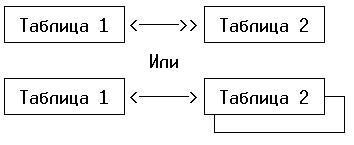

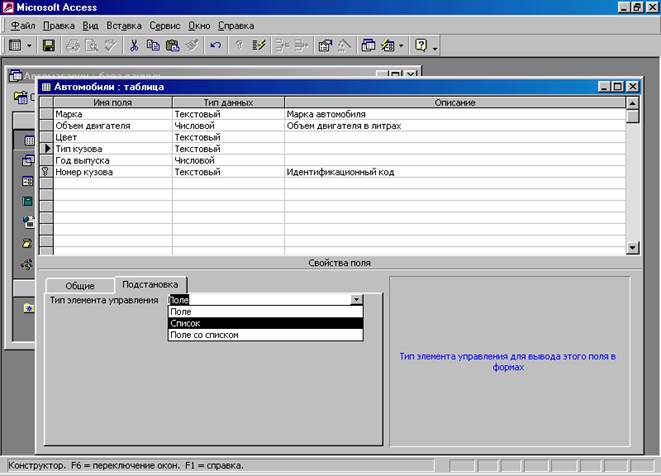
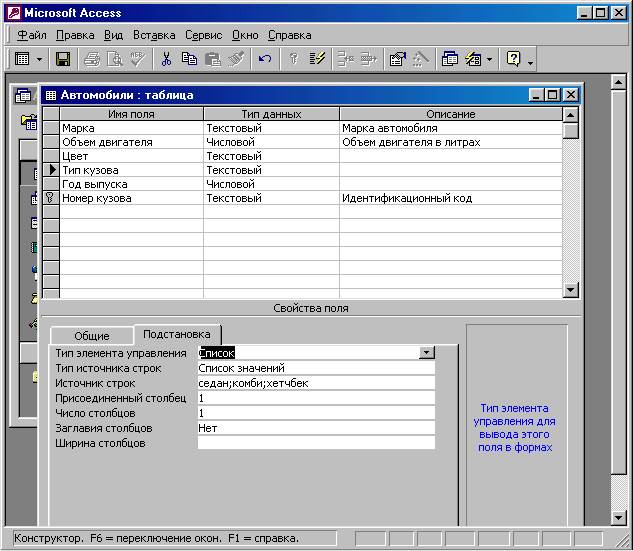
 на панели инструментов. После этого в области выделения поля Номер кузова появится знак ключевого поля – ключ.
на панели инструментов. После этого в области выделения поля Номер кузова появится знак ключевого поля – ключ.

 на панели инструментов, и закройте ее.
на панели инструментов, и закройте ее.

 означают, что одна запись таблицы Поставщики может иметь сколько угодно связанных записей в таблице Автомобили.
означают, что одна запись таблицы Поставщики может иметь сколько угодно связанных записей в таблице Автомобили.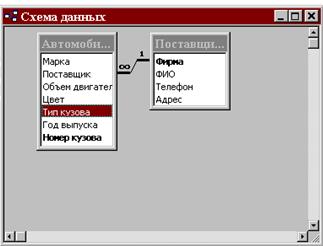

 . Появится окно Введите значение параметра. В этом окне введем значение искомой марки автомобиля, например, ВАЗ-2107. ОК.
. Появится окно Введите значение параметра. В этом окне введем значение искомой марки автомобиля, например, ВАЗ-2107. ОК.
 на панели инструментов и выполните команду Удаление.
на панели инструментов и выполните команду Удаление.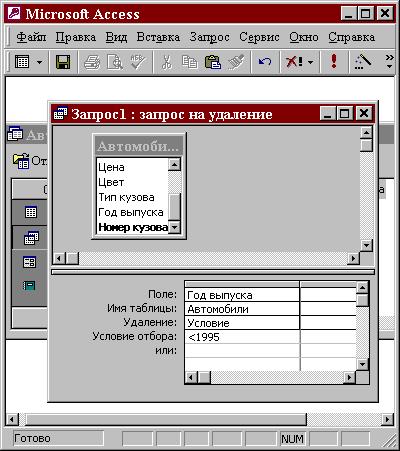
 на панели инструментов и выберите Режим таблицы. Для возврата в режим конструктора снова щелкните по этой кнопке на панели инструментов. Любые изменения следует вносить в режиме Конструктор.
на панели инструментов и выберите Режим таблицы. Для возврата в режим конструктора снова щелкните по этой кнопке на панели инструментов. Любые изменения следует вносить в режиме Конструктор. для выполнения запроса. Появится сообщение, что процесс удаления будет необратим. Подтвердите удаление записей.
для выполнения запроса. Появится сообщение, что процесс удаления будет необратим. Подтвердите удаление записей.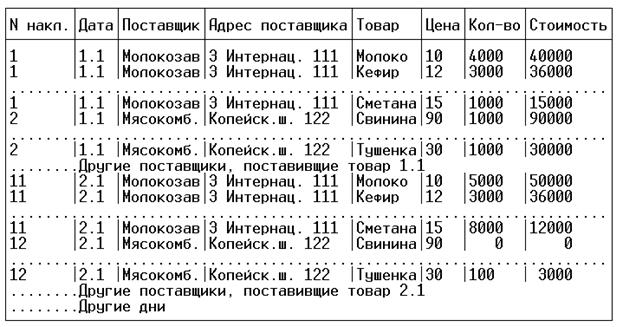


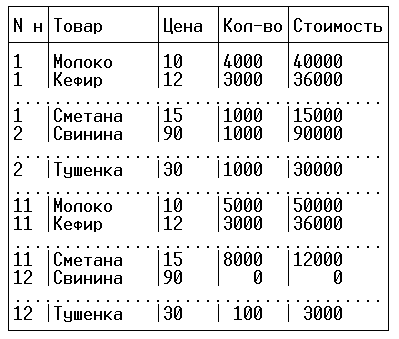


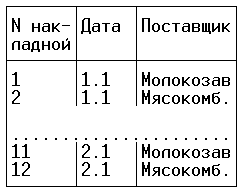





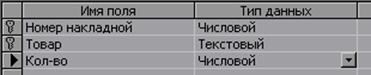
 .
.


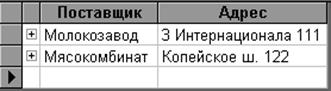
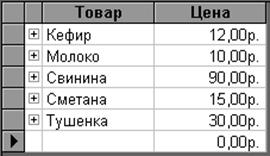
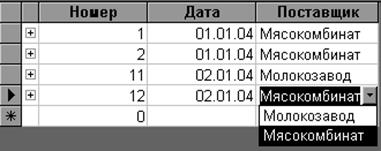
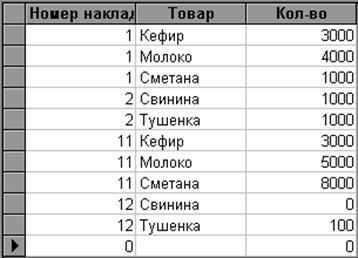
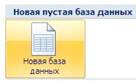

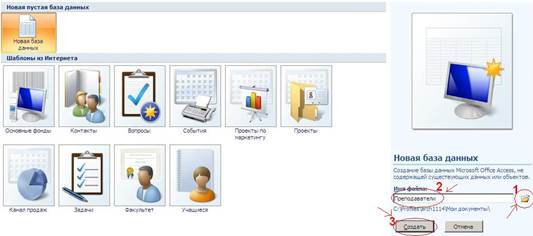
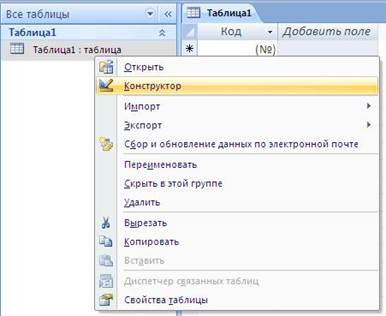
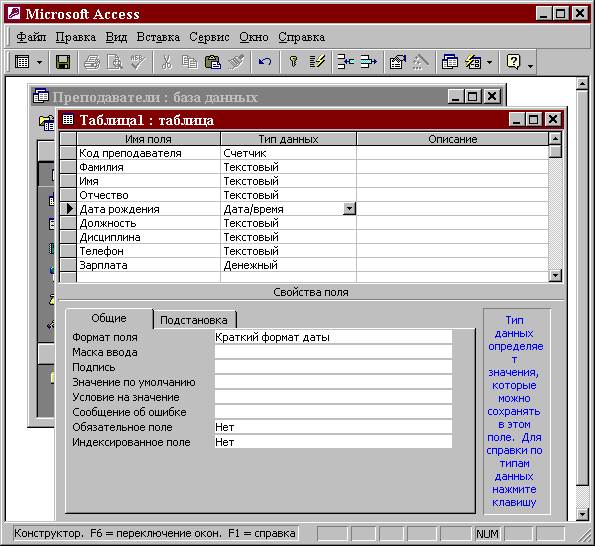


 . Если вы находитесь в режиме таблицы, то щелкните по кнопке
. Если вы находитесь в режиме таблицы, то щелкните по кнопке  на панели инструментов или выполните команду Вид/ Конструктор.
на панели инструментов или выполните команду Вид/ Конструктор.
 для определения условий на значение при помощи построителя выражений.
для определения условий на значение при помощи построителя выражений. (эта кнопка выполняет функцию ИЛИ), напишите Доцент, снова щелкните по этой же кнопке, напишите Ассистент и щелкните по кнопке ОК. Таким образом вы ввели условие. при котором в поле Должность могут вводиться только указанные значения.
(эта кнопка выполняет функцию ИЛИ), напишите Доцент, снова щелкните по этой же кнопке, напишите Ассистент и щелкните по кнопке ОК. Таким образом вы ввели условие. при котором в поле Должность могут вводиться только указанные значения.