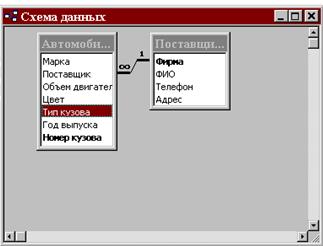Заглавная страница Избранные статьи Случайная статья Познавательные статьи Новые добавления Обратная связь FAQ Написать работу КАТЕГОРИИ: ТОП 10 на сайте Приготовление дезинфицирующих растворов различной концентрацииТехника нижней прямой подачи мяча. Франко-прусская война (причины и последствия) Организация работы процедурного кабинета Смысловое и механическое запоминание, их место и роль в усвоении знаний Коммуникативные барьеры и пути их преодоления Обработка изделий медицинского назначения многократного применения Образцы текста публицистического стиля Четыре типа изменения баланса Задачи с ответами для Всероссийской олимпиады по праву 
Мы поможем в написании ваших работ! ЗНАЕТЕ ЛИ ВЫ?
Влияние общества на человека
Приготовление дезинфицирующих растворов различной концентрации Практические работы по географии для 6 класса Организация работы процедурного кабинета Изменения в неживой природе осенью Уборка процедурного кабинета Сольфеджио. Все правила по сольфеджио Балочные системы. Определение реакций опор и моментов защемления |
Связь m:m (много ко многим).Содержание книги Поиск на нашем сайте
Одной записи первой таблицы может соответствовать одна или несколько записей второй таблицы, либо не соответствовать ни одной записи и наоборот.
Например:
Каждый студент сдает зачеты и экзамены по многим предметам. По каждому предмету сдают зачеты и экзамены многие студенты. Графическое изображение:
Рекомендуется ввести третью таблицу и тем самым свести к двум связям 1:М.
Например:
Создание базы данных со связью 1:М. Создание таблиц. Создадим базу данных «Продажа автомобилей», состоящую из двух таблиц: «Поставщики» и «Автомобили», связанную отношением 1:M. 14. Запустите MS Access: Пуск/ Программы/ Microsoft Access. 15. В диалоговом окне при старте Access выберите опцию Создание базы данных – Новая база данных и щелкните ОК. В диалоговом окне Файл новой базы данных выберите свою папку и задайте имя базы данных Автомагазин.mdb. 16. В окне СУБД Access выберите объект Таблицы, в правой области окна выберите вариант Создание таблицы в режиме конструктора.
17. В режиме конструктора таблицы в столбце Имя поля введите имя Марка. В столбце Тип данных оставьте тип Текстовый. В столбце Описание введите описание данных, которые будет содержать это поле, например, марка автомобиля. Перейдите в бланк Свойства поля в нижней части окна и задайте значения Размер поля: 30 символов. 18. Действуя аналогично, задайте названия для полей Объем двигателя, Цвет, укажите тип и свойства данных для этих полей, в соответствии с таблицей:
6. Щелкните по полю «Тип кузова». Перейдите на вкладку Подстановка. Выберите тип элемента управления Список.
7. Выберите Тип источника строк - Список значений. В стоку Источник строк введите: седан;комби;хетчбек.
8. После ввода описания всех полей таблицы укажите ключевое поле «номер кузова», для чего щелкнув область выделения строки с записью поля Номер кузова, нажмите кнопку Ключевое поле
9. Сохраните структуру таблицы командой Файл/ Сохранить как. В диалоговом окне Сохранение задайте имя таблицы Автомобили, в поле Как выберите вариант Таблица и щелкните ОК для сохранения.
10. Закройте окно конструктора таблицы. После этого в окне базы данных Автомагазин на вкладке Таблицы появится новый объект – таблица Автомобили. 11. Сохраните таблицу, щелкнув кнопку Сохранить 12. Создайте таблицу Поставщики, описав поля следующим образом:
13. В качестве ключевого поля укажем поле Фирма, значения которого в таблице являются уникальными. Закроем таблицу Поставщики с сохранением структуры. 3.2.2. Создание связи между таблицами. Установим связь между таблицами Автомобили и Поставщики. Для этого: 1. Выберем команду Схема данных в меню Сервис. После этого раскроется пустое окно Схема данных, а в главном меню Access появится новый пункт меню Связи.
2. В диалоговом окне Добавление таблицы выберем вкладку Таблицы. Выбирая из списка таблиц открытой базы данных Автомагазин и щелкая кнопку Добавить, добавим в окно схемы данных таблицы Автомобили и Поставщики. 3. Закроем окно Добавление таблицы, щелкнув кнопку Закрыть. 4. Для установки связи между двумя таблицами выделим имя поля с первичным ключом (Фирма) главной таблицы Поставщики и перетащим его, используя левую кнопку мыши, на поле Поставщик подчиненной таблицы Автомобили. Как только вы отпустите левую кнопку мыши, на экране появится диалоговое окно Изменение связей.
5. Для включения механизма поддержки целостности данных в связываемых таблицах установите флажок Обеспечение целостности данных. Активизируем флажок Обеспечение целостности данных, а затем включим переключатели каскадной модификации – обновления и удаления связанных записей. 6. Завершим создание связи, щелкнув кнопку Создать. В окне Схема данных появится графическое изображение установленной связи. Пометки у конца линии связи
|
||||||||||||||||||||||||||||||||||||||||||||||||||
|
Последнее изменение этой страницы: 2016-12-09; просмотров: 187; Нарушение авторского права страницы; Мы поможем в написании вашей работы! infopedia.su Все материалы представленные на сайте исключительно с целью ознакомления читателями и не преследуют коммерческих целей или нарушение авторских прав. Обратная связь - 3.142.55.138 (0.007 с.) |


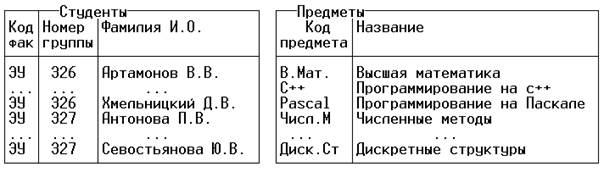
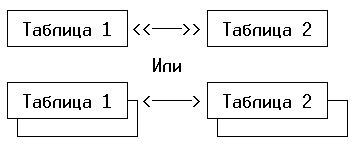



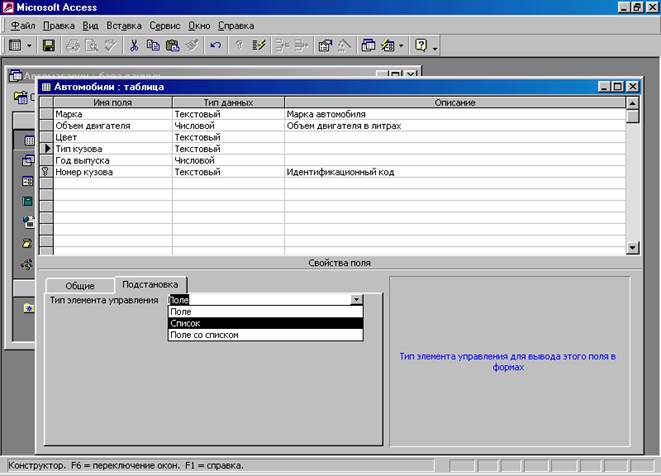
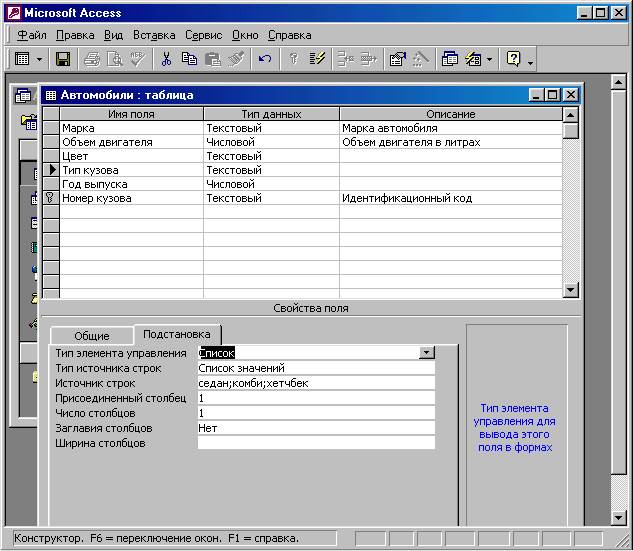
 на панели инструментов. После этого в области выделения поля Номер кузова появится знак ключевого поля – ключ.
на панели инструментов. После этого в области выделения поля Номер кузова появится знак ключевого поля – ключ.

 на панели инструментов, и закройте ее.
на панели инструментов, и закройте ее.

 означают, что одна запись таблицы Поставщики может иметь сколько угодно связанных записей в таблице Автомобили.
означают, что одна запись таблицы Поставщики может иметь сколько угодно связанных записей в таблице Автомобили.