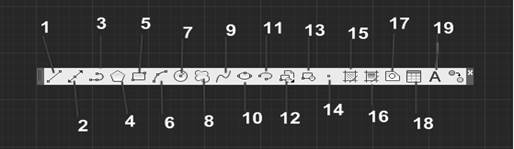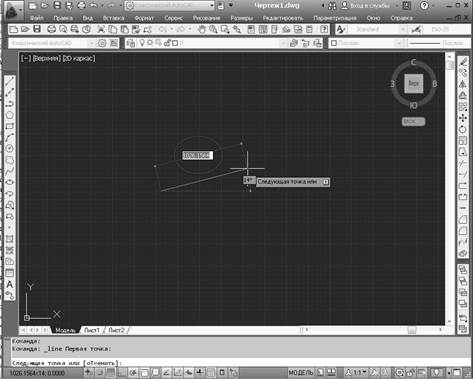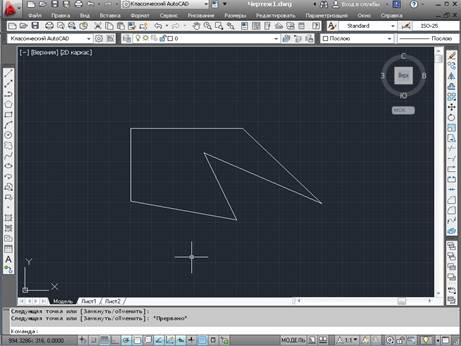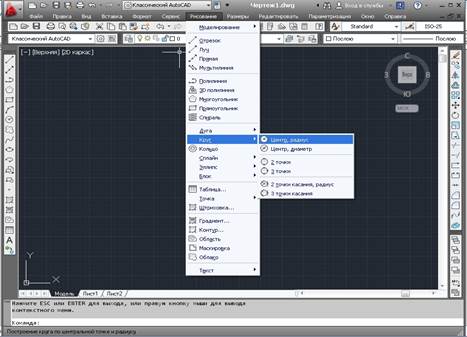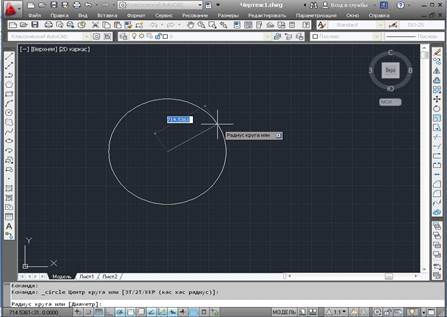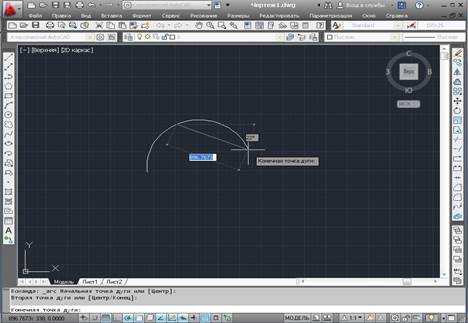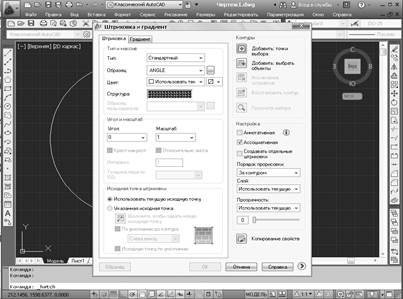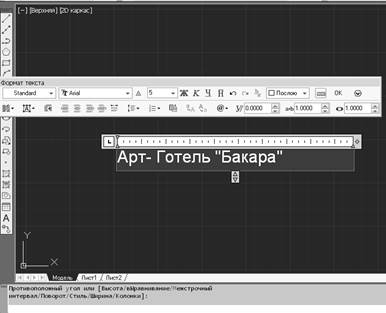Заглавная страница Избранные статьи Случайная статья Познавательные статьи Новые добавления Обратная связь FAQ Написать работу КАТЕГОРИИ: ТОП 10 на сайте Приготовление дезинфицирующих растворов различной концентрацииТехника нижней прямой подачи мяча. Франко-прусская война (причины и последствия) Организация работы процедурного кабинета Смысловое и механическое запоминание, их место и роль в усвоении знаний Коммуникативные барьеры и пути их преодоления Обработка изделий медицинского назначения многократного применения Образцы текста публицистического стиля Четыре типа изменения баланса Задачи с ответами для Всероссийской олимпиады по праву 
Мы поможем в написании ваших работ! ЗНАЕТЕ ЛИ ВЫ?
Влияние общества на человека
Приготовление дезинфицирующих растворов различной концентрации Практические работы по географии для 6 класса Организация работы процедурного кабинета Изменения в неживой природе осенью Уборка процедурного кабинета Сольфеджио. Все правила по сольфеджио Балочные системы. Определение реакций опор и моментов защемления |
Завдання 2. Вивчення панелі інструментів «малювання»Содержание книги
Поиск на нашем сайте
Відрізки, дуги, кола та інші графічні об’єкти являються елементами, з яких складається будь-яке креслення. В системі AutoCAD вони носять назву примітивів. Для побудови будь-якого з примітивів можна ввести команду у командний рядок після запрошення «Команда», викликати з меню «Малювання», або з панелі інструментів «Малювання». Примітиви можуть бути простими і складними (рис.1.2). До простих примітивів належать: відрізок (поз. 1), пряма (поз. 2), багатокутник (поз. 4), прямокутник (поз. 5), дуга (поз. 6), коло (поз. 7), позначена хмаринка (поз. 8), сплайн (поз. 9), еліпс (поз. 10), еліптична дуга (поз. 11), вставка блоку (поз. 12), створення блоку (поз. 13), точка (поз. 14).
Рис.1.2 – Панель інструментів «Малювання» До складних примітивів відносяться: полілінія (поз. 3), штрихування (поз. 15), градієнт (поз. 16), область (поз. 17), таблиця (поз. 18), мультитекст (поз. 19). Команда – ВІДРІЗОК. За допомогою цієї команди можна створити зв’язану послідовно систему прямих ліній. Для того, щоб створити лінію необхідно вибрати команду ВІДРІЗОК і навести мишкою на видимому полі графічного екрану в потрібному місці і зафіксувати натисненням лівої кнопки миші. Далі необхідно обрати другу точку лінії і також зафіксувати її натисненням на ліву кнопку миші. Якщо необхідно провести лінію заздалегідь зазначеного розміру, необхідно обравши і закріпивши першу точку лінії у віконці, що з’явилося поряд з курсором, ввести потрібний розмір (рис.1.3).
Рис.1.3 – Створення лінії заданої довжини За допомогою команди ВІДРІЗОК можна створити не одну лінію, а зв’язану систему. Таким чином, коли буде створена перша лінія необхідно обрати координати наступної і зафіксувати натисненням лівої кнопки миші. Коли необхідна кількість відрізків буде створена натискаємо клавішу Esc і автоматично виходимо з даної команди (рис.1.4).
Рис.1.4 – Створення системи ліній Команда – ПРЯМА. За допомогою даної команди можна створити безкінечну пряму лінію. Для цього на панелі Малювання обираємо команду ПРЯМА. На графічному полі обираємо точку, через яку ця пряма буде проходити і натискаємо ліву кнопку миші. Після цього на графічному полі з’являється не закріплена пряма. За допомогою рухів мишкою можна обрати напрям прямої. Коли напрям прямої буде обрано, закріпляємо пряму натисканням лівої кнопки миші. Команда – БАГАТОКУТНИК. За допомогою цієї команди можна створити рівносторонню замкнену полілінію. Розрізняють два види багатокутників: «Вписаний» і «Описаний» (рис.1.5).
1 2 Рис.1.5 – Типи багатокутників: 1 - «вписаний», 2 - «описаний» Для багатокутника можна задати різні параметри, наприклад, кількість сторін. Для цього, обравши команду БАГАТОКУТНИК, необхідно перевести курсив на графічне поле. Автоматично біля покажчика миші з’явиться віконце з написом «кількість сторін», де число сторін можна змінювати. Після того як необхідна кількість сторін буде задана, натискаємо кнопку Enter. Далі на графічному полі обираємо точку, яка буде центром нашого багатокутника. Натискаємо ліву кнопку миші і в нас з’являється нове віконце, в якому необхідно вибрати тип багатокутника. Після вибору типу з’являється нове віконце. Тепер необхідно задати радіус кола, після чого знову натискаємо клавішу Enter. Багатокутник із заданою кількістю сторін і радіусом кола готовий. Команда – ПРЯМОКУТНИК. За допомогою цієї команди можна створити будь-який прямокутник. Для цього обираємо точку, що буде відповідати одному з кутів прямокутника на графічному полі екрану. Натискаємо лівою кнопкою миші, а далі курсивом скеровуємо і формуємо прямокутник від заданої точки. Щоб зафіксувати створений прямокутник необхідно натиснути ліву кнопку миші, щоб вийти з команди - натиснути Esc. Також прямокутник можна створити за допомогою команди ВІДРІЗОК. Якщо необхідно створити прямокутник заздалегідь зазначеного розміру, необхідно, обравши і закріпивши першу його точку, у віконці, що з’явилося поряд з курсором, ввести потрібний розмір. Команда – КОЛО. Для того, щоб на графічному полі екрану накреслити коло, необхідно на панелі інструментів Малювання обрати команду КОЛО. Коло можна створити задаючи радіус або діаметр, обравши дві або три точки, через які має проходити коло, а також обравши точки дотику з іншими графічними елементами (рис.1.6).
Рис.1.6 – Обирання команд для створення кола Після того, як будуть обрані параметри, за якими будуватиметься коло, переводимо покажчик миші на графічне поле. Натиском на ліву кнопку миші обираємо точку початку побудови кола. У віконці, що з’явилося поряд, задаємо величину радіуса (в тому випадку, якщо для побудови кола було обрано параметри – центр, радіус), або розмір діаметру (в тому випадку, якщо для створення кола було обрано параметри – центр, діаметр). Після цього натискаємо клавішу Enter (рис.1.7).
Рис.1.7 – Створення кола за заданим радіусом Команда – ДУГА. Для створення дуги на панелі інструментів Малювання обираємо команду ДУГА. Дугу можна створити за таким же принципом як і коло, але задаючи: або три точки, через які має пройти дуга, або початок, центр і кінець дуги, або вказуючи початок, центр і довжину дуги, і т.д. (рис.1.8). Для того щоб обрати параметр, за яким буде створюватися дуга необхідно відкрити випадаюче меню Малювання, нависнути курсивом на команду ДУГА і у діалоговому вікні, що з’явиться обрати необхідні параметри.
Рис.1.8 – Створення дуги за заданими трьома точками Як і у випадку з побудовою кола, радіус дуги можна задати певним розміром. Для цього після вибору параметрів побудови дуги і обравши на графічному полі першу точку, у віконці, що з’явиться біля покажчика миші, необхідно ввести необхідний розмір. Команда – СПЛАЙН. Сплайн – це згладжена лінія, що проходить через задані точки і може задовольняти умовам торкання в початковій, кінцевій чи обох точках. Після введення перших двох точок можлива подальша вказівка точок, чи замикання лінії за допомогою опції «Замкнути», чи введення допуску (тоді лінія виходить більш гладкою і може відхилятися від уведених точок на величину заданого допуску). Точки можуть задаватися і далі, поки Ви не натиснете на клавішу Enter і не вкажете початковий кут дотичної та її напрямок в останній точці. Команда – ЕЛІПС. Еліпс створюємо за тими ж самими принципами, що і коло або дугу. Спочатку в падаючому меню Малювання обираємо параметри, за якими будемо будувати еліпс. Потім на графічному полі, натиском лівої кнопки миші, створюємо першу його точку. У віконці, що з’явилося біля покажчика миші, задаємо необхідні параметри і фіксуємо все клавішею Enter. Команда – ПОЛІЛІНІЯ. Полілінія – це складний примітив, що складається з одного або декількох зв’язаних між собою прямолінійних і дугових сегментів (рис.1.9). Обравши на панелі Малювання команду ПОЛІЛІНІЯ, будуємо її за вже відомими нам принципами. Обравши першу точку, обираємо другу, далі третю. Коли нам необхідно перейти з прямолінійних сегментів в дугові, тоді в командному рядку пишемо «Дуга» і натискаємо клавішу Enter. Після цього полілінія буде продовжуватися з побудови дугових сегментів. Для переходу до лінійних сегментів в командному рядку зазначаємо «Лінійний». Коли полілінія буде готова фіксуємо її натиском на клавішу Enter.
Рис.1.9 – Створення полілінії Команда – ШТРИХУВАННЯ. Користуючись панеллю інструментів Малювання можна застосувати штриховку до об’єкта із замкненою площиною. Для цього на панелі інструментів Малювання обираємо команду ШТРИХУВАННЯ. Коли команда ШТРИХУВАННЯ обрана, на екрані автоматично з’являється діалогове вікно, в якому можна обрати всі параметри штриховки, а саме: тип, колір, структуру штриховки, кут її нанесення і т.д. (рис.1.10).
Рис.1.10 – Параметри вибору штрихування Коли всі параметри штрихування будуть задані наводимо курсив на праву частину діалогового вікна параметрів штрихування – «Контури», потім на напис – «Добавити точки вибору». Після цього діалогове вікно з параметрами штриховки зникне. Далі наводимо курсив на замкнену площину (коло, прямокутник і т.д.), натискаємо ліву кнопку миші, а потім - клавішу Enter. Після цього, знову з’являється діалогове вікно параметрів штриховки. Цього разу, нічого не виправляючи, натискаємо «ОК» і отримуємо заштриховану площину (рис.1.11).
Рис.1.11 – Створення заштрихованої площі Команда – ТАБЛИЦЯ. Для створення на графічному полі таблиці, необхідно на панелі Малювання обрати команду ТАБЛИЦЯ. Після того як Ви натиснете лівою кнопкою миші на піктограму, що відповідає даній команді, з’явиться діалогове вікно. В цьому вікні можна вибирати необхідні параметри таблиці, наприклад, кількість стовпчиків та рядків, задавати стиль клітинок. Після того, як всі параметри таблиці будуть задані, натискаємо «ОК». Діалогове вікно зникає, а на графічному полі з’являється створена таблиця. На даному етапі рухами миші можна переносити таблицю в будь-яку сторону графічного поля. Для того, щоб закріпити таблицю в певному місці, необхідно просто натиснути ліву кнопку миші. Після цього можна заповнювати клітинки таблиці даними. Команда – МУЛЬТИТЕКСТ. Дана команда дозволяє зробити напис в будь-якій частині графічного екрану. Для цього на панелі Малювання натискаємо команду МУЛЬТИТЕКСТ, далі обираємо місце, де буде вводитися текст, натискаємо ліву кнопку миші, після чого з’являється меню «Формат тексту», подібне до Microsoft Word (рис.1.12). За допомогою даного меню обираємо параметри тексту та вводимо його (текст) там де необхідно. Для того, щоб закінчити роботу з текстом натискаємо клавішу Esc і зберігаємо всі внесені зміни натисканням кнопки «ОК» у діалоговому вікні, що з’явилося.
Рис.1.12 – Створення напису
|
||||
|
Последнее изменение этой страницы: 2016-08-01; просмотров: 348; Нарушение авторского права страницы; Мы поможем в написании вашей работы! infopedia.su Все материалы представленные на сайте исключительно с целью ознакомления читателями и не преследуют коммерческих целей или нарушение авторских прав. Обратная связь - 3.144.21.237 (0.011 с.) |