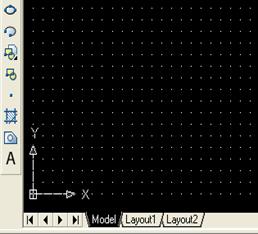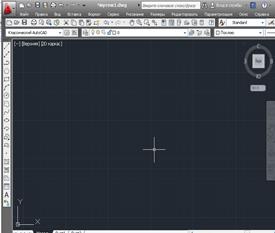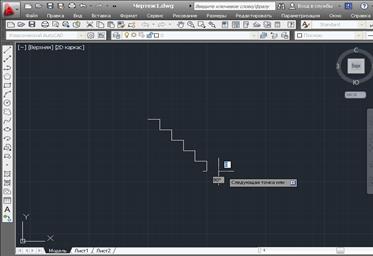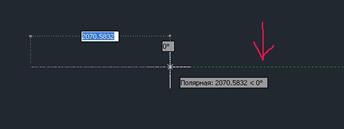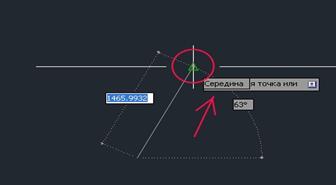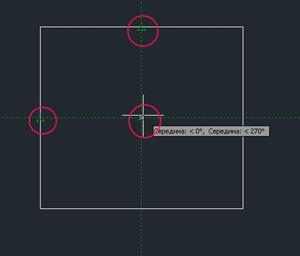Заглавная страница Избранные статьи Случайная статья Познавательные статьи Новые добавления Обратная связь FAQ Написать работу КАТЕГОРИИ: ТОП 10 на сайте Приготовление дезинфицирующих растворов различной концентрацииТехника нижней прямой подачи мяча. Франко-прусская война (причины и последствия) Организация работы процедурного кабинета Смысловое и механическое запоминание, их место и роль в усвоении знаний Коммуникативные барьеры и пути их преодоления Обработка изделий медицинского назначения многократного применения Образцы текста публицистического стиля Четыре типа изменения баланса Задачи с ответами для Всероссийской олимпиады по праву 
Мы поможем в написании ваших работ! ЗНАЕТЕ ЛИ ВЫ?
Влияние общества на человека
Приготовление дезинфицирующих растворов различной концентрации Практические работы по географии для 6 класса Организация работы процедурного кабинета Изменения в неживой природе осенью Уборка процедурного кабинета Сольфеджио. Все правила по сольфеджио Балочные системы. Определение реакций опор и моментов защемления |
Завдання 5. Вивчення кнопок режимівСодержание книги
Поиск на нашем сайте
Для виконання креслень нам стануть у нагоді прямокутні кнопки режимів: «КРОК» Режим вважається увімкненим, якщо ввімкнена (натиснута) відповідна йому кнопка. Увімкнення і вимкнення кнопки режиму здійснюється натисканням лівої кнопки миші. Кнопка «КРОК» («ШАГ», «SNAP») Кнопка «СІТКА» («СЕТКА», «GRID»)
а б Рис.1.22 - Зображення сітки: а - в AutoCAD 2004-2008, б - в AutoСAD 2011-2012 Використовуючи режими «КРОК» і «СІТКА» можна створювати примітиви ставлячи точки виключно на точках сітки (рис.1.23). Поставити точку примітива не на точці сітки в такому випадку практично не можливо.
Рис.1.23 – Вигляд креслення при використанні команди «ВІДРІЗОК» та режимів «КРОК» і «СІТКА» При необхідності, під час креслення сітку можна повернути. Для цього в падаючому меню «Сервіс» обираємо команду «Нова ПСК» і «поворот відносно осі Z». Після того як команда в меню була обрана, AutoCAD просить задати кут повороту сітки. Для цього в командному рядку вводимо, наприклад, 45. Натискаємо ENTER. Вигляд сітки після повороту її на 45 градусів наведено на рис.1.24. Для того, щоб сітка повернулася в звичайне положення знову викликаємо падаюче меню «Сервіс», команду «Нова ПСК» і обираємо команду «Попередня СК».
Рис.1.24 - Вигляд сітки після повороту її на 45 градусів Кнопка «ОРТО» («ORTHO») Кнопка «ОТС-ПОЛЯР» («POLAR»)
Рис.1.25 - Зображення полярного відслідковування Кнопка «ПРИВ’ЯЗКА» («ПРИВЯЗКА», «OSNAP»)
Рис.1.26 - Приклад об’єктної прив’язки до середини іншого об’єкту Натиснувши правою кнопкою миші на піктограмі, що відповідає режиму «ПРИВ’ЯЗКА», можна викликати діалогове вікно, в якому обираємо типи прив’язки: до центру, до середини, до країв примітивів і т.д. При увімкнені за допомогою кнопки «ОТС-ПРИВ» («ОТС-ОБЪЕКТ», «OTRACK») Наприклад. Необхідно знайти центр квадрату чи прямокутника. За допомогою режиму «ПРИВ’ЯЗКА» це можна зробити лише за умови проведення двох діагоналей. Але використовуючи режим «ОТС-ПРИВ» це можливо здійснити без проведення діагоналей. Обираємо на панелі «Малювання» примітив ВІДРІЗОК. Не натискаючи ліву кнопку миші, ведемо курсив до лівої сторони квадрату. Коли доводимо курсив миші до середини сторони квадрату з’являється трикутничок прив’язки. Ведемо курсивом вправо і з’являється пунктирна лінія полярного відслідковування. Після цього ведемо курсив вгору. Наводимо його на центр верхньої сторони квадрата. Коли з’явиться трикутничок прив’язки, ведемо курсив вниз до появи пунктирної лінії полярного відслідковування. Продовжуємо вести курсивом вниз до появи перехрещених ліній полярного відслідковування. Центр квадрата знайдено (рис.1.27).
Рис.1.27 - Приклад знаходження середини квадрату за допомогою режимів «ОТС-ПРИВ» і «ПРИВ’ЯЗКА» Кнопка «ВЕС» («LWT») Кнопка «ДИНАМІЧНИЙ ВВІД ДАНИХ»
|
||||||
|
Последнее изменение этой страницы: 2016-08-01; просмотров: 375; Нарушение авторского права страницы; Мы поможем в написании вашей работы! infopedia.su Все материалы представленные на сайте исключительно с целью ознакомления читателями и не преследуют коммерческих целей или нарушение авторских прав. Обратная связь - 18.216.176.63 (0.009 с.) |

 , «СІТКА»
, «СІТКА»  , «ОРТО»
, «ОРТО»  , «ОТС-ПОЛЯР»
, «ОТС-ПОЛЯР»  , «ПРИВ’ЯЗКА»
, «ПРИВ’ЯЗКА»  , «ОТС-ПРИВ»
, «ОТС-ПРИВ»  , «ВЕС»
, «ВЕС»  , «ДИНАМІЧНИЙ ВВІД ДАНИХ»
, «ДИНАМІЧНИЙ ВВІД ДАНИХ»  (поз. 13 рис.1.1).
(поз. 13 рис.1.1).