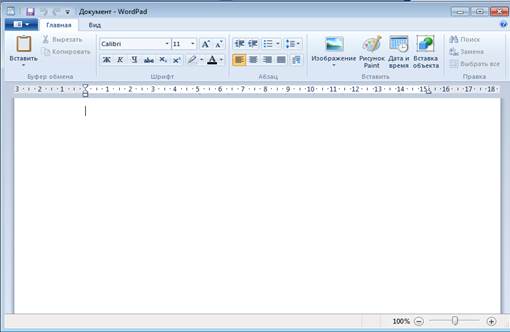Заглавная страница Избранные статьи Случайная статья Познавательные статьи Новые добавления Обратная связь FAQ Написать работу КАТЕГОРИИ: ТОП 10 на сайте Приготовление дезинфицирующих растворов различной концентрацииТехника нижней прямой подачи мяча. Франко-прусская война (причины и последствия) Организация работы процедурного кабинета Смысловое и механическое запоминание, их место и роль в усвоении знаний Коммуникативные барьеры и пути их преодоления Обработка изделий медицинского назначения многократного применения Образцы текста публицистического стиля Четыре типа изменения баланса Задачи с ответами для Всероссийской олимпиады по праву 
Мы поможем в написании ваших работ! ЗНАЕТЕ ЛИ ВЫ?
Влияние общества на человека
Приготовление дезинфицирующих растворов различной концентрации Практические работы по географии для 6 класса Организация работы процедурного кабинета Изменения в неживой природе осенью Уборка процедурного кабинета Сольфеджио. Все правила по сольфеджио Балочные системы. Определение реакций опор и моментов защемления |
Программы обслуживания дисковСодержание книги Похожие статьи вашей тематики
Поиск на нашем сайте
Программа Поверка диска (ScanDisk) cлужит для проверки физического состояния поверхности диска, его магнитных свойств, выделяет плохие участки (с повреждённым магнитным слоем), чтобы в дальнейшем на них запись не могла производится. Если в плохих секторах была записана какая-то информация, то она переписывается автоматически на хорошие участки, а плохие секторы локализуются и в дальнейшей работе не используются. Таким образом, память диска уменьшается, но он остаётся работоспособным. Поскольку магнитный слой всех дисков не является стабильным и его целостность зависит от многих факторов (температура, статическое электричество, воздействие внешних магнитных полей и др.), рекомендуется еженедельно проверять все диски программой Проверка диска. Если компьютер был выключен неправильно (без подготовки к выключению через пункт "Выключение" из Главного меню), то следующий запуск компьютера в среде Windows обязательно начинается со сканирования поверхности винчестера программой Проверка диска, т.к. при этом возможно физическое нарушение целостности магнитного слоя диска. Запуск программы выполняется следующим образом: · Открыть папку Компьютер; · Выделить проверяемый диск, например, G или С; · В системном меню (Файл) выбрать Свойства, вкладка Сервис, нажать клавишу [Выполнить проверку… ]. Программа Дефрагментация (Defrag). Магнитный слой диска разбит на секторы и концентрические дорожки. Файл записывается на дорожке одного или нескольких соседних секторов. Новый файл всегда записывается с начала нового сектора, даже если на дорожке осталось достаточно места в предыдущем секторе. Таким образом, на диске образуются пустые фрагменты. Программа Дефрагментация служит для удаления пустых промежутков на дорожках диска перезаписыванием файлов на нём без "просветов", с учётом длины файлов. Дефрагментации позволяет освободить свободное место на диске и увеличить скорость считывания данных, т.к. теперь они располагаются более компактно и магнитные головки должны меньше перемещаться для поиска нужных файлов. Запуск программы выполняется аналогично, программа запускается из вкладки Сервис клавишей [Выполнить дефрагментацию…]. Форматирование дисков. Форматирование – это процесс разбиения магнитного слоя диска на секторы и концентрические дорожки с указанием 0-дорожки (начала отсчёта), единичный элемент дорожки называется кластером, его ёмкость обычно равна 512 байт.
При форматировании вся информация на диске уничтожается. Этот побочный эффект используется, в основном, когда нужно очистить диск и гарантированно избавиться от вирусов, т.к. антивирусные программы не могут распознавать абсолютно все вирусы.
Рисунок 2.2 Окно форматирования диска
Отформатировать диск, например, дискету, можно из папки Компьютер или папки Проводник двумя способами: · в меню Файл (выводится через список Упорядочить \ Представление) выбрать команду Форматировать… или · щелкнуть по диску правой мышью и выбрать в контекстном меню команду Форматировать…, появится окно форматирования (рис.2), в котором можно в раскрывающемся списке Ёмкость указать нужную ёмкость диска (43,2 Гб), выбрать способ форматирования (быстрое, создание загрузочного диска MS DOS), указать файловую систему, размер кластера, метку диска. Быстрое форматирование выполняет удаление с диска всех файлов без проверки поверхности диска, используется для подготовки диска к записи информации при полной уверенности в исправности диска. Создание загрузочного диска MS DОS после форматирования записывает на диск 4 файла MS DOS; ms.dos, command.com, config.sys, io.sys, которые позволяют загрузить в компьютер операционную систему MS DOS. Для начала форматирования нужно нажать клавишу Начать, в нижней части окна появится индикатор, отражающий процесс форматирования диска. После завершения форматирования компьютер предлагает вставить следующий диск, если этого не требуется, нажать клавишу Закрыть. Текстовый редактор Блокнот Программа простейшего текстового редактора Блокнот предназначена для выполнения различных записей по усмотрению программиста, например, краткое описание файлов в различных папках, на дискете, серийные номера, коды и пароли программных продуктов, запускаемых с винчестера или загружаемых с компакт-диска и др. Каждая запись может быть автоматически снабжена датой и временем её создания, скопирована, удалена, отпечатана и др. Вызов программы Блокнот производится через клавишу Пуск\Все программы\Стандартные\Блокнот.
Строка меню редактора содержит пункты Файл, Правка, Формат, Вид и Справка. Пункт Файл раскрывается на команды Создать, Открыть, Сохранить, Сохранить как, Параметры страницы, Печать и Выход. Команда Создать выводит на экран новый чистый документ, Открыть раскрывает окно открытия документа, через которое можно найти и открыть любой документ на любом диске в любой папке, Сохранить – записывает документ в память компьютера под прежним именем (если имени не было, то оно формируется из начальных слов документа), Сохранить как – открывает окно сохранения документа, где указывается его имя, тип, диск и папка, в которую этот документ нужно записать. Команда Параметры страницы позволяет задать размер, поля, колонтитулы и ориентацию листа бумаги, а также тип используемого принтера. Команда Печать выводит документ на распечатку, команда Выход закрывает редактор Блокнот. Пункт меню Правка содержит команды Отменить (последнюю операцию), Вырезать (фрагмент текста, т.е. переписать его в буферную память с удалением с прежнего места), Копировать (фрагмент текста в буферную память, при этом на прежнем месте он сохраняется), Вставить (из буфера на место, где установлен курсор), Удалить (выделенный текст в Корзину), Выделить всё, Найти, заменить, Время и дата (установка даты и времени создания документа на место курсора). Пункт Формат содержит Перенос по словам (автоматический перенос слов на новую строку, если предложение не помещается на одной строке) и Шрифт – типоразмеры шрифтов. Пункт меню Вид выводит на экран строку состояния редактора. Пункт Справка описывает все вышеперечисленные операции, которые можно выполнять в текстовом редакторе Блокнот. Контрольные вопросы 1 Назначение и запуск антивирусных программ. 2 Назначение и запуск программы Проверка диска 3 Назначение и запуск программы Дефрагментация 4 Назначение и запуск программы Форматирование 5 Назначение, запуск программы Блокнот, содержание строки меню, выполняемые операции в редакторе.
Задание 1 Создать папку «Диск» на диске С и переписать в неё содержимое флэшки –для сохранения информации флэшки перед её форматированием.. 2 Отформатировать флэшку в режиме быстрого форматирования. 3 Переписать папку «Диск» с диска С назад, на флэшку, отформатировать флэшку в режиме «Создание загрузочного диска MS DOS», сравнить содержимое дискеты до и после форматирования в данном режиме. 4 Запустить программу Dr.Web for Windows 32 или другую, загруженную в компьютер. Провести антивирусную проверку флэш-памятивсех членов бригады, 5 Последовательно запустить служебные программы Проверка диска, Дефрагментация диска, аналогично провести сканирование поверхности и дефрагментацию флэшеквсех членов бригады. 6 Запустить текстовый редактор Блокнот, занести в него описание всех файлов работ, хранящихся на флэшке, например: …Файл bas3 – описание лабораторной работы по составлению линейных программ; Файл фото.jpg – фотографии День рождения…. и т.д. для всех файлов и папок дискеты. Сохранить на флэшке файл описания всех лабораторных работ под именем Блокнот-1… 7 Скопировать первый абзац на свободное место Блокнота и изменить в нём шрифт на полужирный-подчеркнутый.
Содержание отчета 1 Название, цель, содержание работы
2 Задание. 3 Результаты выполнения работы (сохранить на дискете) 4 Письменные ответы на контрольные вопросы. 5 Выводы по работе
Практическое занятие№3 Текстовый редактор Word Pad
Цель работы: Создание и редактирование документов с помощью встроенного редактора Word Pad. Содержание работы: 1 Запуск и настройка Word Pad 2 Основные операции в редакторе
Запуск и настройка Word Pad Запуск встроенного редактора Word Pad выполняется после нажатия кнопки Пуск, выбора пункта Главного меню Все программы\ Стандартные\ WordPad. В окне этого приложения имеется кнопка WordPad и вкладки Главная и Вид Рисунок 3.1). Кнопка WordPad содержит команды Создать, Открыть, Сохранить, …, Выход, вкладка Главная – блоки Буфер обмена, Шрифт, Абзац, Вставить, Правка со своими инструментами. Чтобы узнать, для чего служит тот или иной инструмент, нужно поместить курсор мыши на его кнопку и появится подсказка.
Рисунок 3.1 – Окно редактора WordPad
Переход на новую строку настраивается из вкладки Вид, например, автоматически, когда на предыдущей строке не остаётся места. Размеры размещения текста на листе по вертикали выставляются на вертикальной линейке слева, по горизонтали - на линейке сверху. Для этого нужно установить курсор на границу между серым и белым полями линейки до превращения курсора в двунаправленную стрелку, и при нажатой левой клавише мыши сдвинуть границу в нужную сторону. То же самое можно выполнить командой Параметры страницы из списка кнопки WordPad, где можно задать все поля и ориентацию листа (книжную или альбомную). Ширина текста на листе в пределах заданных полей выставляется нижними движками на верхней линейке, отступ (красная строка) - верхним движком.
|
|||||||
|
Последнее изменение этой страницы: 2016-08-01; просмотров: 702; Нарушение авторского права страницы; Мы поможем в написании вашей работы! infopedia.su Все материалы представленные на сайте исключительно с целью ознакомления читателями и не преследуют коммерческих целей или нарушение авторских прав. Обратная связь - 18.222.156.195 (0.013 с.) |