
Заглавная страница Избранные статьи Случайная статья Познавательные статьи Новые добавления Обратная связь FAQ Написать работу КАТЕГОРИИ: ТОП 10 на сайте Приготовление дезинфицирующих растворов различной концентрацииТехника нижней прямой подачи мяча. Франко-прусская война (причины и последствия) Организация работы процедурного кабинета Смысловое и механическое запоминание, их место и роль в усвоении знаний Коммуникативные барьеры и пути их преодоления Обработка изделий медицинского назначения многократного применения Образцы текста публицистического стиля Четыре типа изменения баланса Задачи с ответами для Всероссийской олимпиады по праву 
Мы поможем в написании ваших работ! ЗНАЕТЕ ЛИ ВЫ?
Влияние общества на человека
Приготовление дезинфицирующих растворов различной концентрации Практические работы по географии для 6 класса Организация работы процедурного кабинета Изменения в неживой природе осенью Уборка процедурного кабинета Сольфеджио. Все правила по сольфеджио Балочные системы. Определение реакций опор и моментов защемления |
Основные операции с объектами WindowsСодержание книги Поиск на нашем сайте
Объекты ОС Windows - это любые её элементы – папки, файлы, их ярлыки, тексты, графика, музыка, фрагменты текстов, рисунки, фрагменты рисунков, программы, приложения и т.д. Ярлык объекта – это маленький файл размером до 30-50 Кбайт, связанный с объектом, это «ниточка», за которую можно вытянуть (запустить) весь объект. Например, если объект «Курсовой проект» расположен по адресу: диск С:, папка Студент, подпапка Курс, подподпапка Группа, то чтобы запустить его, нужно последовательно открыть все эти папки и затем двойным щелчком мыши открыть объект (файл или папку) «Курсовой проект». Если на Рабочем столе Windows создать ярлык этого объекта, то после двойного щелчка по ярлыку объекта ОС Windows сама пройдет весь этот путь С:\ Студент\ Курс\ Группа\ Курсовой проект и откроет его. Все операции в ОС Windows дублируются по 2-7 раз, поэтому полезно знать все способы их выполнения, а в конкретном случае использовать способ, который удобнее в данной ситуации. Например, операцию Удаление можно выполнить перетаскиванием объекта на значок Корзина, если она видна, а если нет, то проще выделить объект и нажать клавишу [Delete] на клавиатуре. 1) Выделение объектов: · один объект - щелкнуть по объекту левой мышью; · группа объектов в разбивку - то же, но при нажатой клавише [Ctrl]; · группа объектов подряд - щелчок мышью по первому элементу группы и с клавишей [Shift] -по последнему элементу или растянуть левой мышью сетку вокруг выделяемой группы объектов. Снятие выделения – щелчок мыши по свободному месту окна. Операция Выделение является основной, поскольку указывает операционной системе, над каким объектом далее будет выполняться операция – Открывание, Перемещение, Удаление и т.п. 2) Открывание файлов и папок, запуск программ выполняется двойным щелчком левой мышью по значку объекта, при этом первый щелчок производит Выделение объекта, а второй – собственно Открывание. Второй щелчок можно продублировать нажатием клавиши [Enter]: 3) Запуск объектов – приложений (программ): § нажать клавишу Пуск, выбрать пункт Все программы, выделить нужный объект и щелкнуть по нему мышью. Например, для запуска текстового редактора Word выделяется строка Microsoft Word, для запуска табличного процессора Excel - строка Microsoft Excel и т.п.)
§ можно найти нужный файл вручную (на флэшке, винчестере - диски С, D,…) и дважды щелкнуть по его значку (например, Word запускается файлом winword.exe из папки Winword, которая находится в папке Office надиске С\ Program Files\ Microsoft Office, процессор Excel - файлом excel.exe из папки Excel, находящейся там же и т.д.) § третий способ – щелкнуть по объекту правой мышью, и в контекстном меню выбрать команду Открыть. § Четвёртый способ – из окна приложения - щелкнуть по системному значку 4) Удаление объектов выполняется пятью способами: § перетаскиванием его мышью на значок папки Корзина, § выделением объекта и нажатием клавиши Del на клавиатуре, § выделением объекта и выбором команды из списка меню Office значка Удалить, § выделением объекта и нажатием кнопки Удалить на панели Стандартная, § щелчком правой мышью по объекту и выбором команды Удалить в контекстном меню. При этом удалённые файлы попадают в папку Корзина, откуда их ещё можно восстановить командой Файл\Восстановить из строки меню Корзины. Окончательное удаление выполняется из окна Корзины командой Файл\Очистить корзину. Удаление файлов помимо Корзины производится клавишами Shift+Del. 5) Копирование объектов: Непосредственное копирование: 1. выделить объект щелчком мыши, перетащить его в нужное место, не отпуская левую клавишу мыши при нажатой клавише Сtrl. При этом способе копирования папка-источник и папка-приёмник объекта должны быть открыты на экране. Рядом с перемещаемым объектом появится значок “+”, указывающий, что идёт копирование, а не перемещение; Копирование через буфер обмена: 2. с помощью кнопок блока Буфер обмена на вкладке Главная. Выделить объект, нажать кнопку Копировать (значок с двумя листками), поместить курсор на место вставки, нажать кнопку Вставить; 3. с помощью клавиатуры: выделить объект, нажать сочетание клавиш Ctrl+C или Ctrl + Ins, щелкнуть по месту вставки, нажать сочетание клавиш Ctrl+V; 4. С помощью меню клавиши Упорядочить (рисунок 1.5) командами Копировать и Вставить 5. копирование файла на другой диск (флэш-память) или папку выполняется перетаскиванием при нажатой левой клавише мыши нужного файла на значок диска, или папки (при этом папку или диска раскрывать не нужно);
6. копирование файла на диск можно выполнить командой контекстного меню Отправить, щелкнув правой мышью по объекту, при этом в меню команды Отправить открывается меню, в котором указаны адресаты – Диск флешки, Рабочий стол и др. 6) Перемещение объектов выполняется также, как и копирование, но § в первом способе не используется клавиша Сtrl; § во втором - вместо команды Копировать используется команда Вырезать; § в третьем - вместо кнопки Копировать используется кнопка Вырезать; § в четвёртом – вместо команды Копировать используется команда Вырезать; § в пятом – вместо сочетания клавиш Ctrl+C используется Ctrl+Х. Поскольку операция перемещения заключается в удалении объекта со старого места и появлении его на новом, то переместить объект можно также выполнением операции копирования с последующим удалением объекта-источника в Корзину. 7) Создание объектов выполняется следующим образом: Создание папок:
Рисунок 1.5 – Окно папки диска LENOVO(D)
§ открыть папку, в которой нужно создать новую папку, выбрать команду Новая папка в строке меню Упорядочить, Добавить в библиотеку, Общий доступ, …. Появится папка с именем по умолчанию (Новая папка), вместо которого нужно ввести требуемое Имя папки, затем (для его закрепления) нажать [Enter] или щелкнуть мышью по свободному месту; § с помощью контекстного меню - командой Создать\Папку, затем ввести её имя и нажать [ Enter] или щелкнуть мышью по свободному месту; Создание файлов: § открыть какое-нибудь приложение Windows (MS Word, MS Excel и др.), создать объект (файл) командой строки меню \Создать и сохранить его в нужной папке командой меню Office \Сохранить или Office \ Сохранить как… Создание ярлыка объекта выполняется через контекстное меню командой Создать\Ярлык. В появляющемся окне "Создание ярлыка" указывается местоположение файла, для которого создаётся ярлык и задаётся его имя. Если вы не знаете, где находится нужное приложение, документ или файл, нажмите кнопку Обзор и найдите необходимый объект; 8) Переименование объектов выполняется следующим образом: § выделить объект, выбрать команду пункта меню Упорядочить\Переименовать (для текущей Папки или Папки "Проводник"); § выделить объект правой мышью, выбрать команду Переименовать из контекстного меню. § выделить объект и через паузу (до 1 сек.) ещё раз щёлкнуть мышью по имени объекта. Во всех случаях изменяемое имя обводится прямоугольной рамкой с мигающим синим фоном, в которую нужно ввести новое имя и нажать [ Enter] (или щелкнуть мышью по свободному месту); 9) Поиск объектов. Нажать клавишу Пуск, вести в поле поиска имя или часть имени объекта, нажать [ Enter], в окне Результаты поиска будут отображены результаты поиска – имена объектов, тип, размещение, дата и время создания. Запустить найденный объект можно прямо из окна поиска. 10) Сохранение объекта. Для первичного сохранения созданного документа нужно в меню Office ( Если нужно пересохранить документ с имеющимся именем и расположением, то проще использовать команду Office \Сохранить или нажать кнопку Сохранить (значок Дискета) в строке заголовка окна.
11) Завершение работы в Windows обязательно выполняется через клавишу Пуск\Выключение и выбором режима выключения. Если просто отключить системный блок или произойдёт аварийное отключение питания в сети, то память винчестера может быть повреждена и eё объём уменьшится! При следующем включении компьютера ОС Windows автоматически запускает программу Проверка диска, которая проверяет магнитный слой винчестера на наличие повреждённых участков. Контрольные вопросы 1 Каков состав Рабочего стола, Панели задач ОС Windows? 2 Каков состав Главного меню ОС Windows? 3 Каков состав Типового окна ОС Windows? 4 Как открыть, создать, назвать, переименовать папку, файл – все способы? 5 Как переместить, копировать, удалить объект (файл или папку) – все способы? 6 Что такое ярлык, как его создать? 7 Как изменить размеры окна, свернуть, развернуть, переместить, закрыть окно? 8 Как расположить одновременно два окна на экране в два столбца, в две строки, каскадом? 9 Как найти объект средствами ОС Windows? 10 Как сохранить объект в памяти компьютера?
Задание 1 Открыть последовательно папку "Компьютер", "Диск С". Создать на диске С новую папку с помощью пункта меню Новая папка, назвать её по своей фамилии. Переместить её на рабочий стол Windows. 2 Создать папку на диске С с помощью контекстного меню, назвать её по своему имени, переместить её на Рабочий стол; 3 Создать на диске С файл, названный по номеру группы. Для этого открыть какое-либо приложение (Word или Excel), создать в нём документ, ввести в него Ф.И.О.студента, № группы, название специальности и сохранить этот файл-документ на диске С, выбрав в окне Сохранить как в списке Папка: строку "Диск С". Переместить его на флэш-память. 4 Создать файл через меню Office\Создать\Документ MS Word, Excel или др. 5. Скопировать этот файл в новую папку (из п. 2) на рабочем столе. 6. Переместить файл из п.3 на Рабочий стол Windows. 7. Найти и переписать (скопировать) с диска С два любых файла (или файлы, указанные преподавателем), а также созданные на Рабочем столе файлы и папки на свою флэшку всеми изученными способами. 8. Создать ярлыки для этих файлов на дискете. 9. Запустить табличный процессор Excel из Главного меню. 10. Cвернуть табличный процессор Excel кнопкой Свернуть (или командой Свернуть из меню системного значка в левой части заголовка окна. 11. Переименовать новый файл на рабочем столе.
В результате на рабочем столе и на дискете должны появиться новые папки, файлы и их ярлыки, причём папка должна содержать этот же файл, но с другим именем. 12 Показать результаты работы преподавателю, затем удалить с Рабочего стола новые папку и файлы.
Содержание отчета 1 Название, цель, содержание работы 2 Задание. 3 Результаты выполнения работы (сохранить на дискете) 4 Письменные ответы на контрольные вопросы. 5 Выводы по работе
При защите работы каждый студент должен практически продемонстрировать умение выполнять все операции над объектами Windows всеми способами, рассмотренными в данной работе. !!! Завершение работы в Windows обязательно выполняется через клавишу Пуск\Выключение.!!!
Практическое занятие№2
|
||||||||
|
Последнее изменение этой страницы: 2016-08-01; просмотров: 273; Нарушение авторского права страницы; Мы поможем в написании вашей работы! infopedia.su Все материалы представленные на сайте исключительно с целью ознакомления читателями и не преследуют коммерческих целей или нарушение авторских прав. Обратная связь - 3.134.115.9 (0.011 с.) |

 (кнопка Office в Word) и выбрать из списка команду Открыть.
(кнопка Office в Word) и выбрать из списка команду Открыть.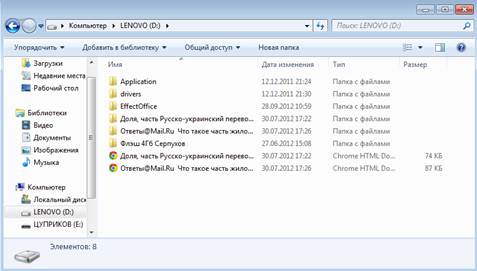
 ) выбрать команду Сохранить как…, появится окно Сохранение документа. В поле Папка выбрать из распахивающегося списка папку для сохранения объекта, в поле Имя ввести имя сохраняемого документа (первоначальное имя формируется из первых слов документа), Тип файла оставить без изменения, нажать клавишу [Сохранить]. Документ сохранится на винчестере в выбранной папке под указанным именем.
) выбрать команду Сохранить как…, появится окно Сохранение документа. В поле Папка выбрать из распахивающегося списка папку для сохранения объекта, в поле Имя ввести имя сохраняемого документа (первоначальное имя формируется из первых слов документа), Тип файла оставить без изменения, нажать клавишу [Сохранить]. Документ сохранится на винчестере в выбранной папке под указанным именем.


