
Заглавная страница Избранные статьи Случайная статья Познавательные статьи Новые добавления Обратная связь FAQ Написать работу КАТЕГОРИИ: ТОП 10 на сайте Приготовление дезинфицирующих растворов различной концентрацииТехника нижней прямой подачи мяча. Франко-прусская война (причины и последствия) Организация работы процедурного кабинета Смысловое и механическое запоминание, их место и роль в усвоении знаний Коммуникативные барьеры и пути их преодоления Обработка изделий медицинского назначения многократного применения Образцы текста публицистического стиля Четыре типа изменения баланса Задачи с ответами для Всероссийской олимпиады по праву 
Мы поможем в написании ваших работ! ЗНАЕТЕ ЛИ ВЫ?
Влияние общества на человека
Приготовление дезинфицирующих растворов различной концентрации Практические работы по географии для 6 класса Организация работы процедурного кабинета Изменения в неживой природе осенью Уборка процедурного кабинета Сольфеджио. Все правила по сольфеджио Балочные системы. Определение реакций опор и моментов защемления |
Раздел 1 Операционная система Windows 7Содержание книги Похожие статьи вашей тематики
Поиск на нашем сайте
Раздел 1 Операционная система Windows 7
Практическое занятие№1 Операционная среда "Microsoft Windows"
Цель работы: Изучение основных операций и команд в операционной среде Windows. Содержание работы: 1 Запуск, Рабочий стол, главное меню Windows 2 Основные операции с объектами Windows 3 Типовое окно Windows
Типовое окно Windows. Операции с окнами Все окна приложений и документов Windows построены по одному типу. Типовое окно на примере приложения MS Word, показанное на рисунке 1.4, состоит из:
Рисунок 1.4 Типовое окно Windows
· заголовка с системным значком Office · строки Меню с вкладками Главная, Вставка, Разметка страницы, …, Вид (иногда потребуется нажать Alt для отображения меню); Каждая вкладка содержит свои блоки инструментов. Например, вкладка Главная состоит из блоков Буфер обмена, Шрифт, Абзац, Стили и Редактирование. Каждый блок содержит кнопки с инструментами, например, блок Шрифт состоит из полей с раскрывающимися списками для выбора типа шрифта, размера шрифта (кегля), кнопок написания шрифта (Ж – полужирный, К – курсив, Ч – подчёркнутый), изменения размера шрифта, изменения цвета текста и его выделения и т.д. · центральной зоны. В неё выводится документ, содержит горизонтальную и вертикальную линейки, полосы прокрутки. · строки состояния – внизу окна. В левой части строки указывается номер текущей страницы и их общее количество, число слов в документе, его язык. В правой части – режимы работы с документом – Разметка, Чтение, Структура и др., а также линейка Масштаба. Операции с окнами. С окнами папок, открытыми в Windows можно выполнять ряд операций: § перемещение окна - ухватить его мышью за заголовок и перетащить, не отпуская клавишу мыши, в необходимое место (предварительно нужно нажать кнопку Свернуть в окно в правом верхнем углу). § изменение размеров окна - установить курсор на границу окна до превращения его в двунаправленную стрелку и передвинуть границу в нужную сторону. Если курсор поставить в правый нижний угол, то изменение размеров будет выполняться по двум координатам одновременно.
§ развернуть окно на весь экран можно кнопкой Развернуть. При этом она превращается в кнопку Свернуть в окно, которая позволяет вернуться к прежним размерам. § при открывании нескольких окон они располагаются друг на друге произвольно, в накладку, при этом верхние окна закрывают собой нижележащие. Вывести нижнее окно на передний план можно, щелкнув мышью по любому его видимому месту. § чтобы открытые окна на Рабочем столе не перекрывали друг друга, нужно щелкнуть правой клавишей мыши по свободному месту на Панели задач и в контекстном меню выбрать команду Окна сверху вниз или Окна слева направо. Окна расположатся в несколько строк или столбцов. Команда Каскадом располагает окна друг на друге так, что строка заголовка каждого окна видна (доступна).
Задание 1 Открыть последовательно папку "Компьютер", "Диск С". Создать на диске С новую папку с помощью пункта меню Новая папка, назвать её по своей фамилии. Переместить её на рабочий стол Windows. 2 Создать папку на диске С с помощью контекстного меню, назвать её по своему имени, переместить её на Рабочий стол; 3 Создать на диске С файл, названный по номеру группы. Для этого открыть какое-либо приложение (Word или Excel), создать в нём документ, ввести в него Ф.И.О.студента, № группы, название специальности и сохранить этот файл-документ на диске С, выбрав в окне Сохранить как в списке Папка: строку "Диск С". Переместить его на флэш-память. 4 Создать файл через меню Office\Создать\Документ MS Word, Excel или др. 5. Скопировать этот файл в новую папку (из п. 2) на рабочем столе. 6. Переместить файл из п.3 на Рабочий стол Windows. 7. Найти и переписать (скопировать) с диска С два любых файла (или файлы, указанные преподавателем), а также созданные на Рабочем столе файлы и папки на свою флэшку всеми изученными способами. 8. Создать ярлыки для этих файлов на дискете. 9. Запустить табличный процессор Excel из Главного меню. 10. Cвернуть табличный процессор Excel кнопкой Свернуть (или командой Свернуть из меню системного значка в левой части заголовка окна. 11. Переименовать новый файл на рабочем столе. В результате на рабочем столе и на дискете должны появиться новые папки, файлы и их ярлыки, причём папка должна содержать этот же файл, но с другим именем.
12 Показать результаты работы преподавателю, затем удалить с Рабочего стола новые папку и файлы.
Содержание отчета 1 Название, цель, содержание работы 2 Задание. 3 Результаты выполнения работы (сохранить на дискете) 4 Письменные ответы на контрольные вопросы. 5 Выводы по работе
При защите работы каждый студент должен практически продемонстрировать умение выполнять все операции над объектами Windows всеми способами, рассмотренными в данной работе. !!! Завершение работы в Windows обязательно выполняется через клавишу Пуск\Выключение.!!!
Практическое занятие№2
Редактор Блокнот Цель работы: Изучение антивирусных и служебных программ операционной среды Windows Содержание работы: 1 Антивирусные программы 2 Программы обслуживания дисков 3 Текстовый редактор Блокнот.
Общие сведения Кроме работы в различных приложениях Windows (текстовом редакторе Word, табличном процессоре Excel, графическом редакторе Paint и др.) операционная среда Windows позволяет выполнять проверку физического состояния жестких дисков и дискет и их. Антивирусные программы в состав Windows не входят, но их использование обязательно при работе на компьютере.
Антивирусные программы Программа Dr.Web anti virus (доктор Вебер) является программой проверки дисков и дискет на наличие в них вирусов и их лечения, позволяет распознать и уничтожить более 10 000 различных видов вирусов в среде Windows. Помимо неё существуют другие антивирусные программы, например, AVP – Antiviral Toolkit Pro, AVP Kasperski, Avira, NOD 32 (распространены в России) McCafee, Norton Antivirus (распространены в Европе и США) и др. В принципе все антивирусные программы равнозначны и для понимания правил работы с ними достаточно изучить одну, например, Dr.Web, тогда и с любой программой (имеющейся в компьютере), проблем не возникнет. Компьютерный вирус – это программа, которая нарушает работу компьютера. Вирусы могут не только "заражать" другие программы, но и форматировать диски, шифровать данные, изменять блоки данных на дисках, "зацикливать" выполнение программ, занимать память своими видоизменёнными копиями и многое другое. Вирусные программы постоянно модифицируются, самсовершенствуются, их сложно распознавать и уничтожать. Применение анти в ирусных средств обязательно, особенно при использовании дисков на чужих компьютерах. Вирусы обладают способностью к "размножению" и "приспособляемости", например, могут менять местами "голову" и "хвост", прятать "голову" в свою середину, видоизменяться и пр. Поэтому количество антивирусных программ постоянно увеличивается и необходимо регулярно применять на компьютерах более совершенные их версии. Лучше иметь несколько разных антивирусных программ, т.к. они распознают разные виды вирусов. Для запуска Dr.Web нужно найти запускающий программу.ехе-файл drweb.exe), напр., на Панели задач, и дважды щелкнуть по его значку мышью, появится окно: Для проверки флэш-памяти или винчестера нужно щелкнуть мышью по нужной строке (диск С, D...) или поставить галочку в блоке "Select drives" и нажать зелёную ("светофорную") клавишу в правом нижнем углу. По окончании проверки цвет клавиши поменяется на красный (рисунок 2.1).
Рисунок 2.1 Экран панели антивирусной программы
Dr.Web anti virus Текстовый редактор Блокнот Программа простейшего текстового редактора Блокнот предназначена для выполнения различных записей по усмотрению программиста, например, краткое описание файлов в различных папках, на дискете, серийные номера, коды и пароли программных продуктов, запускаемых с винчестера или загружаемых с компакт-диска и др. Каждая запись может быть автоматически снабжена датой и временем её создания, скопирована, удалена, отпечатана и др. Вызов программы Блокнот производится через клавишу Пуск\Все программы\Стандартные\Блокнот. Строка меню редактора содержит пункты Файл, Правка, Формат, Вид и Справка. Пункт Файл раскрывается на команды Создать, Открыть, Сохранить, Сохранить как, Параметры страницы, Печать и Выход. Команда Создать выводит на экран новый чистый документ, Открыть раскрывает окно открытия документа, через которое можно найти и открыть любой документ на любом диске в любой папке, Сохранить – записывает документ в память компьютера под прежним именем (если имени не было, то оно формируется из начальных слов документа), Сохранить как – открывает окно сохранения документа, где указывается его имя, тип, диск и папка, в которую этот документ нужно записать. Команда Параметры страницы позволяет задать размер, поля, колонтитулы и ориентацию листа бумаги, а также тип используемого принтера. Команда Печать выводит документ на распечатку, команда Выход закрывает редактор Блокнот. Пункт меню Правка содержит команды Отменить (последнюю операцию), Вырезать (фрагмент текста, т.е. переписать его в буферную память с удалением с прежнего места), Копировать (фрагмент текста в буферную память, при этом на прежнем месте он сохраняется), Вставить (из буфера на место, где установлен курсор), Удалить (выделенный текст в Корзину), Выделить всё, Найти, заменить, Время и дата (установка даты и времени создания документа на место курсора). Пункт Формат содержит Перенос по словам (автоматический перенос слов на новую строку, если предложение не помещается на одной строке) и Шрифт – типоразмеры шрифтов. Пункт меню Вид выводит на экран строку состояния редактора. Пункт Справка описывает все вышеперечисленные операции, которые можно выполнять в текстовом редакторе Блокнот. Контрольные вопросы 1 Назначение и запуск антивирусных программ. 2 Назначение и запуск программы Проверка диска 3 Назначение и запуск программы Дефрагментация 4 Назначение и запуск программы Форматирование
5 Назначение, запуск программы Блокнот, содержание строки меню, выполняемые операции в редакторе.
Задание 1 Создать папку «Диск» на диске С и переписать в неё содержимое флэшки –для сохранения информации флэшки перед её форматированием.. 2 Отформатировать флэшку в режиме быстрого форматирования. 3 Переписать папку «Диск» с диска С назад, на флэшку, отформатировать флэшку в режиме «Создание загрузочного диска MS DOS», сравнить содержимое дискеты до и после форматирования в данном режиме. 4 Запустить программу Dr.Web for Windows 32 или другую, загруженную в компьютер. Провести антивирусную проверку флэш-памятивсех членов бригады, 5 Последовательно запустить служебные программы Проверка диска, Дефрагментация диска, аналогично провести сканирование поверхности и дефрагментацию флэшеквсех членов бригады. 6 Запустить текстовый редактор Блокнот, занести в него описание всех файлов работ, хранящихся на флэшке, например: …Файл bas3 – описание лабораторной работы по составлению линейных программ; Файл фото.jpg – фотографии День рождения…. и т.д. для всех файлов и папок дискеты. Сохранить на флэшке файл описания всех лабораторных работ под именем Блокнот-1… 7 Скопировать первый абзац на свободное место Блокнота и изменить в нём шрифт на полужирный-подчеркнутый.
Содержание отчета 1 Название, цель, содержание работы 2 Задание. 3 Результаты выполнения работы (сохранить на дискете) 4 Письменные ответы на контрольные вопросы. 5 Выводы по работе
Практическое занятие№3 Текстовый редактор Word Pad
Цель работы: Создание и редактирование документов с помощью встроенного редактора Word Pad. Содержание работы: 1 Запуск и настройка Word Pad 2 Основные операции в редакторе
Запуск и настройка Word Pad Запуск встроенного редактора Word Pad выполняется после нажатия кнопки Пуск, выбора пункта Главного меню Все программы\ Стандартные\ WordPad. В окне этого приложения имеется кнопка WordPad и вкладки Главная и Вид Рисунок 3.1). Кнопка WordPad содержит команды Создать, Открыть, Сохранить, …, Выход, вкладка Главная – блоки Буфер обмена, Шрифт, Абзац, Вставить, Правка со своими инструментами. Чтобы узнать, для чего служит тот или иной инструмент, нужно поместить курсор мыши на его кнопку и появится подсказка.
Рисунок 3.1 – Окно редактора WordPad
Переход на новую строку настраивается из вкладки Вид, например, автоматически, когда на предыдущей строке не остаётся места. Размеры размещения текста на листе по вертикали выставляются на вертикальной линейке слева, по горизонтали - на линейке сверху. Для этого нужно установить курсор на границу между серым и белым полями линейки до превращения курсора в двунаправленную стрелку, и при нажатой левой клавише мыши сдвинуть границу в нужную сторону. То же самое можно выполнить командой Параметры страницы из списка кнопки WordPad, где можно задать все поля и ориентацию листа (книжную или альбомную). Ширина текста на листе в пределах заданных полей выставляется нижними движками на верхней линейке, отступ (красная строка) - верхним движком.
Задание 1 Запустите текстовый редактор WordPad, скопируйте в него ”Текст для правки” – см. ниже. 2 Исправьте все ошибки в тексте. 3 Отформатируйте текст с помощью панели инструментов. Форматирование выполните по следующим параметрам: · выровняйте первый абзац текста по левому краю, второй – по центру, третий – по правому краю; · отметьте маркерами каждый четный абзац; · измените шрифт 2-го абзаца на жирный, 3-го – на наклонный, последнего – на подчеркнутый, · раскрасьте все абзацы текста в разные цвета,; · вставьте в конец документа дату и время. 4 Переместите последний абзац в начало текста. 6 Сохраните документ в на своей дискете под именем «Текст WordPad». 7 Подготовьте документ к печати. Для этого просмотрите его внешний вид (в котором он пойдёт на печать и распечатайте при наличии принтера. Текст для правки Асноваполагающие пастулаты римскаво права сохранифшие сваю значемость до сих пор: * за всё надо платить; * закон абратной силы не имеит: * при взаимаисключаищих законах исся преминят ни адын из их. Ф.Скубиц (Фвстрия,1889г.): "Бугалтэриа - эта деитильность, направленая к к таму, шобы изабразит в числах весь ход и всё састаяние придприятия сагласна придлошеным це-лям". Б. Солозано (Испания,1603г.): "Бугалтирский учёт стаит выве всих науков и искуствов, ибо все нушдаютса в ём, а он не в ком не нуштаится; без бугалтирскаго учёту мир былба ниуправляим и люди ни смагли ба панемат труг труга". Требавания к прафесии бугалтира (16 век): § уметь быть вумным; § имет хароший харахтир; § владети четкиим почиркам; § иметь прафесианалные знании; § быть властатлубивый и чисталубивый; § быть чесным. § Требавания к афармлению журнала хазяйсвеных апирациев: § праисвадить записи в паратке восрастания дат; § не дапускат пропускив хазяиствиных апирациев; § делат сылки на пирвичныу дакументы; зписыват цыфры пронписью, шобы исбишать потделок. § Фсобенасти руской бугалтирскай школыс: § цинтралисованый и гасутарсвеный падхоты к учёту; § силная сациалная палитика с уравнитилными тенденсиями и кругавои парукай § махсимално полнийахват в учёте кашждаво индивидууума как субекта трудавых атнашениев и как налогаплатилщика; § высохая тощнос всаимаросчётав межту одтельними хасяйсвующими субектами и обектами; § преоретет абясателств перид вышастаяшыми хасяйствуюшими субектами и обектами; § максималная иканомия затрат; скурпулесность при афармление § атчутных дакумендов
Содержание отчета 1 Название, цель, содержание работы 2 Задание. 3 Результаты выполнения работы (сохранить на дискете) 4 Письменные ответы на контрольные вопросы. 5 Выводы по работе
Практическое занятие№4
Программа Калькулятор
Цель работы: Изучение способов выполнения расчётов различной сложности с помощью программы Калькулятор Содержание работы: 1 Обычный режим 2 Инженерный режим
Общие сведения Калькулятор – это программа, имитирующая электронный калькулятор. Запуск программы выполняется через Пуск \ Все программы\ Стандартные\Калькулятор. Особенностью калькулятора ОС Windows является то, что его можно выводить на экран неограниченное количество раз и использовать вспомогательные калькуляторы для выполнения всех промежуточных расчётов. Таким образом, осуществляется полностью безбумажная технология проведения расчётов. Калькулятор может быть представлен в нескольких режимах: обычном – для проведения арифметических расчетов, инженерном (научном) и режиме программиста, позволяющими выполнять тригонометрические, логические и другие операции, а также режим статистики для вычисления статистических параметров данных.
Рисунок 4.1 Калькулятор (обычный режим)
Для переключения из одного режима в другой используются команды меню Вид - Обычный, Инженерный, Программист, Статистика. Инженерный калькулятор выполняет значительно больше операций, но более сложен. Результаты расчетов высвечиваются на индикаторе, сохраняются при переключении режимов и переносятся в другие программы, например в документ Word или Excel с помощью буфера обмена. При переключении сохраняются данные, хранящиеся в регистре памяти. Ввод чисел и знаков производится с клавиатуры или мышью щелчком соответствующего символа. Цифровые клавиши можно использовать как в верхней части клавиатуры, так и на цифровом блоке, который включается клавишей NumLock. Калькулятор оперирует числами от –10308 до 10308. Результат вычислений высвечивается на индикаторе после нажатия клавиши «=» или [Enter]. Обычный режим В обычном режиме (рисунок 4.1) на калькуляторе можно выполнять следующие операции: четыре арифметических действия (сложение, вычитание, де- ление, умножение), определение обратной величины любого числа (результат от деления 1 на данное число), изменение знака числа на противоположный, нахождение процента от числа и квадратного корня, использование в расчетах ячеек памяти. · В случае необходимости повторить последнее действие, например, умножить на какое-то число, можно повторно щелкнув кнопку " = ". · При обмене данными с другими программами используется буфер обмена. Число, находящееся на индикаторе, заносится в буфер обмена по команде Копировать (Copy) из меню Правка (Edit). · Команда Вставить (Past) переносит число из буфера обмена на индикатор. · Если возникает вопрос о назначении клавиши, то в нее можно щелкнуть правой кнопкой мыши, появляется надпись: «Что это такое?”. После щелчка мышью этой надписи появляется заставка о назначении клавиши.
Назначение кнопок калькулятора в режиме Обычный, дублирующие их клавиши клавиатуры: Таблица 4.1
Пример. Выполнить простейшие вычисления (123 + 17): 2. Порядок вычислений: · Щелкнуть мышью цифры 1,2,3 · Щелкнуть знак + · Щелкнуть цифры 1,7 · Щелкнуть знак = · На индикаторе высветится число 140 · Щелкнуть знак / · Щелкнуть цифру 2 · На индикаторе высветится число 70.
Инженерный режим 1. В меню Вид выберите пункт Инженерный. 2. Воспользуйтесь клавишами калькулятора для выполнения нужного вычисления. Чтобы воспользоваться обратными функциями, нажмите клавишу Inv. Примечания o В инженерном режиме точность калькулятора составляет 32 значащие цифры. o При выполнении вычислений в инженерном режиме в калькуляторе учитывается приоритет операций. Инженерный режим (Scientific view) позволяет работать с функциями: тригонометрическими (прямыми и обратными), логарифмическими, степенными и т.п., выполнять статистические расчеты.Окно калькуляторав инженерном режиме представлено на рисунке 4.2.
Рисунок 4.2 – Калькулятор в инженерном режиме
· В обычном режиме калькулятор выполняет операции в том порядке, как они водятся. В выражении (45 – 2 * 3) сначала из 45 будет вычтено 2, затем все выражение будет умножено на 3. · В научном режиме соблюдается приоритет выполняемых операций (возведение в степень; *; /; +; -; логические операции). Научный режим позволяет использовать круглые скобки для изменения приоритета и выполнения расчетов в требуемом порядке. Можно вставлять одни скобки в другие. Максимальное количество вложений равно 25. Назначение переключателей системы измерения углов в десятичной системе исчисления: · Градусы - градусы · Радианы- радианы · Грады- десятичные градусы
Назначение кнопок калькулятора для проведения инженерных расчетов приведено в табл.4. 2: Таблица 4.2
Клавиши, дублирующие кнопки инженерного калькулятора приведены в табл. 4.3: Таблица 4.3
1. В меню Вид выберите пункт Программист. 2. Воспользуйтесь клавишами калькулятора для выполнения нужного вычисления.
Примечания o В режиме программиста точность калькулятора достигает 64 разрядов в зависимости от выбранного размера слова. o При выполнении вычислений в режиме программиста в калькуляторе учитывается приоритет операций. o В режиме программиста используются только целые числа. Десятичные части отбрасываются.
Рисунок 4.3 – Калькулятор в режиме Статистика В режиме статистики можно вводить данные для вычисления статистики, а затем выполнять вычисления. При вводе данных соответствующая информация отображается в области журнала, а в области вычислений отображается количество введенных значений – рис. 4.1. 1.В меню Вид выберите команду Статистика. 2.Введите первое значение и нажмите кнопку Добавить (Add), чтобы добавить данные в набор данных. 3.Щелкните кнопку для статистического вычисления, которое хотите выполнить – таблица. 4.4.
Таблица 4.4
Нажатие приведённых ниже кнопок производит действия: ← - удаление последней цифры, C - удаление выделенных чисел, CAD - удаление всех чисел.
5 Примеры выполнения расчётов на Калькуляторе: Таблица 4.5
Калькулятор можно использовать для выполнения простых операций: сложения, вычитания, умножения и деления. В калькуляторе также предусмотрены возможности для выполнения программируемых, инженерных и статистических вычислений. Можно производить вычисления, нажимая на кнопки калькулятора или вводя символы с клавиатуры. Кроме того, доступен ввод цифр и действий с цифровой клавиатуры, когда нажата клавиша NUM LOCK.
В журнале вычислений отслеживаются все вычисления, выполняемые на калькуляторе во время сеанса; журнал вычислений доступен в режимах обычных и инженерных вычислений. Можно изменить значения в вычислениях, занесенных в журнал. При внесении изменений в журнал вычислений результат выбранного вычисления отображается в области результатов. 1. В меню Вид выберите пункт Журнал. 2. Дважды щелкните вычисление, которое нужно изменить. 3. Введите новые значения для вычисления и нажмите клавишу ВВОД. Примечание o Журнал вычислений для обычного и инженерного режимов сохраняется отдельно. В зависимости от используемого режима отображается соответствующий журнал.
С помощью калькулятора можно выполнять преобразование различных единиц измерения. 1. В меню Вид выберите пункт Преобразование единиц. 2. В области Выберите тип преобразуемых единиц щелкните три списка и выберите типы единиц измерения, которые нужно преобразовать, затем в поле Из введите значение для преобразования.
С помощью калькулятора можно вычислить разницу между двумя датами, а также прибавить дни к заданной дате или вычесть дни из нее. 1. Откройте меню Вид и выберите пункт Вычисление даты. 2. В области Выберите интервал времени для вычисления щелкните список и выберите тип вычисления, которое хотите выполнить. 3. Введите данные и щелкните Вычислить.
Для расчета расхода топлива, арендной платы и выплат по закладной воспользуйтесь шаблонами «Расход бензина», «Расчет арендной платы» и «Расчет заклада» в калькуляторе. 1. В меню Вид наведите указатель на пункт Листы, затем выберите лист для нужного вычисления. 2. В области Выберите вычисляемое значение щелкните переменную, которую нужно вычислить. 3. Введите в текстовые поля известные значения, затем щелкните Вычислить.
Контрольные вопросы 1 Как запустить программу Калькулятор? 2 Режимы работы калькулятора, использование памяти 3 Как вычислить среднее значение ряда чисел в режиме Статистика? 4 Как вычислить значение корня пятой степени из 312? 5 Как вычислить arctg 0.5?
Задание (n – номер студента по списку в журнале преподавателя)
При выполнении задания следует использовать безбумажную технологию, т.е. активно использовать память калькулятора – кнопки MS – записать в память, MR - извлечь из памяти, MC – очистить память, M+ - прибавить к содержимому памяти, M- - вычесть из содержимого памяти. Кроме того, нужно учитывать, что клмпьютерный калькулятор отличается от обычного тем, что его можно выводить неограниченное число раз (для хранения промежуточных результатов).
1 Вычислить в обычном режиме работы калькулятора (n + 2)% от значения выражения (3254 – 15*25 +9788: 11). 2 В инженерном режиме проделать ту же операцию, соблюдая приоритет выполняемых действий. 3 Найти в обычном режиме значение выражения, используя память компьютера:
4 Вычислить значение выражения в инженерном режиме:
5 Найти среднее арифметическое от заданных чисел в обычном режиме: 31550 + 2163 + 154 +3 + n
6 Найти среднее арифметическое от заданных чисел в статистическом режиме: 31550 + 2163 + 154 +3 + n
7 Вычислить 8 Вычислить 1/n*log3 81; 1/n*log 0,001; (2 + n)!; sin 1873°*n; ln е2*ln e. Содержание отчета 1 Название, цель, содержание работы 2 Задание. 3 Результаты выполнения работы (сохранить на дискете) 4 Письменные ответы на контрольные вопросы. 5 Выводы по работе
Практическое занятие№5 Графический редактор Paint Цель работы: Изучение графических возможностей редактора Paint Cодержание работы: 1 Панель инструментов редактора Paint. 2 Рисование графических объектов. 3 Работа с фрагментом изображения
Графический ре
|
||||||||||||||||||||||||||||||||||||||||||||||||||||||||||||||||||||||||||||||||||||||||||||||||||||||||||||||||||||||||||||||||||||||||||||||||||||||||||||||||||||||||||||||||||||||||||||||||||||||||||||||||||||||||||||||||||||||||||||||||||||||||||||||||||||||||||||||||||||||||||||||||||||||||||||||||
|
Последнее изменение этой страницы: 2016-08-01; просмотров: 599; Нарушение авторского права страницы; Мы поможем в написании вашей работы! infopedia.su Все материалы представленные на сайте исключительно с целью ознакомления читателями и не преследуют коммерческих целей или нарушение авторских прав. Обратная связь - 3.22.68.29 (0.02 с.) |

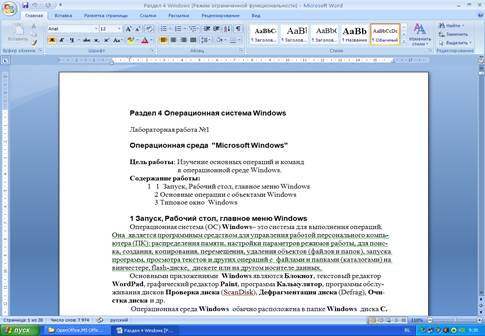
 слева, кнопками Сохранить, Отменить …, Вернуть …, названием окна "Раздел 4 Windows – Microsoft Word", кнопок Свернуть, Свернуть в окно и Закрыть в правой части (при подводе курсора к любой кнопке появляется подсказка с её названием);
слева, кнопками Сохранить, Отменить …, Вернуть …, названием окна "Раздел 4 Windows – Microsoft Word", кнопок Свернуть, Свернуть в окно и Закрыть в правой части (при подводе курсора к любой кнопке появляется подсказка с её названием);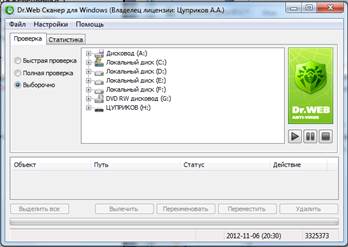
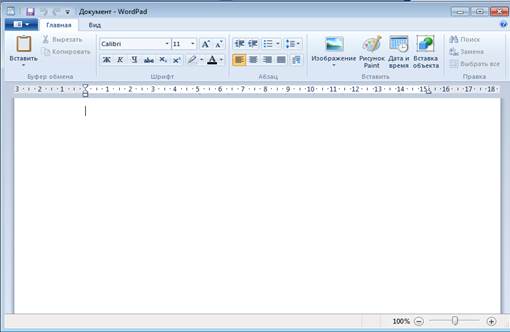
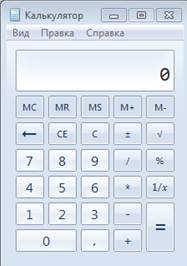
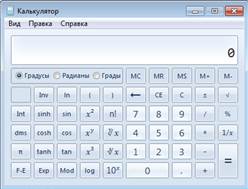



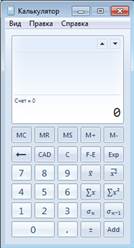



 * n;
* n;
 ;
;  ; n*arctg 1.
; n*arctg 1.


