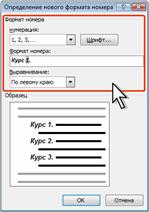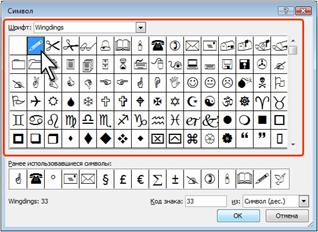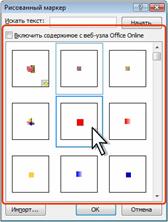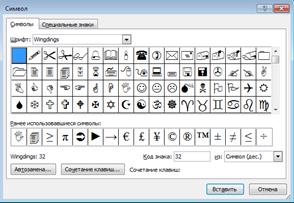Заглавная страница Избранные статьи Случайная статья Познавательные статьи Новые добавления Обратная связь FAQ Написать работу КАТЕГОРИИ: ТОП 10 на сайте Приготовление дезинфицирующих растворов различной концентрацииТехника нижней прямой подачи мяча. Франко-прусская война (причины и последствия) Организация работы процедурного кабинета Смысловое и механическое запоминание, их место и роль в усвоении знаний Коммуникативные барьеры и пути их преодоления Обработка изделий медицинского назначения многократного применения Образцы текста публицистического стиля Четыре типа изменения баланса Задачи с ответами для Всероссийской олимпиады по праву 
Мы поможем в написании ваших работ! ЗНАЕТЕ ЛИ ВЫ?
Влияние общества на человека
Приготовление дезинфицирующих растворов различной концентрации Практические работы по географии для 6 класса Организация работы процедурного кабинета Изменения в неживой природе осенью Уборка процедурного кабинета Сольфеджио. Все правила по сольфеджио Балочные системы. Определение реакций опор и моментов защемления |
Изменение формата нумерованного спискаСодержание книги
Похожие статьи вашей тематики
Поиск на нашем сайте
Вы можете изменить формат уже существующего нумерованного списка, соответственно изменив стиль цифр. Для этого выполните следующее. 1. Выделите абзацы, в которых вы хотите изменить стиль цифр списка. Это может быть как весь список, так и часть его. 2. Щелкните по стрелке кнопки Нумерация группы Абзац вкладки Главная и выберите команду Определить новый формат номера (рис. 7). 3. В диалоговом окне Определение нового формата номера (рис. 12) установите необходимые параметры. · В раскрывающемся списке нумерация выберите требуемый вид нумерации. Можно выбрать нумерацию арабскими и римскими цифрами, латинскими и русскими буквами, количественными и порядковыми числительными и т.д. · В поле Формат номера при необходимости добавьте к нумерации текст. Этот текст будет отображаться при каждом номере. Текст можно вводить как перед номером, так и после него. · Обычно нумерация имеет те же параметры шрифта, что и нумеруемый список. Можно изменить параметры шрифта номеров и сопровождающего текста. Нажмите кнопку Шрифт и во вкладках Шрифт и Интервал диалогового окна Шрифт установите требуемые параметры шрифта. · В раскрывающемся списке Выравнивание выберите вид выравнивания номеров относительно позиции номера. 4. Щелкните на кнопке ОК.
Рис. 12.Диалоговое окно Определение нового формата номера Изменение формата нумерованного списка Вы можете изменить формат уже существующего маркированного списка, соответственно изменив стиль маркера. Для этого выполните следующее. 1. Щелкните по стрелке кнопки Маркеры группы Абзац вкладки Главная (рис. 8) и выберите команду Определить новый маркер. 2. В диалоговом окне Определение нового маркера (рис. 13) для выбора нового маркера нажмите кнопку Символ или кнопку Рисунок.
Рис. 13.Диалоговое окно Определение нового маркера 3. При нажатии кнопки Символ: В диалоговом окне Символ (рис. 14) в раскрывающемся списке Шрифт выберите шрифт, символы которого будут использоваться в виде маркера и дважды щелкните левой кнопкой мыши по выбранному символу. Можно также выделить символ, а затем нажать кнопку ОК.
Рис. 14.Диалоговое окно Символ 4. При нажатии кнопки Рисунок: В диалоговом окне Рисованный маркер (рис. 15) списке выберите маркер, дважды щелкните левой кнопкой мыши по выбранному маркеру. Можно также выделить символ, а затем нажать кнопку ОК.
Рис. 15.Диалоговое окно Рисованный маркер 5. Щелкните на кнопке ОК в диалоговом окне Определение нового маркера (рис. 13). Добавление позиций в нумерованный или маркированный список Добавить новые позиции в нумерованный или маркированный список можно так. 1. Установите курсор в той позиции списка, куда вы хотите внести новый элемент. 2. Нажмите клавишу <Enter> для начала нового абзаца. Word автоматически вставит новую метку или номер и перенумерует весь список в случае необходимости. 3. Введите новый текст. 4. Если это многоуровневый список, щелкните на кнопке Уменьшить отступ или Увеличить отступ (рис. 9), если вам нужно изменить уровень введенной позиции. 5. Повторите все предыдущие пункты для каждой новой позиции. Ü Задание 1. Откройте документ Нумерованный список из вашей личной папки в редакторе Word. 2. Добавьте после первого пункта, пункт Новый пункт. 3. Измените формат списка на любой другой. 4. Сохраните документ в вашей личной папке под именем Измененный нумерованный список. 5. Закройте документ. Вставка символа Для того чтобы вставить символ в документ, выполните следующее. 1. Во вкладке Вставка в группе Символы нажмите кнопку Символ. Затем выберите команду Другие символы (рис. 16).
Рис. 16.Вкладка Вставка 2. Появится диалоговое окно Символ (рис. 17).
Рис. 17.Диалоговое окно Символ Из раскрывающегося списка Шрифт выберите нужную группу символов из списка. Вот те из них, которые вы будете использовать наиболее часто. · Symbol. Греческий алфавит, математические символы, всевозможные стрелки, товарный знак, знак авторского права и т. д. · Обычный текст. Гласные буквы со знаком ударения и другие специальные знаки, символы валют, метка абзаца и т. д. · Wingdings. Картинки с изображением часов, конвертов, телефонов и т. п. Для вставки символа дважды щелкните левой кнопкой мыши по нему. Можно также выделить символ, а затем нажать кнопку ОК. Щелкните на кнопке Отмена, чтобы закрыть диалоговое окно, не вставив символ. Щелкните на кнопке Закрыть для закрытия окна после вставки одного или нескольких символов.
|
|||||
|
Последнее изменение этой страницы: 2016-07-11; просмотров: 2682; Нарушение авторского права страницы; Мы поможем в написании вашей работы! infopedia.su Все материалы представленные на сайте исключительно с целью ознакомления читателями и не преследуют коммерческих целей или нарушение авторских прав. Обратная связь - 18.222.37.65 (0.009 с.) |