
Заглавная страница Избранные статьи Случайная статья Познавательные статьи Новые добавления Обратная связь FAQ Написать работу КАТЕГОРИИ: ТОП 10 на сайте Приготовление дезинфицирующих растворов различной концентрацииТехника нижней прямой подачи мяча. Франко-прусская война (причины и последствия) Организация работы процедурного кабинета Смысловое и механическое запоминание, их место и роль в усвоении знаний Коммуникативные барьеры и пути их преодоления Обработка изделий медицинского назначения многократного применения Образцы текста публицистического стиля Четыре типа изменения баланса Задачи с ответами для Всероссийской олимпиады по праву 
Мы поможем в написании ваших работ! ЗНАЕТЕ ЛИ ВЫ?
Влияние общества на человека
Приготовление дезинфицирующих растворов различной концентрации Практические работы по географии для 6 класса Организация работы процедурного кабинета Изменения в неживой природе осенью Уборка процедурного кабинета Сольфеджио. Все правила по сольфеджио Балочные системы. Определение реакций опор и моментов защемления |
Нумерованные и маркированные спискиСодержание книги
Поиск на нашем сайте
Нумерованные и маркированные списки — полезные инструменты форматирования для создания списков данных в тексте. Word может автоматически создавать списки разных типов. Применяйте маркированные списки для связанных между собой, но неупорядоченных данных. Нумерованные списки используйте для однотипных данных, которые можно упорядочить и пронумеровать. Когда вы создаете нумерованный или маркированный список, каждый абзац считается отдельным элементом списка и ему присваивается его порядковый номер или метка. Создание нумерованного списка При оформлении списков следует иметь в виду, что элементом списка может быть только абзац. Список, набранный в строку, автоматически пронумеровать нельзя. Вы можете создать список на основе существующего текста или по мере набора. В первом случае выполните следующее. 1. Выделите абзацы, которые войдут в список. 2. Щелкните по стрелке кнопки Нумерация группы Абзац вкладки Главная (рис. 7) и в галерее списков выберите нужный вариант нумерации. При наведении указателя мыши на выбираемый список срабатывает функция предпросмотра, и фрагмент документа отображается нумерованным.
Рис. 7. Оформление нумерованного списка Создание маркированного списка При оформлении списков следует иметь в виду, что элементом списка может быть только абзац. Список, набранный в строку, маркировать нельзя. 1. Выделите абзацы, которые войдут в список. 2. Щелкните по стрелке кнопки Маркеры группы Абзац вкладки Главная (рис. 8) и в галерее выберите нужный маркер. При наведении указателя мыши на выбираемый маркер срабатывает функция предпросмотра, и фрагмент документа отображается маркированным.
Рис. 8. Оформление маркированного списка
Чтобы нумерованный или маркированный список создавался по мере набора текста, выполните следующее. 1. Установите курсор в начало списка. Если нужно, нажмите клавишу <Enter>, чтобы начать новый абзац. 2. Щелкните по стрелке кнопки Нумерация или Маркеры группы Абзац вкладки Главная (рис. 7) и в галерее списков выберите нужный вариант нумерации. 3. Набирайте элементы списка, нажимая клавишу <Enter> в конце каждого абзаца. Каждый новый абзац автоматически становится элементом нумерованного или маркированного списка.
4. В конце последнего абзаца нажмите <Enter> дважды. Преобразование нумерованного или маркированного списка в обычный текст Выполните следующие действия, чтобы удалить номера или метки из списка, преобразовав тем самым текст списка в обычные абзацы. 1. Выделите абзацы, которые хотите преобразовать. Это может быть весь список или же только его часть. Соответствующая кнопка на панели форматирования (Нумерация или Маркеры) будет нажата. 2. Нажмите кнопку Маркеры или Нумерация группы Абзац вкладки Главная или щелкните по стрелке этой кнопки и выберите режим Нет (рис. 7, рис. 8). Сортировка списков Создавая список, вы обычно вносите в него элементы по мере поступления информации. После формирования списка его можно упорядочить. Для этого выполните следующее. Выделите все элементы списка. 1. Во вкладке Главная в группе Абзац нажмите кнопку Сортировка (рис. 9).
2. Появится диалоговое окно Сортировка текста (рис. 10).
Рис. 10. Диалоговое окно Сортировка текста 3. Выберите из раскрывающегося списка тип сортировки (рис. 10). 4. Установите порядок сортировки (по возрастанию или по убыванию) (рис. 10). 5. Щелкните на ОК. Ü Задание 1. Скопируйте из папки H:\documents\Офис\Файлы для лабораторных работ в вашу личную папку файл Документ для работы со списками. 2. Откройте этот документ в редакторе Word. 3. Создайте на основе этого текста нумерованный список (стиль выберите произвольно). 4. Сохраните полученный документ в вашей личной папке под именем Нумерованный список. 5. Преобразуйте текст списка в обычные абзацы. 6. Создайте маркированный список (стиль выберите произвольно). 7. Отсортируйте список по алфавиту. 8. Сохраните полученный документ в вашей личной папке под именем Маркированный список. 9. Закройте документ.
|
|||||
|
Последнее изменение этой страницы: 2016-07-11; просмотров: 3771; Нарушение авторского права страницы; Мы поможем в написании вашей работы! infopedia.su Все материалы представленные на сайте исключительно с целью ознакомления читателями и не преследуют коммерческих целей или нарушение авторских прав. Обратная связь - 18.118.154.104 (0.006 с.) |




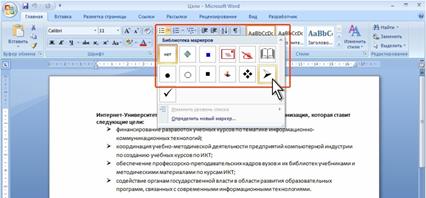


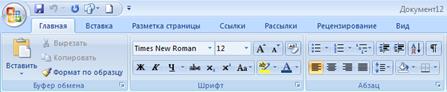
 Рис. 9. Вкладка Главная
Рис. 9. Вкладка Главная





