
Заглавная страница Избранные статьи Случайная статья Познавательные статьи Новые добавления Обратная связь FAQ Написать работу КАТЕГОРИИ: ТОП 10 на сайте Приготовление дезинфицирующих растворов различной концентрацииТехника нижней прямой подачи мяча. Франко-прусская война (причины и последствия) Организация работы процедурного кабинета Смысловое и механическое запоминание, их место и роль в усвоении знаний Коммуникативные барьеры и пути их преодоления Обработка изделий медицинского назначения многократного применения Образцы текста публицистического стиля Четыре типа изменения баланса Задачи с ответами для Всероссийской олимпиады по праву 
Мы поможем в написании ваших работ! ЗНАЕТЕ ЛИ ВЫ?
Влияние общества на человека
Приготовление дезинфицирующих растворов различной концентрации Практические работы по географии для 6 класса Организация работы процедурного кабинета Изменения в неживой природе осенью Уборка процедурного кабинета Сольфеджио. Все правила по сольфеджио Балочные системы. Определение реакций опор и моментов защемления |
Курсы обучения в составе рабочего места ОПССодержание книги Похожие статьи вашей тематики
Поиск на нашем сайте
Курсы обучения в составе рабочего места ОПС Подсистема почтовых услуг. Приём РПО Релиз 5.5
ЕАС ОПС.001.И3.03-2-ЛУ
ЛИСТ УТВЕРЖДЕНИЯ
2015г.
СОГЛАСОВАНО
СОЗДАНИЕ и пилотное внедрение единой АВТОМАТИЗИРОВАННОЙ СИСТЕМЫ отделений почтовой связи на базе платформы MS Dynamics ax for retail для фгуп «почта россии»
ПОДГОТОВКА К ТИРАЖИРОВАНИЮ
Курсы обучения в составе рабочего места ОПС Подсистема почтовых услуг. Приём РПО
ЕАС ОПС.001.И3.03-2
Листов 65
2015 г. Аннотация Документ «Курсы обучения в составе рабочего места» в части описания процедур работы оператора отделения почтовой связи при приёме регистрируемых почтовых отправлений (далее по тексту – РПО) разработан в рамках выполнения работ по созданию и пилотному внедрению единой автоматизированной системы отделений почтовой связи на базе платформы MS Dynamics AX for retail для ФГУП «Почта России» (далее по тексту – ЕАС ОПС). Назначение ЕАС ОПС – повышение эффективности оказания услуг за счёт создания единого решения для автоматизации деятельности отделений почтовой связи. Данный документ содержит описание процедур работы оператора отделения почтовой связи при приёме регистрируемых почтовых отправлений с использованием единой автоматизированной системы отделений почтовой связи и предназначен для обучения операторов и для использования операторами отделений почтовой связи при необходимости получения справочной информации о ЕАС ОПС. Основанием для выполнения работ является Договор от 03 апреля 2013 года № 2013-АХКС-0009 на выполнение работ по теме: «Создание и пилотное внедрение единой автоматизированной системы отделений почтовой связи на базе платформы MS Dynamics AX for retail» между ФГУП «Почта России» и ООО «Джи-Эм-Си-Эс Верэкс».
Содержание 1 Введение... 4 1.1 Область применения.. 4 1.2 Краткое описание возможностей.. 4 1.3 Порядок проверки работоспособности.. 5 2 Описание операций... 6 2.1 Использование меню выбора операций.. 6 2.2 Ввод параметров РПО... 12 2.2.1 Ввод класса отправления. 13 2.2.2 Ввод весовых характеристик.. 14 2.2.3 Выбор вида и категории отправления. 14 2.2.4 Ввод объявленной ценности отправления. 15 2.2.5 Выбор разряда отправления. 16 2.2.6 Ввод ШИ... 17 2.2.7 Указание отметок отправления. 18 2.2.8 Ввод данных о получателе. 19 2.2.9 Ввод адресных данных. 26 2.2.10 Указание способа пересылки РПО... 31 2.3 Ввод данных об отправителе, получателе наложенного платежа.. 33 2.3.1 Ввод данных об отправителе. 33 2.3.2 Возможность указать получателя наложенного платежа.. 34 2.4 Возможность ввода дополнительных услуг, получателя уведомления, оплаты за отправление.. 35 2.4.1 Ввод данных о дополнительных услугах. 35 2.4.2 Указание платы за отправление. 38 2.5 Выбор марок для оплаты РПО... 41 2.5.1 Выбор марок.. 43 2.6 Просмотр итоговых данных.. 45 2.7 Копирование данных об РПО при приёме нескольких РПО от одного отправителя 49 2.8 Приём миграционного уведомления.. 51 2.8.1 Ввод основных параметров миграционного уведомления. 52 2.8.2 Ввод данных об уведомителе / мигранте. 53 2.8.3 Ввод данных о дополнительных услугах. 56 2.8.4 Просмотр итоговых данных. 56 2.9 Приём простых отправлений.. 56 2.10 Дополнительные почтовые услуги.. 59 3 Аварийные ситуации... 62 3.1 Код ошибки – «нет бумаги». Окончание ленты в фискальном регистраторе.. 62 3.2 Код ошибки – «1000 и 1002. Во время операции произошла ошибка» в момент проведения оплаты... 62 4 Рекомендации по освоению..... 63 список обозначений и сокращений... 64
Введение Область применения В документе представлен курс обучения для операторов отделений почтовой связи (ОПС) при выполнении служебных обязанностей по приёму регистрируемых почтовых отправлений (РПО) с использованием единой автоматизированной системы отделений почтовой связи (ЕАС ОПС, Система). Данный документ предназначен для использования при обучении операторов ОПС и для получения справочной информации при работе в ЕАС ОПС. Перед изучением документа необходимо ознакомиться с документом «Создание и пилотное внедрение единой автоматизированной системы отделений почтовой связи на базе платформы MS Dynamics AX for Retail. Курсы обучения в составе рабочего места ОПС. Общие процедуры. ЕАС ОПС.001.И3.03-1» (далее – «Общие процедуры»), в котором приведены краткие сведения о Системе, порядок подготовки Системы к работе и описание выполнения типовых операций, общих для всей системы ЕАС ОПС. При возникновении вопросов по использованию ЕАС ОПС следует обращаться в службу технической поддержки. Краткое описание возможностей ЕАС ОПС предназначается для автоматизации операционной деятельности ОПС. В данном документе представлено описание процедур работы по приёму РПО: - выбор класса, вида, категории и разряда почтового отправления, способа пересылки в соответствии с потребностями отправителя; - обработка информации об объявленной ценности и наложенном платеже; - ввод данных о весе РПО, ШИ; - выбор возможных отметок для РПО; - ввод данных об отправителе и получателе; - ввод адресных данных получателя и отправителя; - выбор дополнительных услуг для РПО; - выбор вида оплаты РПО (ГЗПО, франкирование; авансовая книжка; наличная оплата, безналичная оплата); - тарификация почтового отправления. Описание операций Примечание: В документе при описании действий оператора используемые клавиши клавиатуры ПК написаны жирным шрифтом (Enter), поля и кнопки экранных форм пишутся в кавычках (кнопка «Exit»). Ввод параметров РПО На первом экране «РПО» отображаются основные группы полей почтового отправления. При любых параметрах отправления на экране присутствуют поля: - «Класс, Страна назначения, Вес в граммах»; - «Вид, категория, разряд, ШИ»; - «Получатель» (если отправление имеет класс «Внутреннее»); - «Предварительный итог» (Предварительный сумма за отправление с учётом веса, вида, категории отправления, способа пересылки). В зависимости от класса, вида и категории отправления, на экране могут появляться поля: - «Объявленная ценность» (категория РПО - с объявленной ценностью); - «Наложенный платёж» (категория РПО - с объявленной ценностью и наложенным платежом); - «Оплачено марками / франкированием» (РПО с возможностью оплаты ГЗПО); - «Способ пересылки». Ввод класса отправления Первое поле для выбора – «Класс отправления». По умолчанию класс отправления «Внутреннее» (Рисунок 9).
Рисунок 9. Форма «Приём РПО». Вкладка «РПО». Закладка «Класс отправления» Значение поля изменится только после того, как поменяется содержимое поля «Страна назначения», в котором необходимо выбрать страну, в которую будет отправлено РПО (Рисунок 10).
Рисунок 10. Поля «Класс отправления», «Страна назначения» После выбора класса отправления, перейдитек вводу веса РПО. Ввод весовых характеристик После выбора экранного элемента ввода веса (Рисунок 11), для получения значения веса с почтовых весов необходимо нажать F4. Система отобразит полученное значение с почтовых весов в соответствующем поле.
Рисунок 11. Выбранный элемент ввода веса Примечание: Вес указывается в граммах. При отсутствии почтовых весов или сбоях при их использовании на экране будет отображаться диагностическое сообщение (Рисунок 12).
Рисунок 12. Сообщение о проблеме в работе весов
В этом случае необходимо ввести вес с клавиатуры вручную. При вводе веса наряду с цифровыми доступны клавиши удаления Del и Backspace. Если при вводе веса не выбран вид отправления, Система обозначит поле ввода веса как имеющее недопустимое значение. Такая же отметка будет поставлена, если введенный вес не соответствует выбранному виду отправления. Выбор разряда отправления Разряд отправления вводится при необходимости. По умолчанию значение для поля «Разряд» не указывается. Разряд отправления может принимать одно из значений: - без разряда; - воинское; - правительственное; - президентское; - служебное; - судебное; - кредитное. Разряд можно выбрать, если отправителем является юридическое лицо, за исключением ОВПО, выбор разряда ОВПО доступен для отправителей - физических лиц. Разряд ОВПО можно выбрать для отправлений «Письмо» и «Почтовая карточка» категории «Заказное». Окно выбора разряда отправления (Рисунок 16):
Рисунок 16. Окно выбора разряда отправления Ввод ШИ Ввод штрихового идентификатора или штрихового почтового идентификатора производится в поле «ШИ» (Рисунок 17).
Рисунок 17. Поле ввода «ШИ» Почтовый идентификатор можно ввести нажав клавишу почтового сканера, или вручную с клавиатуры. В обоих случаях, Система проверяет правильность ввода идентификатора и в случае ошибки отобразит сообщение об этом. Ошибки могут возникнуть если тип идентификатора не соответствует типу РПО, либо указанный идентификатор уже содержится в Системе (т.е. был внесен ранее). Ввод данных о получателе Для ввода данных о получателе регистрируемого почтового отправления перейдите к группе элементов для ввода данных о получателе (Рисунок 20).
Рисунок 20. Форма «Приём РПО». Вкладка «РПО». Закладка «Получатель» Для ввода личных данных получателя необходимо установить курсор в поле «Получатель» и нажать клавишу F4, либо нажать левой кнопкой мыши по полю «Получатель». Система отобразит форму (Рисунок 21):
Рисунок 21. Ввод личных данных получателя
Для указания типа клиента (физическое / юридическое лицо) необходимо в поле «Тип клиента» указать, является ли клиент физическим или юридическим лицом (Рисунок 22).
Рисунок 22. Поле выбора типа клиента Ниже представлена группа экранных элементов для ввода личных данных получателя, если клиент физическое лицо (Рисунок 23):
Рисунок 23. Ввод личных данных получателя, являющегося физическим лицом
Для ввода адресных данных получателя необходимо заполнить поля: - фамилия (А); - имя (Б); - отчество (В), или воспользоваться кнопкой «Выбрать из истории». При указании типа клиента «Юридическое лицо» необходимо ввести наименование организации, или воспользоваться кнопкой «Выбрать из истории» (Рисунок 24). Примечание: Если РПО имеет статус «Служебное» и пересылается в адрес другого ОПС, то получатель и отправитель являются юридическими лицами.
Рисунок 24. Ввод адресных данных получателя, являющимся юридическим лицом Примечание: Для клиента с типом «Физическое лицо» обязательными для ввода являются поля фамилия, имя и отчество. Для клиента с типом «Юридическое лицо» обязательным для ввода является поле наименование организации. При очистке полей ввода данных происходит удаление введённых данных без изменения значения типа клиента. Если получатель(отправитель) ранее вводился в Систему, он будет отображён в выпадающем списке при вводе и доступен для повторного выбора (Рисунок 25). При этом Система автоматически подставит его адресные данные в соответствующие поля. При подключённом планшетном сканере, можно считать информацию с паспорта клиента.
Рисунок 25. Отображение вводимых ранее данных о получателе
Если на форме ввода данных о клиенте нажать кнопку «Выбрать из истории» (Рисунок 23, Рисунок 24), Система отобразит форму-справочник с уже введёнными ранее сведениями о клиентах (Рисунок 26).
Рисунок 26. Форма «Выбор данных о клиенте» Для поиска в справочнике ранее вводимых данных необходимо в пустой строке над списком (Рисунок 27) ввести искомую информацию (маску фамилии или фамилию полностью).
Рисунок 27. Строка для ввода искомой информации в справочнике При нажатии кнопки «Выбрать» в форме «Данные о получателе» будут заполнены фамилия, имя, отчество и контактный телефон (Рисунок 28).
Рисунок 28. Форма «Данные о получателе» Если клиент выбран из ранее введённых, то адресные данные будут импортированы в форму «Адресные данные получателя». При необходимости их можно изменить. Ввод адресных данных После ввода данных о получателе, необходимо ввести его адресные данные, если они не были выбраны из истории вместе с клиентом (Рисунок 29).
Рисунок 29. Выбранный экранный элемент для выбора адреса Для ввода адресных данных клиента необходимо установить курсор в поле «Адрес» и нажать клавишу F4. Система отобразит форму ввода адреса (Рисунок 30).
Рисунок 30. Форма «Адрес» На форме «Адрес» расположены кнопки: - «Ок» - подтверждение ввода данных; - «Отмена» - завершение работы с экранной формой без сохранения введённых данных. Тип адреса Ввод адресных данных необходимо начинать с выбора типа адреса. Состав полей ввода адресных данных зависит от выбранного типа адреса (Рисунок 31). По умолчанию для ввода данных определён стандартный тип адреса. Для любого типа адреса обязателен ввод индекса ОПС. Для изменения типа адреса необходимо выбрать соответствующее поле. В открывшейся форме (Рисунок 31) необходимо выбрать тип адреса. Выбранный тип адреса отобразится на форме ввода адреса.
Рисунок 31. Выбор типа адреса Почтовый индекс Ввод адреса необходимо начинать с ввода почтового индекса (поле «Индекс»). При вводе индекса необходимо использовать цифровые клавиши. Система позволяет ввести не более шести цифр. После ввода индекса, при переходе к следующему элементу адресных данных, производится проверка введённого значения на соответствие эталонной базе индексов. В случае ввода неправильного индекса Система отметит введённый индекс как ошибочный (Рисунок 32), сохранение введённых адресных данных будет невозможным.
Рисунок 32. Отметка неверного значения индекса Прочие адресные данные Ввод следующих элементов адреса можно осуществить вручную или с использованием центрального хранилища данных о почтовых адресах (ЦХДПА): - «Регион» - регион; - «Район» - район; - «Город» - населённый пункт; - «Внутригородская территория (район)» - внутригородская территория (микрорайон, поселение и др.); - «Улица» - улица; - «Дом» - номер дома; - «Квартира» - номер квартиры. Для последовательного указания элементов адреса и перемещения между ними необходимо воспользоваться клавишей Tab (либо указателем мыши). При использовании ЦХДПА, Система определит соответствующие введённому индексу регион, район (при наличии) и список населённых пунктов. Регион и район отображаются на экране автоматически, населённый пункт необходимо выбрать из выпадающего списка. Также можно воспользоваться полем Поиск по наименованию нас. пункта, в которое необходимо ввести начальные символы требуемого населённого пункта. В случае, если служба ЦХДПА однозначно соотнесёт введённые символы с каким-либо имеющимся в базе населённым пунктом, то автоматически будут заполнены поля: «Индекс», «Регион», «Район», «Населённый пункт» (Рисунок 33).
Рисунок 33. Выбор населённого пункта В случае, если Система однозначно не определит по первым введённым символам искомый населённый пункт, будет доступен выбор из раскрывающегося списка (Рисунок 34).
Рисунок 34. Список индексов для населённого пункта После выбора населённого пункта, необходимо выбрать или ввести вручную внутригородскую территорию, улицу, номер дома и номер квартиры. Примечание: После выбора населённого пункта, необходимо обратить внимание на элемент адреса для ввода внутригородской территории (поле «Внутригородская территория (район)»): если у данного населённого пункта существует ровно одна внутригородская территория, она автоматически отображается в этом поле. При необходимости её можно удалить. При отсутствии связи с ЦХДПА все поля, начиная с региона («Регион»), должны быть заполнены вручную. В случае выбора типа адреса «а/я», «Войсковая часть», «Полевая почта» на форме ввода адреса отображается поле для ввода соответствующего номера («№») (Рисунок 35). Его необходимо заполнить вручную числовой информацией. При вводе почтового индекса информация в этом поле не очищается.
Рисунок 35. Форма ввода адресных данных для типа адреса «а/я»
В случае выбора типа адреса «Гостиница», на форме ввода адреса отображается поле для ввода названия гостиницы «Наименование Гостиницы» (Рисунок 36)
Рисунок 36. Форма поля ввода адреса с полем «Наименование гостиницы» Его необходимо заполнить вручную. При вводе почтового индекса информация в этом поле не очищается. Ввод данных об отправителе Ввод данных об отправителе осуществляется так же, как ввод данных о получателе, который описан в пунктах 2.2.9, 2.2.10 (Рисунок 40).
Рисунок 40. Форма «Приём РПО». Вкладка «Отправитель» Выбор марок для оплаты РПО После завершения работы с вкладкой «Дополнительные услуги», необходимо нажать на кнопку «Далее», в случае оплаты РПО марками, откроется вкладка «Продажа марок». На форме Система автоматически подберёт необходимые марки для оплаты текущего РПО, имеющиеся в наличии в ОПС (Рисунок 50).
Рисунок 50. Форма «Приём РПО». Вкладка «Продажа марок» В случае если клиент пришёл со своими марками, то необходимо ввести сумму его марок в поле «Оплаченные марки, руб.», Система автоматически пересчитает недостающую сумму к оплате и переформирует список марок (Рисунок 51).
Рисунок 51. Форма «Приём РПО». Вкладка «Продажа марок». Заполнение поля «Оплаченные марки» В поле «Остаток к оплате, руб.» указывается сумма в рублях, на которую необходимо продать марки. Выбор марок Для изменения списка марок на форме расположены кнопки: - «Добавить» – добавление марок к списку; - «Изменить» – изменение существующего списка; - «Удалить» – удаление марок из списка. Для добавления марки, необходимо нажать на кнопку «Добавить», откроется форма «Выбор марки» (Рисунок 52).
Рисунок 52. Форма «Выбор марки» Для выбора марки необходимо нажать на поле «Марка», откроется новая форма, со списком марок, имеющихся в наличии в ОПС (Рисунок 53).
Рисунок 53. Форма «Марки» На форме расположены поля для поиска марок по наименованию и коду номенклатуры. Для поиска по ним, необходимо ввести требуемые данные для поиска и нажать на кнопку «Поиск». Для очистки фильтров поиска необходимо нажать на кнопку «Очистить». Для выбора марки из списка, необходимо выбрать строку и нажать на кнопку «ОК». Система откроет предыдущее окно, в котором необходимо указать количество выбранной марки и нажать на кнопку «ОК» для подтверждения (Рисунок 54).
Рисунок 54. Форма «Выбор марки» Система вернётся на форму «Приём РПО» на вкладку «Продажа марок». Просмотр итоговых данных После завершения ввода всех данных по приёму РПО, необходимо нажать кнопку «Далее». При этом откроется вкладка «Итоги», на которой будет отображена стоимость отправки РПО, детальные параметры РПО, перечень и стоимость дополнительных услуг, детализация итоговой суммы, а также надбавка за труднодоступность, определяемая по справочнику «Труднодоступные ОПС» на основании вводимых адресных данных отправителя и получателя (Рисунок 55).
Рисунок 55. Форма «Приём РПО». Вкладка «Итоги»
При оформлении международного РПО на вкладке «Итоги» появляется поле «Объявленная ценность в СПЗ», в котором отражается сумма объявленной ценности в пересчёте на СПЗ (Рисунок 56).
Рисунок 56. Форма «Приём РПО». Вкладка «Итоги» при оформлении международного РПО
Для отмены введённых данных по приёму РПО необходимо нажать «Отмена». Для завершения необходимо нажать «ОК», после чего откроется главное окно кассы (Рисунок 57).
Рисунок 57. Главное окно кассы В корзине может оказаться любое количество РПО, печать будет осуществляться на каждое отправление отдельным чеком. В главном окне кассы необходимо выбрать способ оплаты: - наличные; - без сдачи; - карта. При нажатии кнопки оплаты «Наличные» Система отобразит экранную форму оплаты наличными (Рисунок 58).
Рисунок 58. Вид окна оплаты наличными
В поле «Введите сумму наличными» необходимо ввести вносимую клиентом сумму наличных и нажать кнопку «Применить». Система осуществит возврат в главное окно кассы, отобразит на экране сумму сдачи, фискальный принтер распечатает чек. Если клиент вносит в кассу сумму без сдачи, в главном окне кассы необходимо выбрать кнопку «Без сдачи». Система осуществит печать чека на фискальном принтере. При оплате с использованием банковской карты, необходимо выбрать кнопку «Карта». Система осуществит операции с картой и возврат в главное окно кассы, фискальный регистратор распечатает чек. Проверить корректность приёма РПО можно нажав кнопку «Просмотр журнала (2)» (Рисунок 59). Последняя продажа будет находиться в верхней строке журнала. В группе полей справа расположены характеристики принятых РПО, которые зарегистрированы в Системе.
Рисунок 59. Журнал РПО
Для приёма, следующего РПО следует последовательно нажать кнопки «Почтовые услуги (1)» / «Приём (1)» / «Приём РПО (1)» на форме главного окна кассы (Рисунок 60). Просмотр итоговых данных Просмотр итоговых данных возможен на вкладке «Итоги» (Рисунок 67), описание работы с вкладкой представлено в подразделе 2.5.
Рисунок 67. Форма «Приём миграционного уведомления». Вкладка «Итоги» После нажатия кнопки «Ок», Система отображает главное окно кассы с регистрируемым миграционным уведомлением. Все действия по проведению оплаты описаны в п. 2.5. В корзине может оказаться любое количество РПО, печать будет осуществляться на каждое отправление отдельным чеком. Приём простых отправлений Для оформления приём простых отправлений в меню выбора операций приёма необходимо нажать на клавиатуре клавишу 5, либо щёлкнуть мышью по кнопке «Приём простых отправлений (5)». Система отобразит экранную форму для оформления приёма простых отправлений (Рисунок 68).
Рисунок 68. Форма "Приём простых отправлений"
Данная экранная форма состоит из двух вкладок, в соответствии с порядком ввода данных: - «Класс» - по умолчанию значение поля «Международное», данное поле не доступно для редактирования; - «Вид» - поле содержит значения «Мелкий пакет» и «Мешок М»; - «Категория» - по умолчанию значение поля «Простое», данное поле не доступно для редактирования; - «Вес» - в данном поле указывается вес простого отправления. - «Способ пересылки» - поле содержит значения «Авиа» и «Наземный»; - «Тип клиента» - в данной области необходимо выбрать тип клиента «Физическое лицо» или «Юридическое лицо»; - «Способ оплаты» - поле содержит список доступных способов оплаты (Рисунок 69);
Рисунок 69. Значения поля "Способ оплаты" - «Полная стоимость» - поле заполняется автоматически в соответствии с тарифами. В нижней части экранной формы расположены кнопки: - «Отмена» - выход из экранной формы оформления миграционного уведомления без сохранения данных; - «Далее» - переход к последующей вкладке. - «Назад» - возврат на предыдущую вкладку (на первой вкладке неактивна); Просмотр итоговых данных возможен на вкладке «Итоги» (Рисунок 70Рисунок 67), описание работы с вкладкой представлено в подразделе 2.5.
Рисунок 70. Форма "Приём простых отправлений". Вкладка "Итоги" После нажатия кнопки ОК, Система отображает главное окно кассы. Все действия по проведению оплаты описаны в п. 2.5.
Аварийные ситуации ЕАС ОПС сохраняет работоспособность при возникновении аварийных ситуаций. Специальные действия пользователя (оператора) требуются только при возникновении аварийных ситуаций непосредственно в ОПС. К таким аварийным ситуациям относятся отказы в системе электропитания, отказы серверного и сетевого оборудования ОПС и персональных компьютеров пользователей, отказы программных средств на серверном оборудовании ОПС или компьютерах пользователей. В случае возникновения в ОПС таких аварийных ситуаций, пользователь должен сообщить об этом специалистам технической поддержки, обслуживающим данное ОПС и обслуживающему персоналу ЕАС ОПС и в дальнейшем действовать по их указаниям. Рекомендации по освоению При работе в Системе Вам необходимо знать о следующих общих правилах. Справочная клавиша F1 и кнопка Кнопка Перемещение между экранными элементами (поля ввода, кнопки, элементы меню) производится по клавише Tab, за исключением специально оговорённых случаев. Перемещение идёт слева направо и сверху вниз. При изменении элементов ввода слева вверху, может меняться состав элементов правее и ниже, при этом поля, расположенные правее и ниже, могут быть очищены или помечены как поля с неверными значениями. Элемент ввода, имеющий недопустимое значение, помечается слева значком Перемещение внутри полей ввода, экранных списков, пунктов меню, группах выбора (физическое – юридическое лицо) производится клавишами стрелок (↓, ↑, ←, →) и перевода страниц (PgUp, PgDn). Перемещение между экранными элементами возможно и с помощью клавиш стрелок, но только до попадания их в элементы, перечисленные в предыдущем абзаце. Во многих экранных формах выбор экранного элемента доступен с использованием манипулятора мышь.
список обозначений и сокращений В данном документе используются следующие термины и сокращения:
Курсы обучения в составе рабочего места ОПС
|
|||||||||||||||||||||||||||||||||||||||||||||||||||||||||||||||||||||||||||||||||||||||||||||||||||||||||||||||||||||||||||||||||||||||||||||||||||||||||||||||||||||||||||||||||||||||||||||||||||||||||||||||||||||||||||||||||||||||||||||||||||||||||||||||||||||||||||||||||||||||||||||||||||||||||||||||||||||||||||||||||||||||||||||||
|
Последнее изменение этой страницы: 2016-04-25; просмотров: 8680; Нарушение авторского права страницы; Мы поможем в написании вашей работы! infopedia.su Все материалы представленные на сайте исключительно с целью ознакомления читателями и не преследуют коммерческих целей или нарушение авторских прав. Обратная связь - 3.15.229.217 (0.025 с.) |

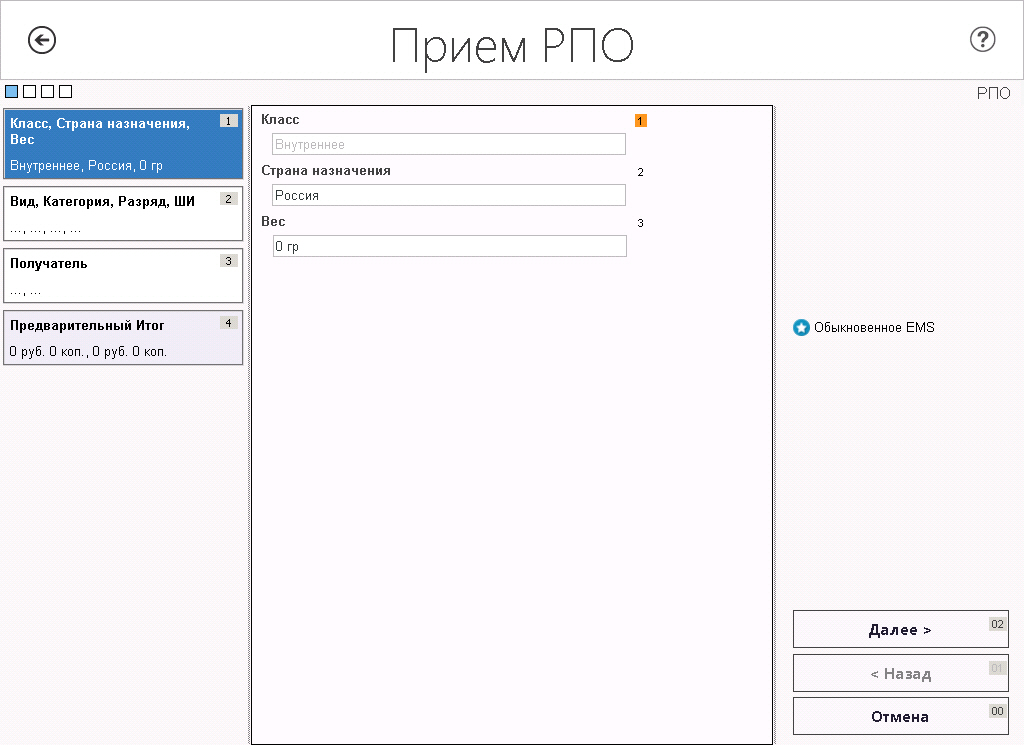
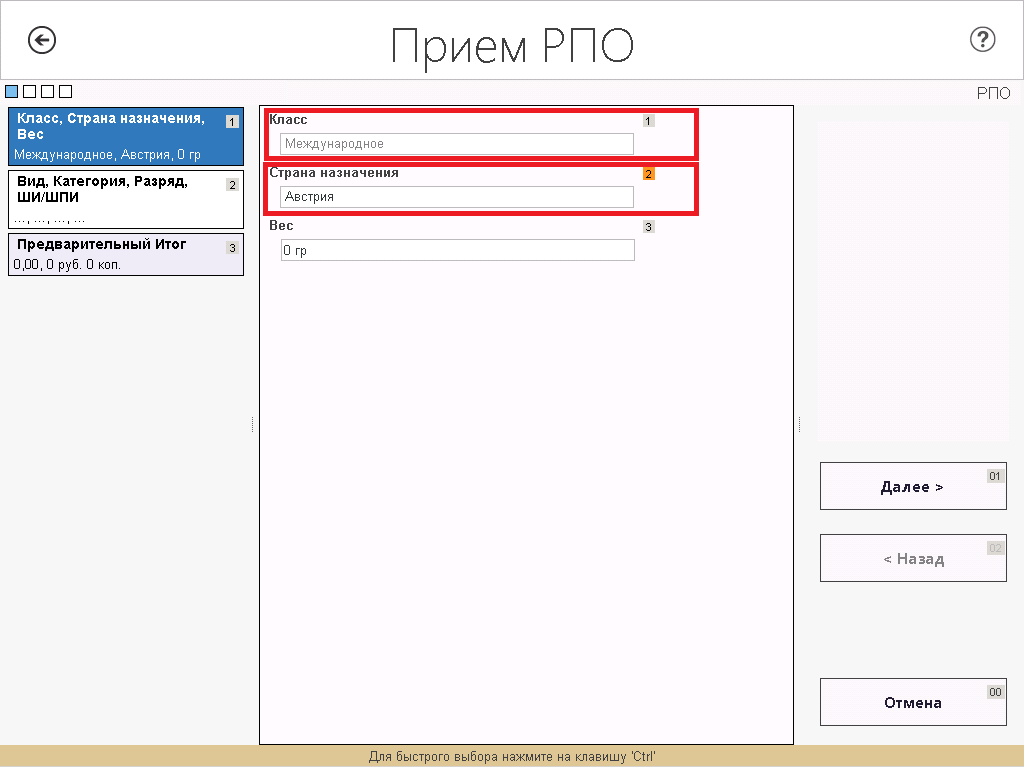

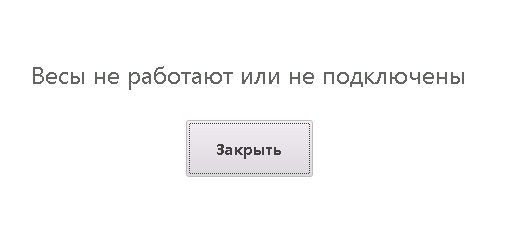
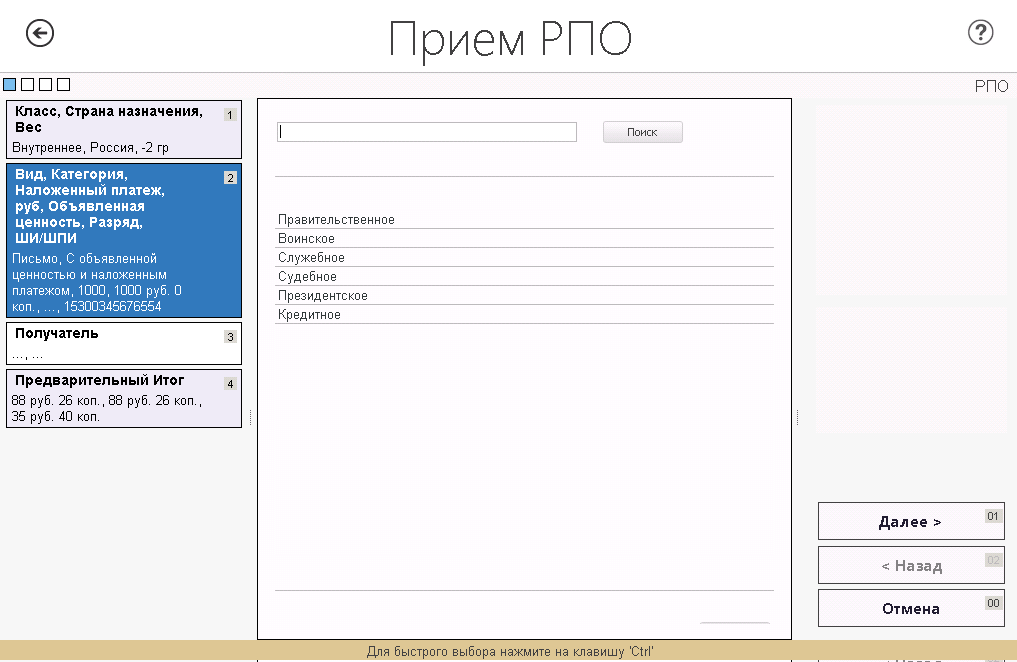








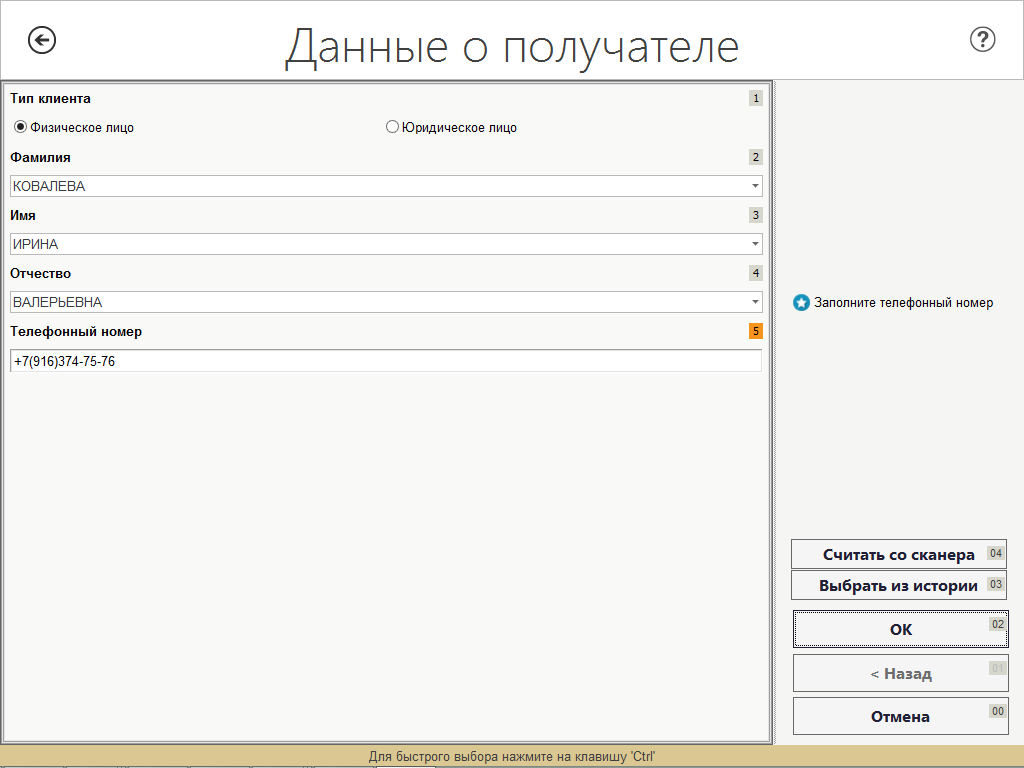






















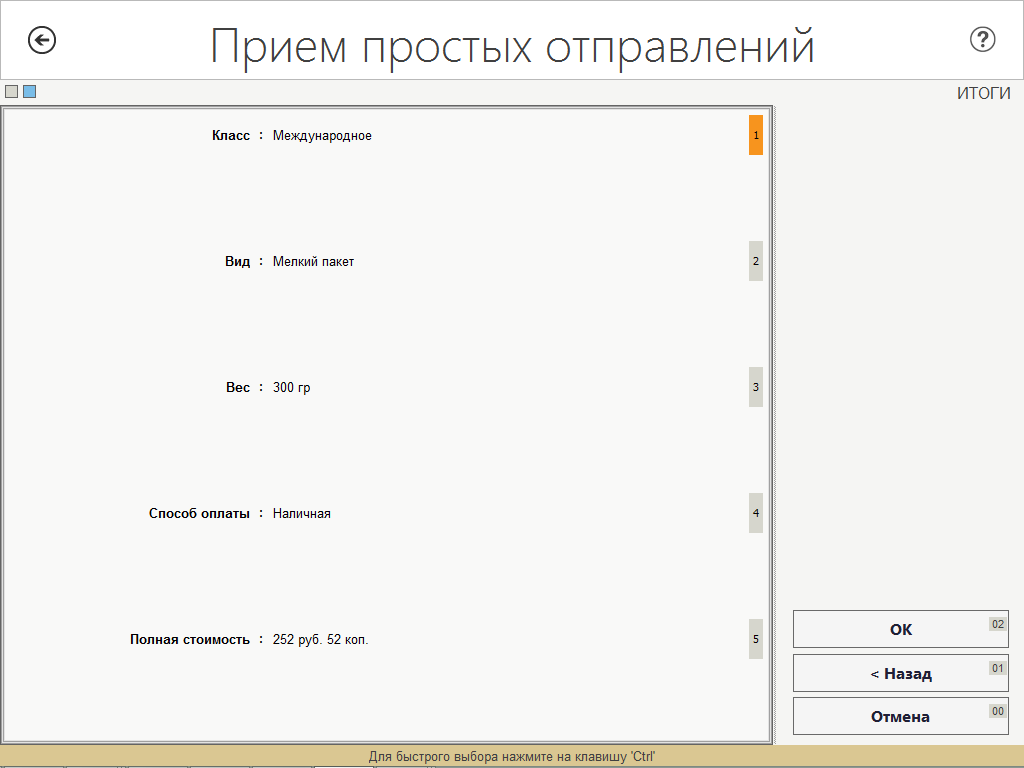
 в правом верхнем углу экрана (при её наличии) служат для получения справочных данных по Системе.
в правом верхнем углу экрана (при её наличии) служат для получения справочных данных по Системе. в левом верхнем углу экрана (при её наличии) служит для возврата в предыдущую форму без сохранения набранной информации.
в левом верхнем углу экрана (при её наличии) служит для возврата в предыдущую форму без сохранения набранной информации. .
.


