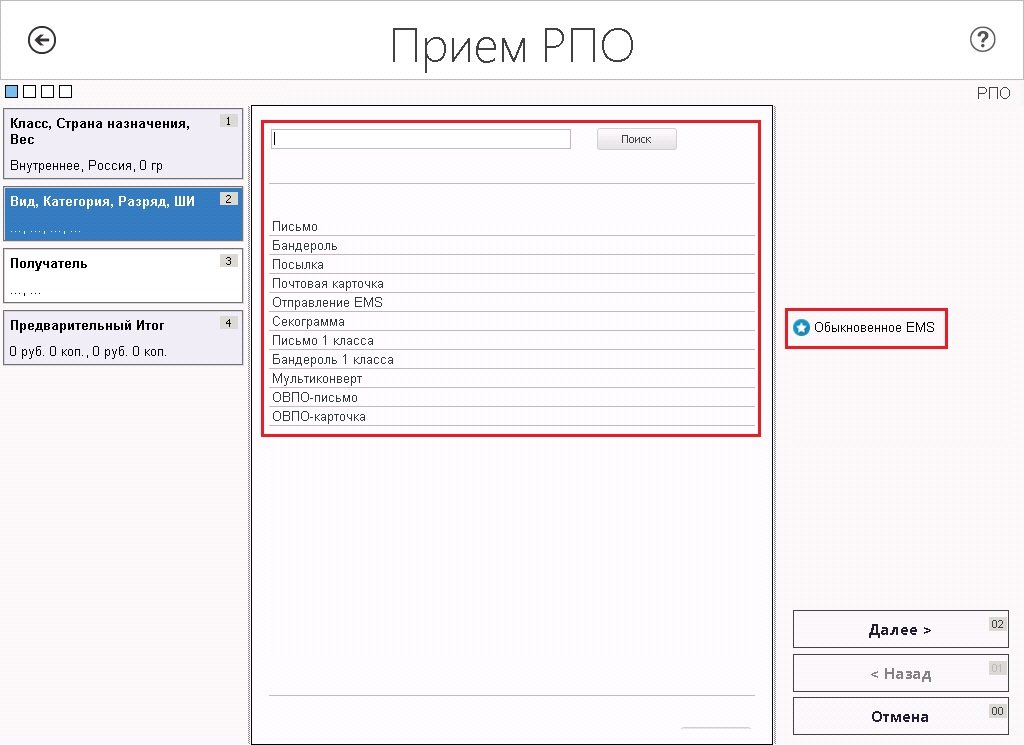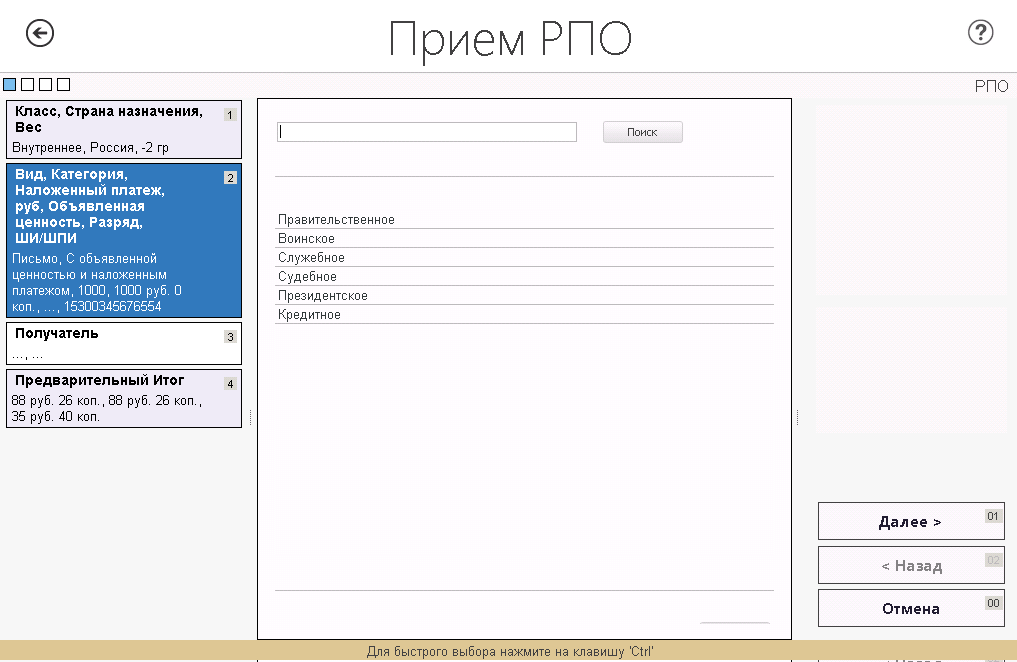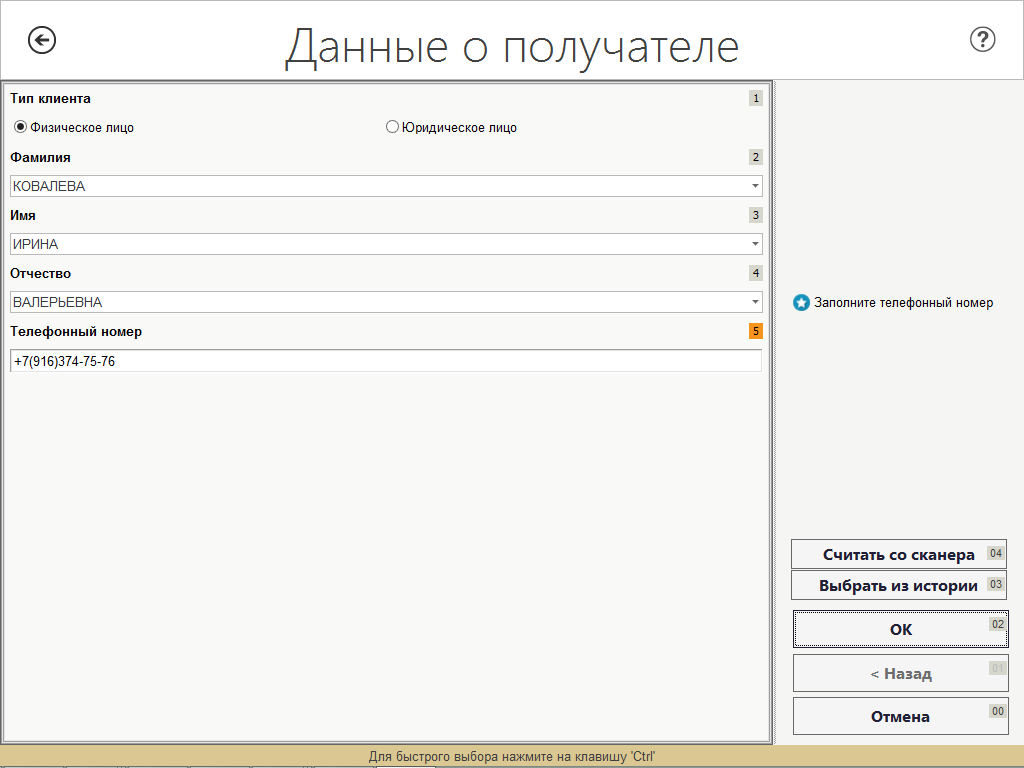Заглавная страница Избранные статьи Случайная статья Познавательные статьи Новые добавления Обратная связь FAQ Написать работу КАТЕГОРИИ: ТОП 10 на сайте Приготовление дезинфицирующих растворов различной концентрацииТехника нижней прямой подачи мяча. Франко-прусская война (причины и последствия) Организация работы процедурного кабинета Смысловое и механическое запоминание, их место и роль в усвоении знаний Коммуникативные барьеры и пути их преодоления Обработка изделий медицинского назначения многократного применения Образцы текста публицистического стиля Четыре типа изменения баланса Задачи с ответами для Всероссийской олимпиады по праву 
Мы поможем в написании ваших работ! ЗНАЕТЕ ЛИ ВЫ?
Влияние общества на человека
Приготовление дезинфицирующих растворов различной концентрации Практические работы по географии для 6 класса Организация работы процедурного кабинета Изменения в неживой природе осенью Уборка процедурного кабинета Сольфеджио. Все правила по сольфеджио Балочные системы. Определение реакций опор и моментов защемления |
Выбор вида и категории отправленияСодержание книги Поиск на нашем сайте
После ввода веса, необходимо указать вид и категорию отправления. Список возможных видов отпраления зависит от указанного веса. Для указания вида необходимо установить курсор в поле «Вид», открыть список доступных видов при помощи клавиши F4 (Рисунок 13), выбрать требуемый вид и нажать Enter. Список возможных категорий отправления зависит от вида отправления. Выбор категории отправления происходит аналогично выбору вида. Либо нажать на окно с подсказкой о выборе РПО в правой части экрана, Система автоматически заполнит Вид и Категорию отправления.
Рисунок 13. Окно выбора «Вида отправления» Ввод объявленной ценности отправления В случае, когда выбирается категория отправления с объявленной ценностью, на экранной форме ввода параметров РПО отображается поле ввода суммы объявленной ценности «Объявленная ценность» (Рисунок 14).
Рисунок 14. Поле «Объявленная ценность» В поле «Объявленная ценность» необходимо ввести значение объявленной ценности в рублях. При приеме международного отправления сумма объявленной ценности вводится в рублях, а на экранной форме «Итог» также автоматически пересчитывается и отображается в СПЗ (Рисунок 15).
Рисунок 15. Поля «Объявленная ценность», «Наложенный платёж» Плата за объявленную ценность отображается на экранной форме «Итог» в поле «Плата за О\Ц» в рублях. В случае, когда выбирается категория с объявленной ценностью и наложенным платежом, на первом экране ввода параметров РПО дополнительно появляется поле ввода наложенного платежа «Наложенный платёж» и поле «СПЗ» (для международных РПО). При вводе суммы наложенного платежа Система автоматически проверяет, чтобы введенное значение не превышало суммы объявленной ценности. При оформлении международного отправления сумма наложенного платежа вводится в валюте страны назначения либо иной валюте, определенной Соглашением по обмену посылками с наложенным платежом. Страна назначения вводится на первом экране «Приема РПО» при оформлении международного отправления (Рисунок 15). При оформлении РПО с объявленной ценостью на форме появляется поле «СПЗ». Выбор разряда отправления Разряд отправления вводится при необходимости. По умолчанию значение для поля «Разряд» не указывается. Разряд отправления может принимать одно из значений: - без разряда; - воинское; - правительственное; - президентское; - служебное; - судебное; - кредитное. Разряд можно выбрать, если отправителем является юридическое лицо, за исключением ОВПО, выбор разряда ОВПО доступен для отправителей - физических лиц. Разряд ОВПО можно выбрать для отправлений «Письмо» и «Почтовая карточка» категории «Заказное». Окно выбора разряда отправления (Рисунок 16):
Рисунок 16. Окно выбора разряда отправления Ввод ШИ Ввод штрихового идентификатора или штрихового почтового идентификатора производится в поле «ШИ» (Рисунок 17).
Рисунок 17. Поле ввода «ШИ» Почтовый идентификатор можно ввести нажав клавишу почтового сканера, или вручную с клавиатуры. В обоих случаях, Система проверяет правильность ввода идентификатора и в случае ошибки отобразит сообщение об этом. Ошибки могут возникнуть если тип идентификатора не соответствует типу РПО, либо указанный идентификатор уже содержится в Системе (т.е. был внесен ранее). Указание отметок отправления В поле «Отметки», если они присутствуют для РПО, выделяются значения, которые характеризуют отправление и не являются дополнительными услугами. Они выбираются в выпадающем списке поля «Отметки» (Рисунок 18, Рисунок 19).
Рисунок 18. Форма «Приём РПО». Вкладка «РПО». Закладка «Отметки» Состав списка отметок зависит от вида РПО. Стоимость отметок по оформляемому РПО определяется по справочнику «Отметки и стоимость», и отражается на вкладке «Итог» в поле «Плата за отметки». Примечание: В случае отправки посылки AVON ставится отметка «AVON». Если для принимаемого РПО отметки отсутствуют, поле должно остаться незаполненным.
Рисунок 19. Выбор отметок для отправления Ввод данных о получателе Для ввода данных о получателе регистрируемого почтового отправления перейдите к группе элементов для ввода данных о получателе (Рисунок 20).
Рисунок 20. Форма «Приём РПО». Вкладка «РПО». Закладка «Получатель» Для ввода личных данных получателя необходимо установить курсор в поле «Получатель» и нажать клавишу F4, либо нажать левой кнопкой мыши по полю «Получатель». Система отобразит форму (Рисунок 21):
Рисунок 21. Ввод личных данных получателя
Для указания типа клиента (физическое / юридическое лицо) необходимо в поле «Тип клиента» указать, является ли клиент физическим или юридическим лицом (Рисунок 22).
Рисунок 22. Поле выбора типа клиента Ниже представлена группа экранных элементов для ввода личных данных получателя, если клиент физическое лицо (Рисунок 23):
Рисунок 23. Ввод личных данных получателя, являющегося физическим лицом
Для ввода адресных данных получателя необходимо заполнить поля: - фамилия (А); - имя (Б); - отчество (В), или воспользоваться кнопкой «Выбрать из истории». При указании типа клиента «Юридическое лицо» необходимо ввести наименование организации, или воспользоваться кнопкой «Выбрать из истории» (Рисунок 24). Примечание: Если РПО имеет статус «Служебное» и пересылается в адрес другого ОПС, то получатель и отправитель являются юридическими лицами.
Рисунок 24. Ввод адресных данных получателя, являющимся юридическим лицом Примечание: Для клиента с типом «Физическое лицо» обязательными для ввода являются поля фамилия, имя и отчество. Для клиента с типом «Юридическое лицо» обязательным для ввода является поле наименование организации. При очистке полей ввода данных происходит удаление введённых данных без изменения значения типа клиента. Если получатель(отправитель) ранее вводился в Систему, он будет отображён в выпадающем списке при вводе и доступен для повторного выбора (Рисунок 25). При этом Система автоматически подставит его адресные данные в соответствующие поля. При подключённом планшетном сканере, можно считать информацию с паспорта клиента.
Рисунок 25. Отображение вводимых ранее данных о получателе
Если на форме ввода данных о клиенте нажать кнопку «Выбрать из истории» (Рисунок 23, Рисунок 24), Система отобразит форму-справочник с уже введёнными ранее сведениями о клиентах (Рисунок 26).
Рисунок 26. Форма «Выбор данных о клиенте» Для поиска в справочнике ранее вводимых данных необходимо в пустой строке над списком (Рисунок 27) ввести искомую информацию (маску фамилии или фамилию полностью).
Рисунок 27. Строка для ввода искомой информации в справочнике При нажатии кнопки «Выбрать» в форме «Данные о получателе» будут заполнены фамилия, имя, отчество и контактный телефон (Рисунок 28).
Рисунок 28. Форма «Данные о получателе» Если клиент выбран из ранее введённых, то адресные данные будут импортированы в форму «Адресные данные получателя». При необходимости их можно изменить. Ввод адресных данных После ввода данных о получателе, необходимо ввести его адресные данные, если они не были выбраны из истории вместе с клиентом (Рисунок 29).
Рисунок 29. Выбранный экранный элемент для выбора адреса Для ввода адресных данных клиента необходимо установить курсор в поле «Адрес» и нажать клавишу F4. Система отобразит форму ввода адреса (Рисунок 30).
Рисунок 30. Форма «Адрес» На форме «Адрес» расположены кнопки: - «Ок» - подтверждение ввода данных; - «Отмена» - завершение работы с экранной формой без сохранения введённых данных. Тип адреса Ввод адресных данных необходимо начинать с выбора типа адреса. Состав полей ввода адресных данных зависит от выбранного типа адреса (Рисунок 31). По умолчанию для ввода данных определён стандартный тип адреса. Для любого типа адреса обязателен ввод индекса ОПС. Для изменения типа адреса необходимо выбрать соответствующее поле. В открывшейся форме (Рисунок 31) необходимо выбрать тип адреса. Выбранный тип адреса отобразится на форме ввода адреса.
Рисунок 31. Выбор типа адреса Почтовый индекс Ввод адреса необходимо начинать с ввода почтового индекса (поле «Индекс»). При вводе индекса необходимо использовать цифровые клавиши. Система позволяет ввести не более шести цифр. После ввода индекса, при переходе к следующему элементу адресных данных, производится проверка введённого значения на соответствие эталонной базе индексов. В случае ввода неправильного индекса Система отметит введённый индекс как ошибочный (Рисунок 32), сохранение введённых адресных данных будет невозможным.
Рисунок 32. Отметка неверного значения индекса Прочие адресные данные Ввод следующих элементов адреса можно осуществить вручную или с использованием центрального хранилища данных о почтовых адресах (ЦХДПА): - «Регион» - регион; - «Район» - район; - «Город» - населённый пункт; - «Внутригородская территория (район)» - внутригородская территория (микрорайон, поселение и др.); - «Улица» - улица; - «Дом» - номер дома; - «Квартира» - номер квартиры. Для последовательного указания элементов адреса и перемещения между ними необходимо воспользоваться клавишей Tab (либо указателем мыши). При использовании ЦХДПА, Система определит соответствующие введённому индексу регион, район (при наличии) и список населённых пунктов. Регион и район отображаются на экране автоматически, населённый пункт необходимо выбрать из выпадающего списка. Также можно воспользоваться полем Поиск по наименованию нас. пункта, в которое необходимо ввести начальные символы требуемого населённого пункта. В случае, если служба ЦХДПА однозначно соотнесёт введённые символы с каким-либо имеющимся в базе населённым пунктом, то автоматически будут заполнены поля: «Индекс», «Регион», «Район», «Населённый пункт» (Рисунок 33).
Рисунок 33. Выбор населённого пункта В случае, если Система однозначно не определит по первым введённым символам искомый населённый пункт, будет доступен выбор из раскрывающегося списка (Рисунок 34).
Рисунок 34. Список индексов для населённого пункта После выбора населённого пункта, необходимо выбрать или ввести вручную внутригородскую территорию, улицу, номер дома и номер квартиры. Примечание: После выбора населённого пункта, необходимо обратить внимание на элемент адреса для ввода внутригородской территории (поле «Внутригородская территория (район)»): если у данного населённого пункта существует ровно одна внутригородская территория, она автоматически отображается в этом поле. При необходимости её можно удалить. При отсутствии связи с ЦХДПА все поля, начиная с региона («Регион»), должны быть заполнены вручную. В случае выбора типа адреса «а/я», «Войсковая часть», «Полевая почта» на форме ввода адреса отображается поле для ввода соответствующего номера («№») (Рисунок 35). Его необходимо заполнить вручную числовой информацией. При вводе почтового индекса информация в этом поле не очищается.
Рисунок 35. Форма ввода адресных данных для типа адреса «а/я»
В случае выбора типа адреса «Гостиница», на форме ввода адреса отображается поле для ввода названия гостиницы «Наименование Гостиницы» (Рисунок 36)
Рисунок 36. Форма поля ввода адреса с полем «Наименование гостиницы» Его необходимо заполнить вручную. При вводе почтового индекса информация в этом поле не очищается.
|
||||
|
Последнее изменение этой страницы: 2016-04-25; просмотров: 2660; Нарушение авторского права страницы; Мы поможем в написании вашей работы! infopedia.su Все материалы представленные на сайте исключительно с целью ознакомления читателями и не преследуют коммерческих целей или нарушение авторских прав. Обратная связь - 18.217.89.130 (0.008 с.) |