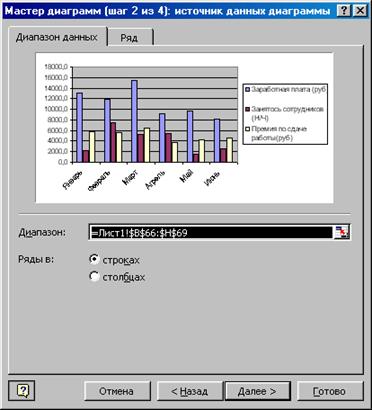Заглавная страница Избранные статьи Случайная статья Познавательные статьи Новые добавления Обратная связь FAQ Написать работу КАТЕГОРИИ: ТОП 10 на сайте Приготовление дезинфицирующих растворов различной концентрацииТехника нижней прямой подачи мяча. Франко-прусская война (причины и последствия) Организация работы процедурного кабинета Смысловое и механическое запоминание, их место и роль в усвоении знаний Коммуникативные барьеры и пути их преодоления Обработка изделий медицинского назначения многократного применения Образцы текста публицистического стиля Четыре типа изменения баланса Задачи с ответами для Всероссийской олимпиады по праву 
Мы поможем в написании ваших работ! ЗНАЕТЕ ЛИ ВЫ?
Влияние общества на человека
Приготовление дезинфицирующих растворов различной концентрации Практические работы по географии для 6 класса Организация работы процедурного кабинета Изменения в неживой природе осенью Уборка процедурного кабинета Сольфеджио. Все правила по сольфеджио Балочные системы. Определение реакций опор и моментов защемления |
Напомним общие правила ввода и редактирования данных в таблице.Содержание книги
Поиск на нашем сайте
Для ввода данных необходимо: 1. выделить нужную ячейку, 2. ввести значение или формулу, 3. нажать клавишу Enter. Редактирование данных в активной ячейке можно выполнить тремя способами (для завершения редактирования всегда нужно нажать клавишу Enter): 4. щелкнув в строке формул, внести в этой строке исправления, 5. нажать F2 и внести исправления непосредственно в ячейке, 6. дважды щелкнуть по ячейке и внести исправления непосредственно в ячейке. Удаление содержимого ячейки: 7. выделить ячейку или группу ячеек, 8. нажать клавишу Delete или выполнить команду меню Правка/Очистить/Содержимое. Изменение ширины столбца и высоты строки: 9. подведите указатель мыши на разделительную линию между именами столбцов или строк, 10. указатель примет вид двойной стрелки, 11. нажмите левую кнопку мыши и растяните (сожмите) столбец или строку. Свойства (форматирование) ячейки: 12. тип и цвет фона, 13. числовой формат, Чтобы установить свойства ячейке или группе ячеек, необходимо выделить эту ячейку (группу) и выбрать в меню команду Формат/Ячейки или нажать клавиши быстрого вызова Ctrl-1. Формулой в Excel называется последовательность символов, начинающаяся со знака равенства “=“. В эту последовательность символов могут входить постоянные значения, ссылки на ячейки, имена, функции или операторы. Результатом работы формулы является новое значение, которое выводится как результат вычисления формулы по уже имеющимся данным. Если значения в ячейках, на которые есть ссылки в формулах, меняются, то результат изменится автоматически. С помощью ссылок можно использовать в формуле данные, находящиеся в различных местах рабочего листа, а также использовать значение одной и той же ячейки в нескольких формулах. После того как формула введена в ячейку, вы можете ее перенести, скопировать или распространить на блок ячеек.
Рассмотрим основные этапы создания таблицы протокола обследования.
I. Ввод текста в рабочую таблицу. Форматирование таблицы. 1. Запустите Excel. На экране появится окно Excel с открывшейся пустой рабочей книгой под названием Книга 1. Эта книга содержит три рабочих листа. 2. Добавьте заголовок к таблице. Для этого: Введите текст заголовка: «ПРОТОКОЛ ОБСЛЕДОВАНИЯ РЕЧИ ПО ТЕСТОВОЙ МЕТОДИКЕ ЭКСПРЕСС-ДИАГНОСТИКИ» в ячейку А1, установив нужный шрифт. Расположите заголовок таблицы по центру: · Выделите диапазон, в котором будет размещен заголовок (А1:F1). · Откройте диалоговое окно Формат ячейки с помощью быстрых клавиш Ctrl-1. · Щелкните на вкладке Выравнивание. · Установите флажок объединения ячеек. · Отцентрируйте текст. 3. Подготовьте таблицу №1 по образцу, поместив ее в ячейках A2 – F37 по образцу:
Задайте нужное выравнивание: 1) Выделите диапазон ячеек A1: F37. 2) Выполните команду Формат /Ячейки. На экране появится диалоговое окно Формат ячеек. Щелкните на вкладке Выравнивание. В данной вкладке выберите нужные опции: · Выравнивание: по горизонтали – по центру, по вертикали – по верхнему краю, · Отображение: установить флажок переносить по словам (для расположения текста в несколько строк 3) Измените шрифт в ячейках таблицы, установив Arial, 10пт (вкладка Шрифт). 4) Измените ширину столбцов так, чтобы таблица выглядела как заданная. 5) Введите текстовые и цифровые значения в ячейки (в соответствии с образцом). 6) Введите формулы в следующие ячейки:
7) Выделите строки, содержащие формулы, с помощью цвета ячеек. Для этого выполните команду Формат /Ячейки/. На экране появится диалоговое окно Формат ячеек. Щелкните на вкладке Вид. В данной вкладке выберите нужные опции. Так же можно выделить разными цветами столбцы с балльными оценками и оценками % успешности выполнения заданий. 8) Далее в ячейку Е4 введите формулу: =(C4/B4). Путем копирования содержимого ячейки Е4 заполните весь столбец Е (при этом номера строк в формулах будут автоматически меняться). После этого в ячейку F4 введите формулу: =(D4/B4) и скопируйте ее во все ячейки столбца F. 9) Установите процентный формат для вывода числа в виде процентов – в ячейках Е4/F37. Внимание! В этом формате значение ячейки умножается на 100 и выводится на экран с символом %. Для задания процентного формата необходимо: 1 Вариант - для ввода значений в процентах используется знак %, который ставится в конце. При этом в ячейке автоматически установится Процентный формат. 2 Вариант - использовать диалоговое окно Форматирование ячеек. Для этого необходимо: à выделить ячейку или диапазон ячеек, числовые значения которых нужно отформатировать, à выполнить команду Сервис - Формат ячеек, выбрать вкладку Число, à в списке Числовые форматы выбрать необходимый числовой формат, при этом в поле Образец будет показано число в данном формате, à задать некоторые параметры данного формата, если вас не устраивают установленные по умолчанию (например, изменить число десятичных знаков после запятой). Для удаления процентного формата (восстановления принятого по умолчанию формата Общий) необходимо выполнить команду Правка - Очистить - Форматы. Построение графика речевого профиля Диаграмма (график) используется для графического отображения речевого профиля ребенка (группы) и анализа данных. Диаграмму можно внедрить в качестве объекта в рабочий лист. Тем самым данные, на основе которых построена диаграмма, и сама диаграмма будут отображены рядом и в таком виде могут быть распечатаны. Диаграмма и данные рабочего листа, на основе которых построена диаграмма, будут связаны друг с другом, независимо от места размещения диаграммы. Изменение данных в листе автоматически приведет к изменениям в диаграмме. Для построения диаграммы Excel предоставляет в помощь пользователю мастера диаграмм, который последовательно в четырех окнах диалога запрашивает необходимую информацию и создает в соответствии с ней диаграмму. Создание диаграммы 1. Создайте таблицу данных для графика. Для этого создайте новую таблицу (№2) на том же листе, поместив ее в ячейках Н1 – Р4 и введите в ячейки следующие формулы и числа по образцу:
2. Присвойте ячейкам, содержащим формулы, процентный формат (см. выше). При этом в ячейках появятся значения, соответствующие данным из таблицы (столбцы Е, F) в процентном формате, например:
3. Выделите в рабочем листе всю таблицу № 2. Диапазон Н1 – Р4 – данные для построения диаграммы. (Текстовые заголовки данных можно также включить в выделенный диапазон). 4. Рис. 2. Диалоговое окно “Мастер диаграмм”, шаг 1. 5. Нажмите кнопку “Далее”. В появившемся диалоговом окне (Рис. 3) проверьте диапазон ячеек, содержащих данные для построения диаграммы. При необходимости укажите путем ввода с клавиатуры или выделив в рабочем листе с помощью мыши другой диапазон ячеек (Н1 – Р4).
Рис. 3. Диалоговое окно “Мастер диаграмм”, шаг 2. Определите, расположены ли ряды данных в строках или столбцах. 6. Нажмите кнопку “Далее”. Задайте параметры диаграммы. Введите: · название диаграммы: «Речевой профиль …»; · названия по осям: по оси Y – «Успешность выполнения проб, %», по оси Х – «Речевые пробы»; · наличие и частоту отображения сетки; · наличие и место расположения легенды и т.д. 7. Нажмите кнопку “Далее”. Задайте позицию создаваемой диаграммы (Рис. 4).
Рис. 4. Диалоговое окно “Мастер диаграмм”, шаг 4 Диаграмму можно разместить на том же листе, что и данные, либо вынести на отдельный лист. В будущем позицию диаграммы можно изменить. Нажатие кнопки “Готово” в любом окне мастера диаграмм позволяет отменить “прохождение” остальных окон и создать диаграмму с учетом заданных до этого параметров. Диаграмму, созданную с помощью мастера диаграмм, можно в любой момент изменить. Выбор типа диаграммы Щелчком правой кнопкой мыши на изменяемой диаграмме выберите в контекстном меню команду “Тип диаграммы”. В открывшемся диалоговом окне “Тип диаграммы” выберите тип и вид диаграммы («график» или «гистограмма»), после чего нажмите кнопку “ОК”. Диаграмма будет отображена с учетом выбранного типа и вида диаграммы.
|
|||||||||||||||||||||||||||||||||||||||||||||||||||||||||||||||||||||||||||||||||||||||||||||||||||||||||||||||||||||||||||||||||||||||||||||||||||||||||||||||||||||||||||||||||||||||||||||||||||||||||||||||||||||||||||||||||||||||||||||||||||||||||||||||||||||||||||||||||||||||||||||||||||||||||||||||||||||||||||||||||||||||||||||||||||||||||||||||||||||||||||||||||||||||
|
Последнее изменение этой страницы: 2016-04-20; просмотров: 356; Нарушение авторского права страницы; Мы поможем в написании вашей работы! infopedia.su Все материалы представленные на сайте исключительно с целью ознакомления читателями и не преследуют коммерческих целей или нарушение авторских прав. Обратная связь - 3.12.163.120 (0.009 с.) |

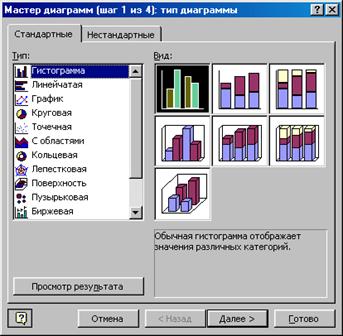 Щелкните на кнопке “Мастер диаграмм” на панели инструментов “Стандартная”, или выполните команду Вставка – Диаграмма. В появившемся диалоговом окне “Мастер диаграмм” выберите нужный тип и вид диаграммы. Нажав и удерживая кнопку “Просмотр результата”, Вы сможете оценить выбранный тип/вид диаграммы для выделенных данных.
Щелкните на кнопке “Мастер диаграмм” на панели инструментов “Стандартная”, или выполните команду Вставка – Диаграмма. В появившемся диалоговом окне “Мастер диаграмм” выберите нужный тип и вид диаграммы. Нажав и удерживая кнопку “Просмотр результата”, Вы сможете оценить выбранный тип/вид диаграммы для выделенных данных.