
Заглавная страница Избранные статьи Случайная статья Познавательные статьи Новые добавления Обратная связь FAQ Написать работу КАТЕГОРИИ: ТОП 10 на сайте Приготовление дезинфицирующих растворов различной концентрацииТехника нижней прямой подачи мяча. Франко-прусская война (причины и последствия) Организация работы процедурного кабинета Смысловое и механическое запоминание, их место и роль в усвоении знаний Коммуникативные барьеры и пути их преодоления Обработка изделий медицинского назначения многократного применения Образцы текста публицистического стиля Четыре типа изменения баланса Задачи с ответами для Всероссийской олимпиады по праву 
Мы поможем в написании ваших работ! ЗНАЕТЕ ЛИ ВЫ?
Влияние общества на человека
Приготовление дезинфицирующих растворов различной концентрации Практические работы по географии для 6 класса Организация работы процедурного кабинета Изменения в неживой природе осенью Уборка процедурного кабинета Сольфеджио. Все правила по сольфеджио Балочные системы. Определение реакций опор и моментов защемления |
Упражнение №2.5. Использование клавиатурных привязокСодержание книги
Поиск на нашем сайте
Задание. Построите три окружности по размерам на Образце (рис. 2.9) и оси симметрии. Характерные точки геометрических объектов определите с помощью клавиатурных привязок.
Для кратковременного отключения глобальных привязок удобнее всего воспользоваться специальной кнопкой в Строке текущего состояния - Запретить привязки
Рисунок 2.9
Щелчком на кнопке Запретить привязки в Строке текущего состояния временно приостановите работу глобальных привязок Выполнение задания начните с построения двух отверстий диаметром 6 мм. 1. Включите кнопку Ввод окружности на панели Геометрия. 2. В поле Радиус окружности введите значение радиуса 3 мм. Для автоматической генерации осей симметрии окружности включите кнопку в поле Оси в Строке параметров 4. Переместите курсор на поле чертежа. Вы видите фантом окружности. Для ее окончательного построения осталось лишь указать положение центра. Левые верхний и нижний углы детали оформлены как скругление дугой окружности. Дуга имеет характерную точку – центр. На чертеже детали она не видна, но система может легко определить ее положение. 5. Не делая щелчков мышью, установите курсор немного ниже и правее предполагаемой положения центра дуги. 6. Отпустите мышь и нажмите сочетание клавиш < Ctrl > и < 5 > на цифровой клавиатуре. Курсор при этом переместиться точно в точку, соответствующую центру дуги. Это подействовала клавиатурная привязка Перемещение курсора в ближайшую точку ближайшего элемента – в данном случае к центру дуги. При предварительном перемещении курсора мышью не старайтесь установить его как можно ближе к нужной характерной, вполне достаточно установить курсор рядом с точкой. Главное, чтобы нужная точка была ближайшей к курсору по сравнению с другими характерными точками. 7. Зафиксируйте точку нажатием клавиши <Enter> на клавиатуре. 8. Действуя, как показано в пунктах 3-6, самостоятельно постройте вторую окружность с центром в точке р2. Построим оси симметрии детали. На примере построения этих двух отрезков хорошо видны те преимущества, которыми в определенных ситуациях обладают клавиатурные привязки. С помощью глобальных привязок можно легко построить отрезки р7-р9 и р4-р5, используя характерные точки имеющихся элементов. Однако, согласно требованиям стандарта, осевые линии должны выступать на несколько миллиметров за пределы контура детали, т.е. надо построить отрезок р4-р6 вместо р3-р5 и отрезок р8-р10 вместо р7-р9.
1. Включите кнопку Ввод отрезка на панели Геометрия. 2. Установите в качестве текущего стиль линии Осевая. 3. Установите текущий шаг курсора равным 3 мм Внимание!!! Пункты 4-12 выполнять без нажатия кнопок мыши и ее перемещения. 4. Не делая щелчков мышью, предварительно установите курсор рядом с вертикальным отрезком в левой части детали (ближе к его середине). 5. Отпустите мышь. Выполните клавиатурную команду <Shift>+<5> – курсор переместится точно в середину отрезка (точка р3). 6. Нажмите клавишу <←>. Курсор переместится влево на величину текущего шага 3 мм (точка р4). 7. Зафиксируйте точку нажатием клавиши <Enter> на клавиатуре – положение начальной точки отрезка задано. 8. Не выполняя щелчков мышью, предварительно установите курсор рядом с дугой в правой части детали. 9. Отпустите мышь. Выполните клавиатурную команду <Shift>+<5> – курсор переместится точно в середину дуги (точка р5). 10. Нажмите клавишу <→>. Курсор переместится вправо на величину текущего шага 3мм (точка р6). 11. Зафиксируйте точку нажатием клавиши <Enter> на клавиатуре. 12. Самостоятельно выполните построение вертикального осевого отрезка аналогично пп. 4-11, только с использованием клавиатурной привязки Ближайшая точка - <Ctrl>+<5>. 13. Для построения окружности диаметром 17,5 мм включите кнопку Ввод окружности, установите в качестве текущего стиль линии Основная и задайте радиус окружности, введя в поле Радиус выражение 17,5/2. 14. Мышью установите курсор рядом с точкой пересечения осевых отрезков. 15. Выполните клавиатурную привязку Пересечение - <Alt>+<5> – курсор переместиться в точку пересечения осевых линий – центр дуги. 16. Зафиксируйте точку р12 клавишей <Enter>.
Простановка размеров Инструментальная панель Размеры – панель, на которой расположены кнопки вызова команд простановки размеров. По умолчанию панель Размеры включена в состав компактной Инструментальной панели. Для активизации панели Размеры нажмите одноименную кнопку
Простановку размеров можно осуществлять и через команды меню: Инструменты – Размеры Числовые значения размера проставляются автоматически, если требуется изменить числовое значение или ввести его вручную, например, на размерной линии с обрывом необходимо воспользоваться параметром Текст на Панели свойств. При этом откроется окно ввода текста, в котором вводят нужное значение, после чего выходят из диалога, нажав ОК. Для настройки параметров размеров служат элементы вкладки Параметры на Панели свойств. Они позволяют управлять положением размерной надписи, размещением стрелок и т.д. Если требуется изменить точность простановки размера (число знаков после запятой), необходимо выполнить следующие команды: Сервис - Параметры – Текущий чертеж – Размеры – Точности. В открывшемся окне установить нужное количество знаков после запятой и выйти из диалога.
2.10).
|
|||||||||
|
Последнее изменение этой страницы: 2021-04-04; просмотров: 99; Нарушение авторского права страницы; Мы поможем в написании вашей работы! infopedia.su Все материалы представленные на сайте исключительно с целью ознакомления читателями и не преследуют коммерческих целей или нарушение авторских прав. Обратная связь - 18.216.135.3 (0.008 с.) |

 . При ее включении список установленных глобальных привязок не изменяется, просто система приостанавливает их выполнение.
. При ее включении список установленных глобальных привязок не изменяется, просто система приостанавливает их выполнение.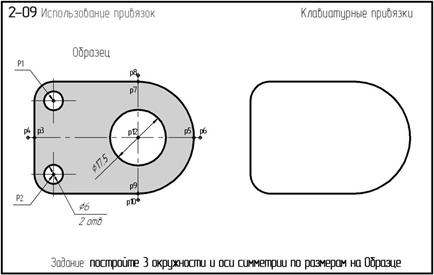
 .
. .
.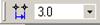 .
. переключения на компактной панели.
переключения на компактной панели.


