
Заглавная страница Избранные статьи Случайная статья Познавательные статьи Новые добавления Обратная связь КАТЕГОРИИ: ТОП 10 на сайте Приготовление дезинфицирующих растворов различной концентрацииТехника нижней прямой подачи мяча. Франко-прусская война (причины и последствия) Организация работы процедурного кабинета Смысловое и механическое запоминание, их место и роль в усвоении знаний Коммуникативные барьеры и пути их преодоления Обработка изделий медицинского назначения многократного применения Образцы текста публицистического стиля Четыре типа изменения баланса Задачи с ответами для Всероссийской олимпиады по праву 
Мы поможем в написании ваших работ! ЗНАЕТЕ ЛИ ВЫ?
Влияние общества на человека
Приготовление дезинфицирующих растворов различной концентрации Практические работы по географии для 6 класса Организация работы процедурного кабинета Изменения в неживой природе осенью Уборка процедурного кабинета Сольфеджио. Все правила по сольфеджио Балочные системы. Определение реакций опор и моментов защемления |
Упражнение №3.7. Частичная симметрия.
Задание. Постройте недостающий участок Вала, как показано на Образце (рис.3.20). 1. Активизируйте команду Вертикальная прямая из Панели расширенных команд вспомогательных построений. Система просит указать точку, через которую пройдет вспомогательная прямая. Определите ее с помощью локальных привязок. 2. Щелчком правой клавиши мыши в любом свободном месте чертежа вызовите на экран контекстное меню и выполните из него команду Привязка – Середина.
Рисунок 3.20
3. Укажите мишенью на верхний горизонтальный отрезок черняка в любой его точке (отрезок pl-p2). После срабатывания привязки щелчком мыши зафиксируйте положение примой 4. С помощью команды Выделить – Рамкой выделите правую шейку пала. Рамку выбора постройте так, как показано на Образце (рамка 2). 5. Нажмите кнопки Симметрия 6. Прекратите работу команды, снимите выделение с исходных объектов и удалите вспомогательную прямую. 7. Сохраните документ под именем 3_7. frw Плавный переход от одной линии к другой в черчении называют сопряжением. Для построения сопряжений необходимы следующие элементы: радиус сопряжения, центр дуги сопряжения и точки сопряжения.
Упражнение №3.8. Сопряжение двух пересекающихся прямых дугой заданного радиуса: ü откройте документ Фрагмент; ü – инструментальная панель Геометрия; ü текущий масштаб на Инструментальной панели Вид М 1: ü с помощью команды
Рисунок 3.21
ü ü введите радиус скругления 15 мм в соответствующее поле на панели Свойств; ü по умолчанию на панели Свойств в группах Элемент 1 и Элемент 2 активен переключатель Усекать элемент, т.е. оставшиеся части объектов после создания скругления автоматически удаляются ü укажите два объекта, между которыми нужно построить скругление (рис. 3.22). Система автоматически выполнит плавный переход между прямыми, пересекающимися под прямым углом;
Рисунок 3.22
ü выполните сопряжение оставшихся углов (рис. 3.23).
Рисунок 3.23
Сохраните документ под именем 3_8. frw Упражнение №3.9. Сопряжение окружности и прямой: ü откройте документ Фрагмент; ü постройте окружность с осями радиусом 30 мм и горизонтальный отрезок (рис. 3.24);
Рисунок 3.24
ü ü введите радиус скругления 25 мм в соответствующее поле на панели Свойств; ü укажите два объекта, между которыми нужно построить скругление (отрезок и часть окружности с левой стороны от вертикальной оси симметрии) – рисунок 3.25; ü
укажите два объекта, между которыми нужно построить скругление (отрезок и часть окружности с правой стороны от вертикальной оси симметрии) – рисунок 3.26. Рисунок 3.25 Рисунок 3.26
Сохраните документ под именем 3_9. frw Упражнение №3.10. Сопряжение двух окружностей: Сопряжение двух окружностей бывает внешним и внутренним. При первом сопряжении центры этих окружностей находятся вне сопрягающей дуги. При внутреннем – внутри сопрягающей дуги: ü откройте документ Фрагмент; ü ü введите радиус скругления 40 мм в соответствующее поле на панели Свойств; ü укажите два объекта, между которыми нужно построить скругление (рис. 3.28); ü система построила внешнее сопряжение (рис. 3.29); ü введите радиус скругления 60 мм в соответствующее поле на панели Свойств; Рисунок 3.27 ü укажите два объекта, между которыми нужно построить скругление (рис. 3.30); ü система построила внутреннее сопряжение (рис. 3.31).
Упражнение №3.11. Построение чертежа плоской детали с элементами сопряжения:
ü откройте документ Фрагмент; ü – инструментальная панель Геометрия; ü текущий масштаб на Инструментальной панели Вид М 1:1; ü постройте окружность с осями радиусом 30 мм, центр – начало координат;
ü Инструментальной панели Компактная; ü панель Текущее состояние ü укажите первую точку отрезка (пересечение горизонтальной оси симметрии и окружности справа). Сработает глобальная
Рисунок 3.32 привязка Ближайшая точка; ü постройте отрезок длиной 108 мм вертикально вниз; ü постройте отрезок длиной 36 мм (т.к. радиус окружности 18 мм) горизонтально влево; ü постройте отрезок вертикально вверх до окружности. Сработает глобальная привязка Пересечение (рис. 3.33, а); ü 10. Таким образом, укажите горизонтальную ось симметрии и разведите параллельные прямые на расстояние 10 мм. Подтвердите только верхнюю прямую (рис. 3.33 б); ü постройте окружность радиусом 20 мм. Центр пересечения вертикальной оси симметрии и горизонтальной прямой; ü удалите вспомогательную прямую (рис. 3.33 в); ü ü в поле Количество участков кривой панели Свойств выберите значение 6; ü разделите окружность на 6 частей. Начало деления верхняя точка пересечения окружности и вертикальной оси симметрии; ü с помощью Непрерывного ввода объекта соедините точки, отключив команду Ортогональное черчение (рис. 3.33 г); ü Выберете Отрезок, Ортогональное черчение. Продолжите отрезок вертикально вверх с двух сторон до пересечения с окружностью радиусом 30 мм (рис. 3.33 д); ü щелчком ЛКМ выделите окружность радиусом 20 мм и нажмите <Delete>; ü кнопка переключения ü удалите часть окружности (рис. 3.33 е); ü кнопка переключения ü введите радиус скругления 12 мм в соответствующее поле на панели Свойств; ü укажите два объекта, между которыми нужно построить скругление (отрезок и часть окружности с левой стороны от вертикальной оси симметрии); ü выполните сопряжение прямых углов радиусом 18 мм (рис. 3.33 ж).
г д е ж Рисунок 3.33
Сохраните документ под именем 3_11. frw Дополнительное задание 3.4. Построение тел вращения. Непрерывный ввод объектов. Задание. Из точки начала координат постройте изображение вала по размерам на Образце (рис. 3.34)
Рисунок 3.34
Для построения тела вращения удобнее сначала построить одну из его половин (профиль вала), а затем отразить ее с помощью команды Симметрия относительно оси вращения. Поэтому вначале необходимо построить осевую линию (ось вращения). 1. Включите кнопку Ввод отрезка на панели Геометрия. 2. Для фиксирования начальной точки отрезка в точке начала координат выполните клавиатурную команду <Ctrl> + <0> и нажмите клавишу <Enter>. 3. Установите в качестве текущего стиль линии Осевая. В поле Длина отрезка в Строке параметров введите значение 85, в поле Угол наклона введите значение 0. Система выполнит построение отрезка. Проверьте правильность построенной осевой линии, так как от нее будет зависеть положение всех последующих объектов.
Из начальной точки осевой линии постройте четыре отрезка в левой части Вала. 1. Геометрия. 2. В Строке параметров установите стиль линии Основная. 3. Для построения первого вертикального отрезка с помощью глобальной привязки Ближайшая точка укажите начальную точку осевой линии. В Строке параметров в поле Длина отрезка введите значение 7.5, а в поле Угол наклона значение 90 - система выполнит построение отрезка. 4. Не прерывая команду, введите значение длины 15 и угла наклона 0 для построения следующего отрезка. 5. Самостоятельно постройте оставшиеся два отрезка. 6. Для ввода трех отрезков, составляющих конический участок вала, необходимо построить несколько вспомогательных прямых. 7. Через точку р5 (см. рис. 3.35) постройте вспомогательную прямую под углом –15° и вертикальную прямую, используя соответствующие кнопки 8. Справа от вертикальной прямой на расстоянии 10 мм постройте параллельную вспомогательную прямую 9. С помощью команды Ввод отрезка постройте три отрезка р5-р6, р5- р7 и р6-р8, используя привязки Пересечение и Ближайшая точка.
Рисунок 3.35
10. С помощью команды из строки меню Удалить - Вспомогательные кривые и точки удалите вспомогательные построения. 11. С помощью команды Непрерывный ввод объектов 12. Для построения оставшегося горизонтального отрезка, длина которого неизвестна, в поле Угол наклона в Строке параметров введите значение 180 °. Положение его конечной точки поможет определить привязка Пересечение. 13. С помощью команды Фаска 14. С помощью команды Скругление 1мм. Постройте линию перехода поверхностей стилем линии Тонкая. 15. С помощью команды Выровнять по границе
Рисунок 3.36
Верхняя половина детали полностью построена. Нижнюю половину получим с помощью команды Симметрия. 1. С помощью команды Выделить – Секущей рамкой выделите верхнюю половину детали за исключением осевой линии. 2. Вызовите на экран панель Редактирование и нажмите кнопку Симметрия 3. Поскольку ось симметрии присутствует на чертеже в явном виде, нажмите кнопку Выбор базового объекта 4. Укажите мишенью на горизонтальную ось симметрии детали в любой ее точке – система выполнит построение симметричного изображения, 5. Щелчком на кнопке Прервать команду прекратите работу команды и снимите выделение с объектов. 6. Проставьте размеры вала по Образцу. Восстановите нормальную длину осевой линии, продлив ее влево и вправо за пределы детали, для этого выполните следующие действия: 1. В Строке текущего состояния установите текущий шаг курсора равным 2 мм. 2. Щелкните мышью на осевой линии в любой ее точке. Система выделит объект зеленым цветом и сгенерирует в его конечных точках два черных узелка управления. 3. Мышью поместите курсор рядом с правым узелком. 4. На цифровой клавиатуре выполните клавиатурную привязку к узелку - Ближайшая точка <Ctrl>+< 5 >. При этом курсор примет вид четырехнаправленной стрелки. 5. Нажатием на клавишу <Enter> зафиксируйте точку – узелок будет выделен зеленым цветом. Теперь характерная точка будет перемещаться вместе с курсором. 6. Нажмите клавишу < → > – узелок переместится на 2 мм вправо. 7. Нажатием на клавишу <Enter> зафиксируйте новое положение узелка. 8. Точно таким же образом переместите на 2 мм влево за контур детали левый узелок. 9. Щелчком в любом свободном месте чертежа снимите выделение с осевой линии. 10. Сохраните документ под именем доп. 3_4. frw Контрольные вопросы: 1. Как построить фаску между двумя объектами, на углах замкнутого объекта? 2. Как переключить тип построения фаски: по двум длинам и по длине и углу? Как задать при построении фаски режим усекать или не усекать объекты? 3. Как выполнить скругление между двумя объектами, на углах замкнутого объекта, например прямоугольника? 4. Как задать при построении скругления режим усекать или не усекать объекты? 5. Как можно удалить выделенный объект на чертеже? 6. Как удалить вспомогательные построения? 7. С помощью каких команд можно удалить часть объекта? Как вызвать эти команды с помощью меню? На какой инструментальной панели они расположены?
Литература: 2. Михеева Е.В. Практикум по информационным технологиям в профессиональной деятельности. С. 4-36 ПРАКТИЧЕСКОЕ ЗАНЯТИЕ №4 Тема: Построение чертежа детали в среде Компас. Цель занятия: закрепить практические навыки при формировании чертежа технической детали сложной конфигурации в среде программы Компас.
Ход практического занятия
|
||||||||||||||||||||||||||||
|
Последнее изменение этой страницы: 2021-04-04; просмотров: 130; Нарушение авторского права страницы; Мы поможем в написании вашей работы! infopedia.su Все материалы представленные на сайте исключительно с целью ознакомления читателями и не преследуют коммерческих целей или нарушение авторских прав. Обратная связь - 18.226.165.131 (0.084 с.) |

 и Выбор базового объекта
и Выбор базового объекта  . Укажите мишенью на построенную ось симметрии детали в любой ее точке – система выполнила построение симметричного изображения.
. Укажите мишенью на построенную ось симметрии детали в любой ее точке – система выполнила построение симметричного изображения. – Непрерывный ввод объекта Инструментальной панели Компактная и привязки Выравнивание постройте изображение в соответствии с рисунком 3.21.
– Непрерывный ввод объекта Инструментальной панели Компактная и привязки Выравнивание постройте изображение в соответствии с рисунком 3.21.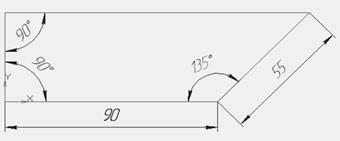
 – Скругление;
– Скругление;




 постройте две окружности с осями: первая радиусом 30 мм, вторая – 20 мм (рис. 3.27);
постройте две окружности с осями: первая радиусом 30 мм, вторая – 20 мм (рис. 3.27);

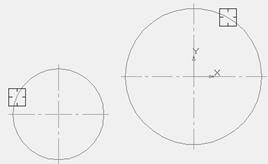
 Сохраните документ под именем 3_10. frw
Сохраните документ под именем 3_10. frw Рассмотрим алгоритм построения чертежа плоской детали с элементами сопряжения (рис. 3.32):
Рассмотрим алгоритм построения чертежа плоской детали с элементами сопряжения (рис. 3.32): – Ортогональное черчение
– Ортогональное черчение
 – Точки по кривой;
– Точки по кривой; – Редактирование, команда
– Редактирование, команда  Усечь кривую;
Усечь кривую; – Геометрия
– Геометрия  – Скругление;
– Скругление;
 а б в
а б в
 Включите кнопку Непрерывный ввод объектов на панели
Включите кнопку Непрерывный ввод объектов на панели и
и  .
. .
.
 постройте на левом торце вала фаску 1,6x45°. Самостоятельно любым способом постройте вертикальный отрезок на фаске.
постройте на левом торце вала фаску 1,6x45°. Самостоятельно любым способом постройте вертикальный отрезок на фаске. постройте скругление радиусом
постройте скругление радиусом на Панели расширенных команд усечения и выравнивания объектов продлите до осевой линии два небольших вертикальных отрезка. В качестве границы выравнивания укажите осевую линию (мишень 1). Далее укажите выравниваемые отрезки (мишени 2 и 3) (рис. 3.36).
на Панели расширенных команд усечения и выравнивания объектов продлите до осевой линии два небольших вертикальных отрезка. В качестве границы выравнивания укажите осевую линию (мишень 1). Далее укажите выравниваемые отрезки (мишени 2 и 3) (рис. 3.36).
 .
. на Панели специального управления.
на Панели специального управления.


