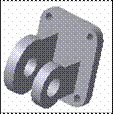Заглавная страница Избранные статьи Случайная статья Познавательные статьи Новые добавления Обратная связь КАТЕГОРИИ: ТОП 10 на сайте Приготовление дезинфицирующих растворов различной концентрацииТехника нижней прямой подачи мяча. Франко-прусская война (причины и последствия) Организация работы процедурного кабинета Смысловое и механическое запоминание, их место и роль в усвоении знаний Коммуникативные барьеры и пути их преодоления Обработка изделий медицинского назначения многократного применения Образцы текста публицистического стиля Четыре типа изменения баланса Задачи с ответами для Всероссийской олимпиады по праву 
Мы поможем в написании ваших работ! ЗНАЕТЕ ЛИ ВЫ?
Влияние общества на человека
Приготовление дезинфицирующих растворов различной концентрации Практические работы по географии для 6 класса Организация работы процедурного кабинета Изменения в неживой природе осенью Уборка процедурного кабинета Сольфеджио. Все правила по сольфеджио Балочные системы. Определение реакций опор и моментов защемления |
Упражнение № 4.3. Построение лекальных кривых с помощью команды Ввод кривой Безье
Задание. Постройте профиль разжимного кулака по Образцу (рис. 4.3, пред- положим, что точки, через которые должна пройти кривая, уже получены в результате расчетов или путем геометрических построений).
Рисунок 4.3 1. Нажмите кнопку Увеличить масштаб рамкой 2. Активизируйте команду Ввод кривой Безье 3. При необходимости щелчком мыши в поле Стиль установите для построения кривой стиль линии Основная. 4. В ответ на запрос системы Укажите начальную точку кривой выполните привязку и зафиксируйте точку p1. 5. Далее в ответ на запросы системы Укажите следующую точку кривой последовательно укажите все точки до точки р2 включительно. После ввода точки р2 щелчком на кнопке Создать объект на Панели специального управления создайте построенную кривую. 6. Для построения дуги сопряжения увеличьте командой Увеличить масштаб рамкой часть чертежа вокруг точки р3, охватив рамкой точки р2-р6. 7. Включите кнопку Окружность, касательная к трем кривым 8. В ответ на запросы системы последовательно укажите построенную плавную кривую, внешнюю вспомогательную окружность о1 и внутреннюю вспомогательную окружность о2. 9. В ответ на запрос системы Укажите примерное положение касательной окружности щелкните мышью рядом с точкой р3 (примерное положение центра) – система выполнила построение фантома сопрягающей окружности. 10. Щелчком на кнопке Создать объект на Панели специального управления создайте построенную окружность. 11. Для удаления лишнего участка построенной окружности включите кнопку Усечь кривую 12. Для построения дуги р4-р5-р6 активизируйте команду Дуга по трем точкам 13. В ответ на запросы системы последовательно укажите три точки р4, р5 и р6, через которые должна пройти дуга. Точку р4 следует зафиксировать с помощью глобальной привязки Ближайшая точка, точку р5 – с помощью локальной привязки Точка на кривой и точку р6 – вновь с помощью глобальной привязки Ближайшая точка.
14. С помощью команды Дуга по двум токам и центру 15. Верхняя половина профиля кулачка построена. 16. Самостоятельно постройте нижнюю половину профиля разжимного кулака. При этом можно использовать команду Поворот или Симметрия. 17. Постройте центральную окружность диаметром 8 мм и проставьте диаметральный размер. 18. Удалите вспомогательные окружности и лишние осевые линии. 19. Сохраните документ под именем 4_3. frw Упражнение № 4.4. Штриховка областей с построением области штриховки (рис. 4.4). Задание. Постройте линию местного разреза и заштрихуйте область 1 с шагом штриховки 2 мм под углом 45°. Постройте два отрезка, принадлежащих фаске.
Рисунок 4.4
1. Включите кнопку Ввод кривой Безье 2. Щелчком мыши в поле Стиль установите для построения кривой стиль линии Для линии обрыва. 3. Начальную точку p1 обязательно зафиксируйте с помощью привязки Точка на кривой. Промежуточные точки линии обрыва достаточно указать "на глаз", ориентируясь по Образцу. Конечную точку р2 также укажите с помощью привязки Точка на кривой. 4. Щелчком на кнопке Создать объект создайте построенную кривую. 5. С помощью команды Ввод отрезка постройте недостающий отрезок фаски стилем линии Основная. 6. С помощью команды Усечь кривую двумя точками удалите лишний участок отрезка внутри области разреза. Начальную и конечную точки участка усечения зафиксируйте с помощью привязки Пересечение. 7. Включите кнопку Штриховка 8. Сохраните документ под именем 4_4. frw Упражнение № 4.5. Создать чертеж технической детали в соответствии с образцом (рис.4.5).
Рисунок 4.5
1. Запустите программу «Компас-3D» и выберите тип нового документа. 2. Изобразите осевые линии (рис. 4.6 а). Для этого необходимо:
a) активизировать панель Геометрия; b)
отрезок – В Панели свойств задать расстояние между осевыми линиями. Изображения вертикальных и горизонтальных линий рекомендуется выполнять при включенном режиме – Ортогональное черчение панели Текущее состояние; 3. Изобразите заданные окружности (рис. 4.6 а). Для точного указания точек используйте объектную привязку Пересечение. Для этого щелкнуть на кнопке 4.
4.6 б). Для этого используйте команду – Касательная окружность к двум кривым Рисунок 4.6 – Последовательность построения чертежа 5. Удалите ненужные части окружностей. Для этого используйте команду – Усечь кривую панели Редактирования (рис. 4.6 в). 6. Построите дугу окружности m на заданном удалении от внешнего контура и прямую n, параллельную вертикальной оси симметрии (рис. 4.6 г). Используйте команду – Эквидистанта кривой панели Геометрия; 7. Построите сопряжения между прямой n и дугой окружности m. Для построения сопряжений использовать команду – Скругление (рис. 4.6 д, ж). 8. Построите окружности и касательные к ним. Для построения касательных используйте опцию – Отрезок, касательный к двум кривым (рис. 4.6 з, и). 9. Удалить ненужные части окружности с использованием команды Усечь кривую (рис. 4.6 и). 10. Установить точность размерных надписей – число знаков после запятой 0 (рис. 4.6). Выполнить изображения размеров. 11. Заполнить основную надпись. 12. Сохраните документ под именем 4_5. Frw Дополнительное задание 4.1 Постройте деталь Пластина по образцу (рис. 4.7)
Рисунок 4.7
1. Создайте новый документ типа Фрагмент. 2. Постройте прямоугольник 80х90 мм с отрисовкой осевых линий. Выполните скругление на его углах радиусом 10 мм с помощью команды Скругление на углах объекта значение 10 мм. Далее мишенью укажите скругляемый прямоугольник в любой его точке. 3. Полуокружности радиусом 25 мм можно построить командой Окружность или командой Дуга. Из центров этих дуг постройте окружности диаметром 30 мм без отрисовки осей. Вертикальные оси постройте с помощью команды Ось по двум точкам 4. Постройте центральный квадрат со стороной 40 мм с помощью команды Прямоугольник по центру и вершине 5. С помощью вспомогательных параллельных прямых определите точки центров четырех окружностей диаметром 10 мм. Постройте одну из них с отрисовкой осей. Остальные окружности постройте с помощью команды Копирование. 6. Проставьте все размеры по Образцу. 7. Сохраните документ под именем доп. 4_1. frw Упражнение №4.6. Создание рабочего чертежа детали «вилка» Технология выполнения:
В данном практическом руководстве вы познакомитесь со всеми необходимыми знаниями для создания чертежа любой сложности, мы шаг за шагом пройдем процесс создания вашего первого чертежа детали Вилка (рис.4.8).
Рисунок 4.8 На рис. 4.9 для демонстрационных целей приведена изометрическая проекция детали Вилка, созданная в системе трехмерного моделирования КОМПАС-3D.
Рисунок 4.9
1. Запустите КОМПАС-3D. 2. Нажмите команду меню Файл→Создать, из предложенных вариантов документа выберите Чертеж и нажмите ОК.. 3. Щелкните правой кнопкой мыши на листе чертежа, и с помощью команды Параметры текущего чертежа → Параметры первого листа измените параметры нового листа, задав для него Формат А3 кратности 1 и горизонтальную ориентацию 4. Раскройте меню Файл→Сохранить как, в окне укажите имя файла для записи Вилка и нажмите Сохранить. 5.
В появившемся диалоговом окне Информация о документе (рис. 4.10) заполните поля Автор, Организация, Комментарий, и щелкните по кнопке OK Рисунок 4.10
После этого документ готов к приему информации, однако не стоит забывать про такой важный инструмент, как Виды. Чертеж детали включает в себя три проекции. Поскольку эти три изображения находятся в непосредственной проекционной связи, то логично поместить их в один вид. Но для размещения геометрии мы не можем воспользоваться системным видом с номером 0, так как габариты детали не позволят разместить ее на чертеже выбранного формата (А3) в масштабе 1:1.
|
||||||||||||||||
|
Последнее изменение этой страницы: 2021-04-04; просмотров: 122; Нарушение авторского права страницы; Мы поможем в написании вашей работы! infopedia.su Все материалы представленные на сайте исключительно с целью ознакомления читателями и не преследуют коммерческих целей или нарушение авторских прав. Обратная связь - 18.221.66.31 (0.02 с.) |
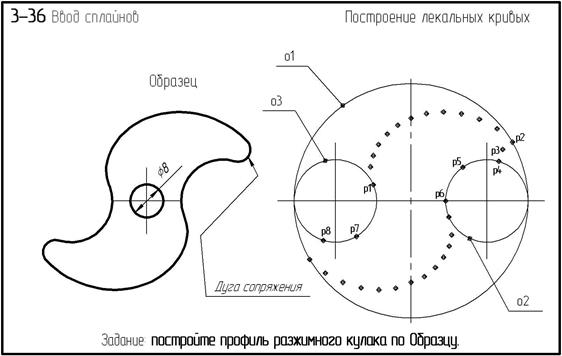
 на Панели управления, сформируйте прямоугольную рамку таким образом, чтобы в нее полностью попала дуга р1-р2. В результате действия команды Увеличить масштаб рамкой масштаб изображения увеличится так, чтобы область, ограниченная рамкой, полностью умещалась в окне документа.
на Панели управления, сформируйте прямоугольную рамку таким образом, чтобы в нее полностью попала дуга р1-р2. В результате действия команды Увеличить масштаб рамкой масштаб изображения увеличится так, чтобы область, ограниченная рамкой, полностью умещалась в окне документа. .
. на Панели расширенных команд построения окружностей.
на Панели расширенных команд построения окружностей. на панели Редактирование и укажите подлежащий удалению участок окружности (дуга р4-р2).
на панели Редактирование и укажите подлежащий удалению участок окружности (дуга р4-р2). на Панели расширенных команд построения дуг.
на Панели расширенных команд построения дуг. постройте дугу от точки р1 до горизонтальной осевой линии. Центр дуги совпадает с центром окружности о3.
постройте дугу от точки р1 до горизонтальной осевой линии. Центр дуги совпадает с центром окружности о3.
 и укажите точку внутри области. В поле Шаг штриховки введите значение 2. Создайте штриховку щелчком на кнопке Создать объект.
и укажите точку внутри области. В поле Шаг штриховки введите значение 2. Создайте штриховку щелчком на кнопке Создать объект.
 щелкнуть по пиктограмме Отрезок, задать стиль линии Осевая, а затем изобразить осевые линии (рис. 4.6 а). При формировании изображений
щелкнуть по пиктограмме Отрезок, задать стиль линии Осевая, а затем изобразить осевые линии (рис. 4.6 а). При формировании изображений осевых линий использовать расширенную команду – Параллельный
осевых линий использовать расширенную команду – Параллельный – Установка глобальных привязок и в открывшемся окне установить опцию Пересечение;
– Установка глобальных привязок и в открывшемся окне установить опцию Пересечение; Построите окружности, касательные к заданным окружностям (рис.
Построите окружности, касательные к заданным окружностям (рис.

 на панели расширенных команд команды Скругление. Перейдите в режим создания скруглений На всех углах контура, нажав кнопку
на панели расширенных команд команды Скругление. Перейдите в режим создания скруглений На всех углах контура, нажав кнопку  на Панели свойств данной команды. В поле Радиус введите
на Панели свойств данной команды. В поле Радиус введите на панели Обозначения
на панели Обозначения  , указав точки верхнего и нижнего квадранта окружностей.
, указав точки верхнего и нижнего квадранта окружностей. и выполните скругление на его углах радиусом 5 мм.
и выполните скругление на его углах радиусом 5 мм.