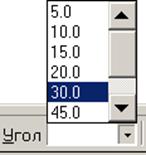Заглавная страница Избранные статьи Случайная статья Познавательные статьи Новые добавления Обратная связь КАТЕГОРИИ: ТОП 10 на сайте Приготовление дезинфицирующих растворов различной концентрацииТехника нижней прямой подачи мяча. Франко-прусская война (причины и последствия) Организация работы процедурного кабинета Смысловое и механическое запоминание, их место и роль в усвоении знаний Коммуникативные барьеры и пути их преодоления Обработка изделий медицинского назначения многократного применения Образцы текста публицистического стиля Четыре типа изменения баланса Задачи с ответами для Всероссийской олимпиады по праву 
Мы поможем в написании ваших работ! ЗНАЕТЕ ЛИ ВЫ?
Влияние общества на человека
Приготовление дезинфицирующих растворов различной концентрации Практические работы по географии для 6 класса Организация работы процедурного кабинета Изменения в неживой природе осенью Уборка процедурного кабинета Сольфеджио. Все правила по сольфеджио Балочные системы. Определение реакций опор и моментов защемления |
Постройте радиальный размер R30 не от центра дуги с ручным размещением текста размерной надписи
1. Укажите мишенью на дугу в любой ее части. 2. На вкладке Параметры на Панели свойств в поле Размещение текста выберете строку Ручное. 3. С помощью мыши добейтесь такого положения размерной линии, как показано на Образце. Щелчком мыши зафиксируйте размер. 4. Завершите работу команды Радиальный размер. Дополнительное задание 2.1. На чертеже детали самостоятельно проставите размеры по Образцу (рис.2.19). Для простановки количества отверстий (4 отв.) диаметром 8 мм в диалоговом окне Задание размерной надписи щелкните на кнопке Далее/Назад -
Рисунок 2.19
Рисунок 2.20
1. Нажмите кнопку " Создать " и выберите " Фрагмент ". На экране появится чистый лист с системой координат. 2. На панели инструментов нажмите значок 2.1. На панели инструментов слева нажмите значок 2.2. Начнем построение с окружности Ø100. Щелкните по значку
Рисунок 2.21 Выберите стиль линии " Основная ", щелкните по значкам
Рисунок 2.22
2.3. Аналогично постройте окружность Ø50, но вместо значка 2.4. Теперь проведем вспомогательные линии. Для этого в группе команд для построения прямых выберите кнопку
Рисунок 2.23
2.5. Теперь проведем отрезок, как показано на рисунке 2.24:
Рисунок 2.24
Для этого щелкните по значку
Рисунок 2.25
Выберите стиль линии " Основная ", подведите мышку к первой вспомогательной линии. Щелкните мышкой, подведите мышку к последней вспомогательной линии. Должна появиться надпись: "Длина 100,0 угол 0,0 нормаль", щелкните мышкой. 2.6. Теперь проведем две осевые линии верхнего изображения. Щелкните по значку
Рисунок 2.26
2.7. Постройте трапецию с помощью отрезков, выбрав стиль линии " Основная " и щелкая по начальной и конечной точкам (рис. 2.27).
Рисунок 2.27
2.8. подведите мышку к точке пересечения нижнего основания трапеции со второй вспомогательной линией, щелкните мышкой, введите число 42 и нажмите " Enter ". 2.9. Проведите отрезок, соединяющий нижнее основание трапеции с окружностью. 2.10. Теперь надо удалить нижнюю часть окружности. Для этого на панели инструментов выберите значок 2.11. Постройте еще две вспомогательные вертикальные линии и одну горизонтальную (рис. 2.28):
Рисунок 2.28
2.29). 2.12. С помощью инструмента отрезок завершите построение чертежа (рис.
Рисунок 2.29
2.13. Удалим вспомогательные линии. Выделите вспомогательную линию и нажмите Delete. 2.14. Теперь нанесем размеры на наш чертеж. Для этого на панели инструментов выберите значок 2.15. Для нанесения линейных размеров нажмите значок
Рисунок 2.30
Выбираем тип размера ( 2.16. Для нанесения диаметра окружности выберите значок 2.17. Для нанесения радиуса окружности выберите значок 2.18. Чертеж готов! Сохраните выполненный чертеж в своей папке под именем 2.9.frw. 2.31): Дополнительное задание 2.2. Самостоятельно выполните чертеж (рис.
Рисунок 2.31
Сохраните выполненный чертеж под именем доп. 2_2. frw Контрольные вопросы: 1. Какие виды привязки существуют в КОМПАС-3D? 2. Чем отличаются локальные привязки от глобальных? 3. Каким образом можно установить глобальные привязки? 4. Какие размеры можно проставить на чертеже, используя Компас? 5. Как установить линейный размер? 6. Для каких целей используют поле Размерная надпись в Строке параметров? 7. Опишите процесс простановки углового размера для тупых углов. 8. Для каких целей используют поле Размещение текста на Панели свойств при установке диаметральных размеров? 9. Опишите процесс простановки радиального размера с ручным размещением текста размерной надписи.
Литература: 1. Михеева Е.В. Практикум по информационным технологиям в профессиональной деятельности. С. 4-36 ПРАКТИЧЕСКОЕ ЗАНЯТИЕ №3 Тема: Построение фасок и скруглений. Сопряжения. Построение чертежа плоской детали с элементами сопряжения. Цель занятия: Изучение и приобретение практических навыков построения фасок и скруглений.
Команда Фаска Позволяет построить отрезок, соединяющий две пересекающиеся кривые, т.е. «притупить» угол.
Рисунок 3.1 – Панель свойств команды Фаска Переключатель
Скругление
Рисунок 3.2 – Панель свойств команды Скругление Штриховка Если необходимо заштриховать одну или несколько областей в текущем виде чертежа или во фрагменте, то для вызова команды используется кнопка Штриховка строится автоматически, если выполнены следующие условия: 1. Контур (граница) штриховки вычерчен основной линией или линией для обрыва; 2. Контур замкнут. Укажите точку внутри области, которую нужно заштриховать. Система автоматически определит ближайшие возможные границы, внутри которых указана точка.
Кнопки Панели специального управления (рис.3.3) предоставляют дополнительные возможности создания границ штриховки. Кнопка Для настройки параметров штриховки служат элементы Панели свойств (рис.3.3). Из списка Стиль можно выбрать стиль штриховки (металл, камень, дерево и т.п.). Список Цвет позволяет выбрать цвет штриховки. Щелчок на строке Другие цвета выводит на экран расширенный диалог выбора цвета. В полях Шаг и Угол можно ввести или выбрать из списка шаг и угол наклона штриховки.
Рисунок 3.3 – Панель свойств команды Штриховка Чтобы зафиксировать полученную штриховку и перейти к построению следующей, нажмите кнопку Ход практического занятия Упражнение №3.1. Построение фасок по катету и углу. Задание. Постройте фаску 2,5 х 45° на левом торце детали (рис. 3.4).
Рисунок 3.4
1. Нажмите кнопку Фаска 2. В строке параметров команды Фаска включите кнопку в поле Тип – Фаска по длине и углу -
Рисунок 3.5 – Строка параметров команды Фаска
3. тому его концу, где предполагается выполнять построение фаски, т. е. к точке p1, (рис.3.6). 4. В ответ на запрос системы Укажите вторую кривую для построения фаски укажите курсором любую точку отрезка p1-р3 – фаска построена. Команда остается в активном состоянии. 5. Аналогичным образом и с теми же параметрами постройте фаску между отрезками p1-p2 и р2-р4. 6. С помощью команды Ввод отрезка постройте недостающий отрезок фаски стилем линии Основная. Рисунок 3.6
1. Вновь нажмите кнопку Фаска . 2. Щелчком мыши откройте список поля Длина фаски на первом объекте - Длина1 и выберите значение 4. 3. Щелчком мыши откройте список поля Угол фаски - Угол и выберите значение 30 (рис.3.7). 4. Укажите мишенью любую точку отрезка р1-рЗ, но ближе к тому его концу, где предполагается выполнять построение фаски, т.е. к точке р3.
5. Укажите курсором любую точку отрезка р3-р4. Фаска построена. Команда остается в активном состоянии. 6. 7. Щелчком на кнопке Фаска завершите выполнение команды. 8.
Рисунок 3.7 9. С помощью команды Линейный размер на панели Размеры проставьте размеры фасок.
|
||||||||||||||||||||
|
Последнее изменение этой страницы: 2021-04-04; просмотров: 81; Нарушение авторского права страницы; Мы поможем в написании вашей работы! infopedia.su Все материалы представленные на сайте исключительно с целью ознакомления читателями и не преследуют коммерческих целей или нарушение авторских прав. Обратная связь - 3.134.77.195 (0.061 с.) |
 - в правом нижнем углу окна. Справа откроется дополнительное поле, введенный в него текст будет автоматически расположен под размерной надписью.
- в правом нижнем углу окна. Справа откроется дополнительное поле, введенный в него текст будет автоматически расположен под размерной надписью.
 Сохраните файл в свою рабочую папку с именем доп2_1. frw Упражнение №2.9. Выполните чертеж: (рис.2.20).
Сохраните файл в свою рабочую папку с именем доп2_1. frw Упражнение №2.9. Выполните чертеж: (рис.2.20). " Установка глобальных привязок " и выберите " Все привязки ".
" Установка глобальных привязок " и выберите " Все привязки ". " Геометрия ", чтобы появилась панель с геометрическими фигурами.
" Геометрия ", чтобы появилась панель с геометрическими фигурами. "Окружность". Внизу страницы появится панель (рис.2.21):
"Окружность". Внизу страницы появится панель (рис.2.21):
 " Диаметр " и
" Диаметр " и  " С осями ", подведите мышку к началу координат. Начало координат пометится крестиком и появится надпись " Ближайшая точка ". Щелкните мышкой, введите число 100 и нажмите " Enter ". На экране появится следующее изображение (рис.2.22):
" С осями ", подведите мышку к началу координат. Начало координат пометится крестиком и появится надпись " Ближайшая точка ". Щелкните мышкой, введите число 100 и нажмите " Enter ". На экране появится следующее изображение (рис.2.22):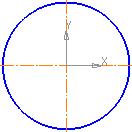
 " Без осей ", т.к. оси были нанесены при построении внешней окружности.
" Без осей ", т.к. оси были нанесены при построении внешней окружности. " Вертикальная прямая " и проведите 5 вертикальных прямых, как показано на рисунке 2.23:
" Вертикальная прямая " и проведите 5 вертикальных прямых, как показано на рисунке 2.23:
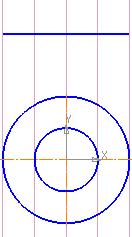
 " Отрезок ". Внизу страницы появится панель (рис. 2.25):
" Отрезок ". Внизу страницы появится панель (рис. 2.25):
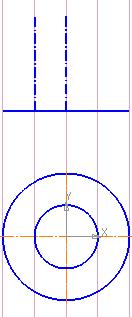
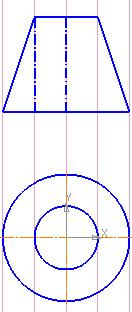
 Теперь на верхнем изображении построим полукруг. Для этого вначале постройте окружность: щелкните по значку " Окружность ", выберите стиль линии " Основная ", щелкните по значкам " Радиус " и
Теперь на верхнем изображении построим полукруг. Для этого вначале постройте окружность: щелкните по значку " Окружность ", выберите стиль линии " Основная ", щелкните по значкам " Радиус " и  " Редактирование " и затем значок
" Редактирование " и затем значок  " Усечь кривую ". Щелкните мышкой по линии, которую надо удалить.
" Усечь кривую ". Щелкните мышкой по линии, которую надо удалить.
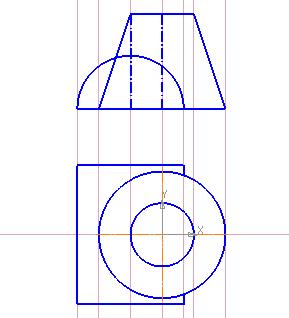
 " Размеры ".
" Размеры ". " Линейный размер ". Внизу страницы появится панель (рис. 2.30):
" Линейный размер ". Внизу страницы появится панель (рис. 2.30):
 " Параллельно объекту ",
" Параллельно объекту ",  " Горизонтальный ",
" Горизонтальный ",  " Вертикальный "), щелкаем мышкой по концам отрезка, размеры которого надо указать, выдвигаем появившуюся размерную линию на необходимое расстояние и еще раз щелкаем мышкой. Для того чтобы сделать надпись Ø100, щелкните мышкой дважды по числу 100 и в появившемся окне около знака диаметра поставьте отметку.
" Вертикальный "), щелкаем мышкой по концам отрезка, размеры которого надо указать, выдвигаем появившуюся размерную линию на необходимое расстояние и еще раз щелкаем мышкой. Для того чтобы сделать надпись Ø100, щелкните мышкой дважды по числу 100 и в появившемся окне около знака диаметра поставьте отметку. " Диаметральный размер " и щелкните по окружности. Затем щелкните мышкой один раз по построенной размерной линии, рядом появится всплывающая панель инструментов с помощью которой настройте внешний вид размерной линии.
" Диаметральный размер " и щелкните по окружности. Затем щелкните мышкой один раз по построенной размерной линии, рядом появится всплывающая панель инструментов с помощью которой настройте внешний вид размерной линии. " Радиальный размер " и щелкните по окружности. Затем щелкните мышкой один раз по построенной размерной линии, рядом появится всплывающая панель инструментов с помощью которой настройте внешний вид размерной линии.
" Радиальный размер " и щелкните по окружности. Затем щелкните мышкой один раз по построенной размерной линии, рядом появится всплывающая панель инструментов с помощью которой настройте внешний вид размерной линии.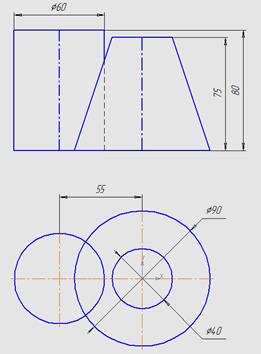


 позволяет выбрать способ построения фаски: по двум длинам или по длине и углу.
позволяет выбрать способ построения фаски: по двум длинам или по длине и углу. Кнопка
Кнопка  Скругление позволяет построить скругление дугой окружности между двумя пересекающимися объектами. Радиус скругления задается на панели свойств (рис.3.2).
Скругление позволяет построить скругление дугой окружности между двумя пересекающимися объектами. Радиус скругления задается на панели свойств (рис.3.2). Штриховка на инструментальной панели Геометрия.
Штриховка на инструментальной панели Геометрия. Ручное формирование границ позволяет перейти к созданию временной ломаной линии, а кнопка
Ручное формирование границ позволяет перейти к созданию временной ломаной линии, а кнопка  Обход границы по стрелке - к формированию контура, образованного пересекающимися объектами.
Обход границы по стрелке - к формированию контура, образованного пересекающимися объектами.
 Создать объект на Панели специального управления.
Создать объект на Панели специального управления.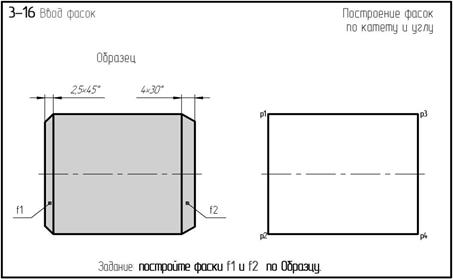
 на панели Геометрия
на панели Геометрия  .
. В поле Длина1 (длина фаски на первом объекте) введите значение 2.5, а в поле Угол введите значение 45 градусов (рис.3.5).
В поле Длина1 (длина фаски на первом объекте) введите значение 2.5, а в поле Угол введите значение 45 градусов (рис.3.5).
 В ответ на запрос системы Укажите первую кривую для построения фаски укажите мишенью на отрезок p1-p2, но ближе к
В ответ на запрос системы Укажите первую кривую для построения фаски укажите мишенью на отрезок p1-p2, но ближе к С помощью команды Ввод отрезка
С помощью команды Ввод отрезка  постройте недостающий отрезок фаски стилем линии Основная.
постройте недостающий отрезок фаски стилем линии Основная.