
Заглавная страница Избранные статьи Случайная статья Познавательные статьи Новые добавления Обратная связь КАТЕГОРИИ: ТОП 10 на сайте Приготовление дезинфицирующих растворов различной концентрацииТехника нижней прямой подачи мяча. Франко-прусская война (причины и последствия) Организация работы процедурного кабинета Смысловое и механическое запоминание, их место и роль в усвоении знаний Коммуникативные барьеры и пути их преодоления Обработка изделий медицинского назначения многократного применения Образцы текста публицистического стиля Четыре типа изменения баланса Задачи с ответами для Всероссийской олимпиады по праву 
Мы поможем в написании ваших работ! ЗНАЕТЕ ЛИ ВЫ?
Влияние общества на человека
Приготовление дезинфицирующих растворов различной концентрации Практические работы по географии для 6 класса Организация работы процедурного кабинета Изменения в неживой природе осенью Уборка процедурного кабинета Сольфеджио. Все правила по сольфеджио Балочные системы. Определение реакций опор и моментов защемления |
Упражнение №2.9. Ввод диаметральных размеров.
Задание. Постройте диаметральный размер 25 мм для окружности о1. Размерную надпись расположите внутри окружности таким образом, чтобы она не перекрыла осевые линии (рис. 2.15).
Рисунок 2.15
1. Включите кнопку Диаметральный размер 2. В ответ на запрос системы Укажите окружность или дугу для построения размера щелкните мишенью в любой точке окружности ol. 3. Щелкните мышью на вкладке Параметры на Панели свойств. В поле Размещение текста выберете строку Ручное (рис. 2.16).
Рисунок 2.16 – Выбор размещения текста
4. Теперь можно задать любое положение размерной надписи. Добейтесь положения размера по Образцу и зафиксируйте точку. Система построила размер, автоматически определила значение диаметра и подставила это значение в размерный текст, добавив при этом значок диаметра. Постройте диаметральный размер 10 мм для окружности о3. Стрелки размерной надписи разместите вне окружности. 1. Укажите мишенью в любой точке окружности о3. 2. На вкладке Параметры на Панели свойств установите положение стрелок снаружи, нажав кнопку Стрелки снаружи 3. Завершите работу команды нажатием на клавишу < Esc > на клавиатуре.
Построите диаметральный размер 16 мм для окружности о2. К размерной надписи добавьте значение симметричного отклонения и разместите, ее на полке, направленной влево. 1. Щелкните мишенью в любой точке окружности о2. 2. Щелчком мыши в поле Текст Строки параметров вызовите на экран диалоговое окно Задание размерной надписи (рис. 2.17). 3. Щелчком мыши сделайте текущим текстовое поле для ввода значения
Отклонения. Введите в поле +0,1. 4. Для оформления симметричного предельного отклонения щелкните на кнопке ± (плюс/минус) справа от текстового поля – система автоматически заполнила текстовое поле для ввода нижнего предельного отклонения. 5. Для подключения симметричного предельного отклонения к тексту размерной надписи установите флажок Включить в группе Отклонения. 6. Посмотрите на поле просмотра в нижней части окна диалога. Убедитесь, что размерная надпись сформирована правильно. Щелчком на кнопке ОК закройте окно.
Рисунок 2.17 – Задание размерной надписи
7. Щелкните мышью на вкладке Параметры на Панели свойств. В поле
8. В ответ на запрос системы Укажите точку начала полки плавно перемещайте курсор вправо и вверх. Добейтесь, чтобы положение размерной надписи соответствовало Образцу. 9. Щелчком мыши зафиксируйте размер.
|
||||||||
|
Последнее изменение этой страницы: 2021-04-04; просмотров: 52; Нарушение авторского права страницы; Мы поможем в написании вашей работы! infopedia.su Все материалы представленные на сайте исключительно с целью ознакомления читателями и не преследуют коммерческих целей или нарушение авторских прав. Обратная связь - 18.191.150.109 (0.007 с.) |
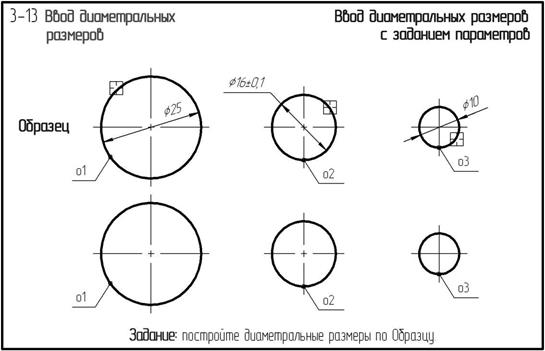
 .
.
 . Задайте положение размерной линии и размерного числа по Образцу.
. Задайте положение размерной линии и размерного числа по Образцу.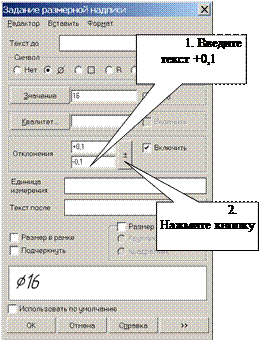 верхнего предельного отклонения и в группе
верхнего предельного отклонения и в группе Размещение текста выберете параметр На полке, влево .
Размещение текста выберете параметр На полке, влево .


