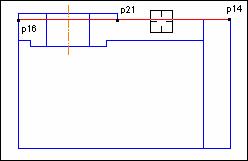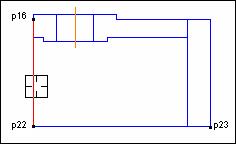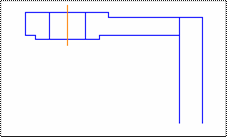Заглавная страница Избранные статьи Случайная статья Познавательные статьи Новые добавления Обратная связь КАТЕГОРИИ: ТОП 10 на сайте Приготовление дезинфицирующих растворов различной концентрацииТехника нижней прямой подачи мяча. Франко-прусская война (причины и последствия) Организация работы процедурного кабинета Смысловое и механическое запоминание, их место и роль в усвоении знаний Коммуникативные барьеры и пути их преодоления Обработка изделий медицинского назначения многократного применения Образцы текста публицистического стиля Четыре типа изменения баланса Задачи с ответами для Всероссийской олимпиады по праву 
Мы поможем в написании ваших работ! ЗНАЕТЕ ЛИ ВЫ?
Влияние общества на человека
Приготовление дезинфицирующих растворов различной концентрации Практические работы по географии для 6 класса Организация работы процедурного кабинета Изменения в неживой природе осенью Уборка процедурного кабинета Сольфеджио. Все правила по сольфеджио Балочные системы. Определение реакций опор и моментов защемления |
Построим для начала габаритный прямоугольник.
1. Щелкните на кнопке Ввод прямоугольника 2. В поле Высота прямоугольника введите значение высоты -143 (знак минус нужно ввести потому, что прямоугольник строится в направлении, противоположном направлению оси Y) и нажмите клавишу [Enter]. 3. Ширину прямоугольника зафиксируйте привязкой Точка на кривой. Система построит прямоугольник, который точно впишется по горизонтали между вспомогательными прямыми (рис. 4.50).
Рисунок 4.50
4. Удалите вспомогательные прямые. 5. Разрушим прямоугольник на составные отрезки. Для этого выделите прямоугольник щелчком мыши в любой его точке и выполните команду Редактор→Разрушить. После этой процедуры прямоугольник распадется на отдельные независимые отрезки. 6. Скопируем отрезок p14-p15 влево на 30 мм. Для этого выделите отрезок p14-p15, выполните команду Копирование
Рисунок 4.51
Для дальнейшего черчения нам понадобится выполнить целую серию вспомогательных построений. Не торопитесь и будьте внимательны, так как ошибки при их построении автоматически приведут к ошибкам в размерах детали. 1. С помощью глобальных привязок постройте пять вспомогательных вертикальных прямых (рис. 4.52).
Рисунок 4.52
2. Постройте три вспомогательные прямые, параллельные отрезку p16- p14: одну вверх на расстоянии 6 мм, и две вниз на расстоянии 24 мм и 30 мм (рис. 4.53). 3.
Затем относительно средней вспомогательной прямой проведите две вспомогательные параллельные прямые на расстояние 42.5 мм по обе стороны от нее (рис. 4.53). Рисунок 4.53
4. С помощью команды Непрерывный ввод объектов Геометрия Инструментальной панели постройте ломаную линию из трех отрезков, как это показано на рисунке 4.54. Построение начните от точки p16.
Рисунок 4.54
5.
С помощью команды Непрерывный ввод объектов  постройте ломаную линию p17-p18 из пяти отрезков, как это показано на рисунке 4.55. Построение начните от точки p17. постройте ломаную линию p17-p18 из пяти отрезков, как это показано на рисунке 4.55. Построение начните от точки p17.
Рисунок 4.55
6. С помощью команды Ввод отрезка
Рисунок 4.56
7. Удалите все вспомогательные построения. После этого все отрезки станут четко видимыми (рис. 4.57).
Рисунок 4.57
Для окончательного оформления верхней части проведем небольшие косметические операции 1. Удалите лишний участок отрезка p16-p14. Перейдите на панель Редактирование и на Панели расширенных команд усечения выберите вкладку Усечь кривую двумя точками 2. В ответ на запросы системы укажите мишенью на отрезок p16-p14 в любой его точке. Затем с использованием привязки ближайшая точка укажите точки усечения: начальную p16 и конечную p14 (рис. 4.58).
Рисунок 4.58
3.
Во-вторых, выполним усечение отрезка p16-p22. Найдите и включите кнопку Усечь кривую  на Панели расширенных команд усечения и укажите мишенью на ненужный участок отрезка p16-p22 (рис. 4.59). на Панели расширенных команд усечения и укажите мишенью на ненужный участок отрезка p16-p22 (рис. 4.59).
Рисунок 4.59
4. Наконец, отрезок p22-p23 нам не нужен вовсе (так как нижнюю половину детали мы построим с помощью команды Симметрия ). Выделите отрезок щелчком мыши в любой его части и удалите нажатием клавиши [Delete]. На данном этапе вид сверху должен выглядеть как на рисунке 4.60.
Рисунок 4.60
Осталось оформить местный разрез. Но перед этим мы хотели бы обратить ваше внимание на маленький нюанс. Увеличьте участок детали, как это показано на рис.1-60. Отрезок p16-p24 выглядит на экране как единое целое, однако он фактически состоит из двух отрезков. В этом легко убедиться, последовательно щелкнув на нижней и верхней части этого отрезка.
|
||||||||||||||||||||
|
Последнее изменение этой страницы: 2021-04-04; просмотров: 96; Нарушение авторского права страницы; Мы поможем в написании вашей работы! infopedia.su Все материалы представленные на сайте исключительно с целью ознакомления читателями и не преследуют коммерческих целей или нарушение авторских прав. Обратная связь - 3.144.193.129 (0.007 с.) |
 , зафиксируйте точку р14, когда сработает привязка Точка на кривой.
, зафиксируйте точку р14, когда сработает привязка Точка на кривой.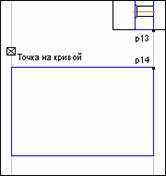
 на странице Редактирование
на странице Редактирование  , в Строке параметров в поле СмещениеX задайте значение равным - 30 мм и в поле СмещениеY значение равным 0 мм
, в Строке параметров в поле СмещениеX задайте значение равным - 30 мм и в поле СмещениеY значение равным 0 мм . После нажатия клавиши [Enter] система выполнит копирование отрезка (рис. 4.51).
. После нажатия клавиши [Enter] система выполнит копирование отрезка (рис. 4.51).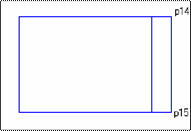
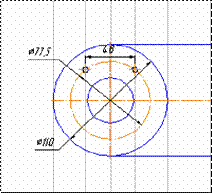

 на странице
на странице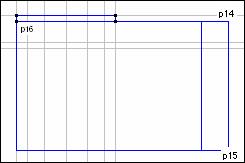
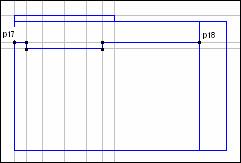
 постройте три отрезка, составляющих отверстие и его осевую линию. При построении осевой не забудьте сменить стиль линии на Осевая. Положение наальной и конечной точек осевой p19 и p20 поможет задать локальная привязка Точка на кривой (рис. 4.56).
постройте три отрезка, составляющих отверстие и его осевую линию. При построении осевой не забудьте сменить стиль линии на Осевая. Положение наальной и конечной точек осевой p19 и p20 поможет задать локальная привязка Точка на кривой (рис. 4.56).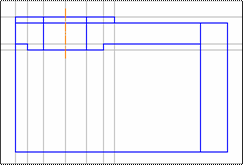
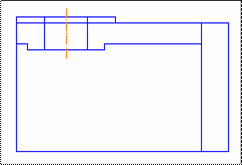
 .
.