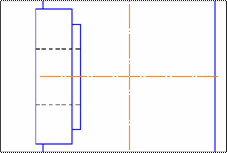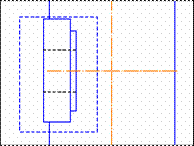Заглавная страница Избранные статьи Случайная статья Познавательные статьи Новые добавления Обратная связь КАТЕГОРИИ: ТОП 10 на сайте Приготовление дезинфицирующих растворов различной концентрацииТехника нижней прямой подачи мяча. Франко-прусская война (причины и последствия) Организация работы процедурного кабинета Смысловое и механическое запоминание, их место и роль в усвоении знаний Коммуникативные барьеры и пути их преодоления Обработка изделий медицинского назначения многократного применения Образцы текста публицистического стиля Четыре типа изменения баланса Задачи с ответами для Всероссийской олимпиады по праву 
Мы поможем в написании ваших работ! ЗНАЕТЕ ЛИ ВЫ?
Влияние общества на человека
Приготовление дезинфицирующих растворов различной концентрации Практические работы по географии для 6 класса Организация работы процедурного кабинета Изменения в неживой природе осенью Уборка процедурного кабинета Сольфеджио. Все правила по сольфеджио Балочные системы. Определение реакций опор и моментов защемления |
Общие сведения О компас-3d. Основные элементы интерфейса главное окно системыСтр 1 из 25Следующая ⇒
СОДЕРЖАНИЕ ВВЕДЕНИЕ...................................................................................................... 4 ПРАКТИЧЕСКОЕ ЗАНЯТИЕ №1.................................................................. 7 ПРАКТИЧЕСКОЕ ЗАНЯТИЕ №2................................................................ 37 ПРАКТИЧЕСКОЕ ЗАНЯТИЕ №3................................................................ 63 ПРАКТИЧЕСКОЕ ЗАНЯТИЕ №4................................................................ 84 ПРАКТИЧЕСКОЕ ЗАНЯТИЕ №5.............................................................. 135 СПИСОК ЛИТЕРАТУРЫ............................................................................ 148
ВВЕДЕНИЕ
Ход выполнения занятий: 1. Перед проведением практических занятий обучающиеся обязаны проработать соответствующий материал, уяснить цель занятия, ознакомиться с содержанием и последовательностью его проведения, а преподаватель проверить их знания и готовность к выполнению задания. Критерии оценки знаний:
работа выполнена полностью и получен верный ответ или иное требуемое представление результата работы.
правильно выполнена большая часть работы (свыше 85 %); работа выполнена полностью, но использованы наименее оптимальные подходы к решению поставленной задачи.
обучающийся выполнил только обязательные задания практической работы и владеет основными навыками работы на ПК требуемыми для решения поставленной задачи.
работа показала полное отсутствие у обучающихся обязательных знаний и навыков работы на ПК по проверяемой теме.
ПРАКТИЧЕСКОЕ ЗАНЯТИЕ №1 Тема: Построение и редактирование геометрических объектов.
Цель занятия: ознакомление с САПР КОМПАС; изучение и приобретение практических навыков построения и редактирования простейших геометрических объектов, ознакомление с рядом стандартов Единой системы конструкторской документации (ЕСКД).
Ход практического занятия Выбор формата чертежа Государственный стандарт 2.301-68 устанавливает основные форматы листов чертежей, определяемые размерами внешней рамки.
Формат А4 может располагаться только вертикально, все другие форматы можно располагать как вертикально, так и горизонтально. Для выбора необходимого для чертежа формата необходимо выполнить следующие действия:
1. Вызвать команды Сервис – Параметры…- Текущий чертеж - Параметры листа – Формат (рис. 1.8).
Рисунок 1.8 – Выбор формата чертежа и его ориентации
Заполнение основной надписи Основная надпись появляется и размещается на чертеже автоматически. Для перехода в режим заполнения основной надписи можно выполнить одно из следующих действий: 1. Двойной щелчок левой кнопкой мыши в любом месте основной надписи; 2. Вызвать команду Вставка – Основная надпись. В режиме заполнения основной надписи ее вид изменится – границы ячеек выделятся штриховыми линиями (рис.1.9).
Рисунок 1.9 – Заполнение основной надписи
Шифр чертежа включает в себя следующие разделы: ОП.01 – название дисциплины; 1 – порядковый номер практического занятия 10 – индивидуальный номер варианта выполняемой работы; Заполнив все графы, нажмите кнопку Создать объект для сохранения в памяти компьютера сделанных записей и выхода из режима заполнения основной надписи.
Как открыть упражнение Упражнения размещаются в папке Н:\Упражнения. 1. Запустите КОМПАС- 3D. 2. Сразу после запуска щелкните на кнопке 3. В папке Упражнения хранятся все задания, которые вам предстоит выполнить. Документы отсортированы по номерам. Для открытия нужного упражнения ориентируйтесь на номер фрагмента (но не на номер упражнения в методических указаниях). В списке укажите мышью на нужный документ и щелчком мыши на кнопке Открыть откройте его.
4. Чтобы отобразить документ целиком при максимально возможном масштабе переключите окно документа в полноэкранный режим щелчком на кнопке Показать все Графическая часть файла упражнения состоит из двух частей. Одна из них помечена как Образец. На Образце изображен результат выполнения задания. Он дан исключительно для демонстрационных целей, чтобы можно было проконтролировать правильность выполнения упражнения. Справа от Образца расположено само Задание. Именно здесь нужно выполнять все построения, описанные в текстовой части упражнения. Следуя указаниям в упражнении, выполните предлагаемое задание. 5. После выполнения задания выберите команду Файл – Сохранить как … и в открывшемся окне создайте в личной папке папку Компас и сохраните файл под именем фрагмента.
Упражнение №1.13. Ввод данных в поля Строки параметров на Панели свойств.
Задание. Постройте фигуру по Образцу, используя различные способы ввода значений в поля Строки параметров (рис. 1.36). Рисунок 1.36 Автоматический ввод параметров. Постройте отрезок p1-p2 с автоматиче- ским вводом координат его начальной и конечной точек. Допустим, точки p1 и р2 явно заданы на чертеже. 1. Включите кнопку Ввод отрезка 2. Установите курсор в точку p1 и щелкните мышью. При этом в поля координат X и Y начальной точки отрезка автоматически были внесены значения координат указанной точки на чертеже. Символ "галочка" на кнопке состояния поля сменился на символ "перекрестье" – введенные параметры зафиксированы. В Строке сообщений появился новый запрос Укажите конечную точку отрезка или введите ее координаты. Теперь галочка отображается на кнопке поля Конечная точка в Строке параметров – признак ожидания ввода данного параметра. 3. Установите курсор в точку р2 и щелкните мышью. Система автоматически ввела и зафиксировала координаты конечной точки. Отрезок построен. Ручной ввод параметров. Постройте отрезок р2-рЗ с ручным вводом координат его начальной и конечной точек. Допустим, точки р2 и рЗ отсутствуют на чертеже, однако нам известны их координаты: р2 (X = 73; Y = 15) и Р3 (Х = 123; Y=15). 1. В ответ на запрос системы Укажите начальную точку отрезка или введите ее координаты левой рукой нажмите клавишу <Alt>, не отпуская ее, правой рукой нажмите клавишу <1> и быстро отпустите обе клавиши. Поле координаты X начальной точки отрезка выделилось синим цветом, и в нем появилась мигающая вертикальная черта (текстовый курсор) – признак готовности поля к приему данных. Введите значение координаты 73. 2. Нажатием на клавишу <Таb> сделайте активным соседнее поле координаты Y и введите значение 15. 3. Нажмите клавишу <Enter> – система зафиксирует введенные значения. Начальная точка отрезка введена. 4. В ответ на запрос системы Укажите конечную точку отрезка или введите ее координаты введите клавиатурную команду <Alt>+ <2>, введите значение координаты 123, нажмите клавишу <Таb>, введите значение 15. 5. Нажмите <Enter> – система зафиксирует введенные значения и построит отрезок.
Комбинированный ввод параметров. При построении объектов можно свободно комбинировать автоматический и ручной ввод параметров. Предположим, точка p1 явно задана на чертеже, а точка р3 отсутствует. Зато нам известна длина отрезка 60 мм и угол его наклона по отношению к оси X -45°. В таком случае можно построить отрезок p1-р3 с автоматическим вводом его начальной точки p1 и с ручным вводом длины и угла наклона. 1. Щелкните мышью в точке р1 – система зафиксировала начальную точку отрезка. 2. Обратите внимание, что поле Длина отрезка выделено синим цветом, значит система ожидает ввода этого параметра и нет необходимости активировать поле длины отрезка. Просто наберите на цифровой клавиатуре значение 60 и нажмите клавишу <Enter> – система зафиксировала длину отрезка. 3. Теперь система ожидает ввода параметра Угол наклона отрезка: поле
Далее постройте окружность o1 с центром в точке р4 и радиусом, равным радиусу окружности на Образце (рис. 1.37). Рисунок 1.37 1. Включите кнопку Ввод окружности 2. В ответ на запрос системы Укажите точку центра окружности или введите ее координаты щелкните в точке р4. 3. Щелкните правой, клавишей мыши в поле Радиус окружности - Радиус. 4. В появившемся окне геометрического калькулятора щелчком левой клавиши мыши активизируйте команду Радиус. 5. Курсор принял форму мишени. Щелкните мишенью в любой точке окружности o1 на Образце. Система автоматически измерит ее радиус, занесет результат в поле Радиус окружности Строки параметров и зафиксирует его. Окружность построена. 6. Щелчком на кнопке Прервать команду Ввод окружности.
Упражнение №1.14. Ввод выражений в поля Строки параметров. Задание. Постройте окружность с центром в точке p1 и диаметром 27,12 мм. Постройте отрезок р2-рЗ с началом в точке р2, длиной 35 мм под углом 37°38' (рис. 1.38).
Рисунок 1.38 1. Выполнение задания начнем с построения окружности. Включите кнопку Ввод окружности 2. Для указания центра окружности щелкните в точке p1. Для построения окружности осталось задать ее радиус в соответствующем поле Строки параметров. Нам же известен диаметр окружности. Для определения радиуса необходимо ввести вычисляющее его выражение.
3. активировать это поле. Введите на цифровой клавиатуре выражение 27.12/2 (это выражение будет вводиться в поле Радиус) и нажмите <Enter> - выражение будет вычислено и окружность построена. 4. Включите кнопку Ввод отрезка – точку р2. 5. Поле Длина выделено синим цветом, поэтому для ввода значения длины это поле не надо активировать. Введите значение 35 и нажмите клавишу <Enter>. 6. Затем система будет ожидать ввода угла наклона отрезка, т.е. поле Угол выделено синим цветом. На цифровой клавиатуре введите выражение (37*60+38)/60 и нажмите <Enter> – система закончит построение отрезка. Сохраните файл.
ПРАКТИЧЕСКОЕ ЗАНЯТИЕ №2 Тема: Глобальные и локальные привязки. Простановка размеров. Цель занятия: Изучение и приобретение практических навыков использования глобальных и локальных привязок и простановки размеров.
Ход практического занятия Привязки В процессе работы с графическим документом постоянно возникает необходимость точно установить курсор в некоторую точку (начало координат, центр окружности, конец отрезка и т.п.), иными словами, выполнить привязку к уже существующим точкам или объектам. Без такой привязки невозможно создать точный чертеж. Если при черчении вы не используете привязки, значит, вы чертите неверно. Для быстрого и точного позиционирования курсора в характерных точках на чертеже в системе КОМПАС–ГРАФИК используют привязки геометрических объектов. КОМПАС-3D предоставляет возможности привязок к характерным точкам (пересечение, граничные точки, центр и т.д.) и объектам (по нормали, по направлениям осей координат). Все варианты привязок объединены в меню, которое можно вызвать при создании, редактировании или выделении объектов нажатием правой кнопки мыши. Существуют три типа привязок – глобальные (действующие постоянно), локальные (действующие однократно) и клавиатурные. Кнопка Глобальная привязка
Рисунок 2.1 – Установка глобальных привязок Глобальная привязка (если она установлена) постоянно действует при вводе и редактировании объектов. Например, если включена глобальная привязка к пересечениям, то при вводе каждой точки система автоматически будет выполнять поиск ближайшего пересечения в пределах ловушки курсора. Кнопка Локальная привязка Локальную привязку требуется всякий раз вызывать заново. После того, как был использован один из вариантов привязки, система не «запоминает», какой именно это был вариант. Поэтому, когда потребуется выполнить к другой точке такую же привязку, ее придется вызвать снова. Это неудобно в том случае, если требуется выполнить несколько однотипных привязок подряд.
Когда Вы работаете с чертежом, иногда бывает удобно включить изображение сетки на экране и назначить привязку к ее узлам. При этом курсор, перемещаемый мышью, начнет двигаться не плавно, а дискретно по узлам сетки, то есть с определенным шагом. Такой режим работы можно сравнить с вычерчиванием изображения на листе миллиметровой бумаги. КОМПАС-3D LT предоставляет самые широкие возможности отображения и настройки сетки. Сетка может по-разному выглядеть в разных окнах, даже если это окна одного и того же документа. Возможна установка различных шагов сетки по ее осям, отрисовка сетки с узлами, а также назначение повернутой относительно текущей системы координат и непрямоугольной (искаженной) сетки. Кроме того, изображение сетки на экране не связано жестко с установкой привязки по этой сетке. Для того чтобы включить изображение сетки в активном окне, нажмите кнопку Сетка Изображение сетки в окне будет включено до тех пор, пока Вы повторно не нажмете клавиши <Ctrl>+<G> или не отожмете кнопку Сетка. Следует заметить, что изображение сетки на экране еще не говорит о том, что перемещение и привязка курсора выполняется по ее точкам. Включение нужного варианта привязки выполняется отдельно. Справедливо и обратное замечание: изображение сетки в окне может быть выключено, однако на установленную привязку по сетке это не влияет. Если Вы работаете с одним и тем же документом в нескольких окнах одновременно, то в каждом из этих окон сетка может иметь различные параметры (шаг, угол наклона, тип изображения и т.д.). Для того чтобы выполнить однократную привязку по сетке, выберите нужный вариант (По сетке) в меню локальных привязок, вызвав его на экран щелчком правой кнопки мыши. КОМПАС-3D LT позволяет настроить параметры сетки (рис. 2.2), которые будут действовать по умолчанию для всех новых окон документов.
Рисунок 2.2 – Окно настройки параметров сетки
Параллельная прямая. Итак, вы получили все нужные точки для построения выступающих частей детали. Построим через них по 3 отрезка: pl-p2, р2-рЗ и р3-р4 слева и справа. 1. Включите кнопку Непрерывный ввод объектов на панели Геометрия. 2. Установите глобальную привязку Пересечение и последовательно укажите точки p1, р2, р3, р4 в левой части детали. Щелчком на кнопке Прервать команду завершите работу команды. 3. Вновь активируйте команду Непрерывный ввод объектов 4. Удалите вспомогательные прямые с помощью команды Редактор - Простановка размеров Инструментальная панель Размеры – панель, на которой расположены кнопки вызова команд простановки размеров. По умолчанию панель Размеры включена в состав компактной Инструментальной панели. Для активизации панели Размеры нажмите одноименную кнопку Простановку размеров можно осуществлять и через команды меню: Инструменты – Размеры Числовые значения размера проставляются автоматически, если требуется изменить числовое значение или ввести его вручную, например, на размерной линии с обрывом необходимо воспользоваться параметром Текст на Панели свойств. При этом откроется окно ввода текста, в котором вводят нужное значение, после чего выходят из диалога, нажав ОК. Для настройки параметров размеров служат элементы вкладки Параметры на Панели свойств. Они позволяют управлять положением размерной надписи, размещением стрелок и т.д. Если требуется изменить точность простановки размера (число знаков после запятой), необходимо выполнить следующие команды: Сервис - Параметры – Текущий чертеж – Размеры – Точности. В открывшемся окне установить нужное количество знаков после запятой и выйти из диалога.
2.10). Самостоятельно постройте радиальный размер R25. Размерная линия не должна проходить через центр дуги. После смены режима при простановке предыдущего размера, система будет выполнять построение всех последующих радиальных размеров не от центра дуги или окружности. Поэтому достаточно только указать на дугу и разместить размер.
ПРАКТИЧЕСКОЕ ЗАНЯТИЕ №3 Тема: Построение фасок и скруглений. Сопряжения. Построение чертежа плоской детали с элементами сопряжения. Цель занятия: Изучение и приобретение практических навыков построения фасок и скруглений.
Команда Фаска Позволяет построить отрезок, соединяющий две пересекающиеся кривые, т.е. «притупить» угол.
Рисунок 3.1 – Панель свойств команды Фаска Переключатель
Скругление
Рисунок 3.2 – Панель свойств команды Скругление Штриховка Если необходимо заштриховать одну или несколько областей в текущем виде чертежа или во фрагменте, то для вызова команды используется кнопка Штриховка строится автоматически, если выполнены следующие условия: 1. Контур (граница) штриховки вычерчен основной линией или линией для обрыва; 2. Контур замкнут. Укажите точку внутри области, которую нужно заштриховать. Система автоматически определит ближайшие возможные границы, внутри которых указана точка. Кнопки Панели специального управления (рис.3.3) предоставляют дополнительные возможности создания границ штриховки. Кнопка Для настройки параметров штриховки служат элементы Панели свойств (рис.3.3). Из списка Стиль можно выбрать стиль штриховки (металл, камень, дерево и т.п.). Список Цвет позволяет выбрать цвет штриховки. Щелчок на строке Другие цвета выводит на экран расширенный диалог выбора цвета. В полях Шаг и Угол можно ввести или выбрать из списка шаг и угол наклона штриховки.
Рисунок 3.3 – Панель свойств команды Штриховка Чтобы зафиксировать полученную штриховку и перейти к построению следующей, нажмите кнопку Ход практического занятия Упражнение №3.1. Построение фасок по катету и углу. Задание. Постройте фаску 2,5 х 45° на левом торце детали (рис. 3.4).
Рисунок 3.4
1. Нажмите кнопку Фаска 2. В строке параметров команды Фаска включите кнопку в поле Тип – Фаска по длине и углу -
Рисунок 3.5 – Строка параметров команды Фаска
3. тому его концу, где предполагается выполнять построение фаски, т. е. к точке p1, (рис.3.6). 4. В ответ на запрос системы Укажите вторую кривую для построения фаски укажите курсором любую точку отрезка p1-р3 – фаска построена. Команда остается в активном состоянии. 5. Аналогичным образом и с теми же параметрами постройте фаску между отрезками p1-p2 и р2-р4. 6. С помощью команды Ввод отрезка постройте недостающий отрезок фаски стилем линии Основная. Рисунок 3.6
1. Вновь нажмите кнопку Фаска . 2. Щелчком мыши откройте список поля Длина фаски на первом объекте - Длина1 и выберите значение 4. 3. Щелчком мыши откройте список поля Угол фаски - Угол и выберите значение 30 (рис.3.7). 4. Укажите мишенью любую точку отрезка р1-рЗ, но ближе к тому его концу, где предполагается выполнять построение фаски, т.е. к точке р3. 5. Укажите курсором любую точку отрезка р3-р4. Фаска построена. Команда остается в активном состоянии. 6. 7. Щелчком на кнопке Фаска завершите выполнение команды. 8.
Рисунок 3.7 9. С помощью команды Линейный размер на панели Размеры проставьте размеры фасок.
Самостоятельно постройте скругление R6 радиусом 6 м между парами отрезков р7-р8 и р9-р12, p10-p11 и р9-р12. 1. После построения скруглений с помощью команды Ввод отрезка постройте недостающие линии перехода поверхностей стилем линии Тонкая. 2. Проставьте радиальные размеры скруглений. 3. С помощью команды Штриховка
ПРАКТИЧЕСКОЕ ЗАНЯТИЕ №4 Тема: Построение чертежа детали в среде Компас. Цель занятия: закрепить практические навыки при формировании чертежа технической детали сложной конфигурации в среде программы Компас.
Ход практического занятия Построение главного вида Построение чертежа детали «Вилка» начнем с главного вида детали, изображенного на рисунке 4.11.
Рисунок 4.11
Построение вида сверху Теперь приступим к вычерчиванию второй проекции детали – вида сверху (рис. 4.47).
Рисунок 4.47
Перед началом построения вида сверху нужно провести несколько вспомогательных прямых, которые позволят нам соблюсти проекционную связь между видами детали и легко определить точку p14.
1.
Активизируйте команду Вертикальная прямая на Панели расширенных команд ввода вспомогательных прямых, и проведите вспомогательные прямые через точки p12 и p13 на главном виде детали (рис. 4.48). Рисунок 4.48
2. С помощью команды Выделить→Вид→Указанием выделите изображение главного вида и кнопкой Сдвинуть
Рисунок 4.49
Построение вида слева Последний вид, который нам предстоит начертить – вид слева, показанный на рисунке 4.68. Мы надеемся, что на данном этапе работы с системой вы чувствуете себя более уверенно, поэтому дальнейшие комментарии будут краткими.
Рисунок 4.68
1. Для соблюдения проекционной связи между видами постройте на главном виде пару вспомогательных прямых: горизонтальную через точку p27 и параллельную отрезку p27-p13 справа на расстоянии 170 мм. Размеры не проставляйте ( рис. 4.69).
Рисунок 4.69
2.
Из полученной точки p28 постройте прямоугольник высотой -260 мм и шириной 140 мм, включив кнопку с осями  в строке параметров. После построения удалите вспомогательные прямые (рис. 4.70). в строке параметров. После построения удалите вспомогательные прямые (рис. 4.70).
Рисунок 4.70
3. Найдем центральную точку левого верхнего отверстия диаметром 18 мм. Для этого постройте две вспомогательные прямые, как это показано на рисунке 4.71 Полученная точка p29 и будет искомой точкой. Размеры не проставляйте.
Рисунок 4.71
Теперь, когда известен центр, построим само отверстие. Оно состоит из двух окружностей: внешней, которая соответствует фаске, и внутренней радиусом 9 мм (диаметром 18 мм). 1. Построение начнем с внешней окружности. Щелкните по кнопке Ввод окружности 2. Включите кнопку Простановка осей 3. Поскольку из данной точки нам нужно построить две окружности, включите кнопку Запомнить состояние 4. Для определения радиуса окружности воспользуемся Геометрическим калькулятором. Не прерывая команды построения окружности, увеличьте участок главного вида детали, как это показано на рисунке 4.72.
Рисунок 4.72
5. Щелчком правой клавиши мыши в поле Радиус окружности в Строке параметров вызовите Геометрический калькулятор и выберите команду Между двумя точками (рис. 4.73).
Рисунок 4.73
6. В ответ на запрос Геометрического калькулятора укажите точки p31 и p30 (рис. 4.72). При указании точек воспользуйтесь глобальной привязкой Ближайшая точка. После этого система построила заданную внешнюю окружность. 7. Выключите кнопку Простановка осей в Строке параметров. 8. В поле Радиус окружности введите радиус внутренней окружности 9 мм и нажмите клавишу [Enter]. Система выполнит построение внутренней окружности – изображение отверстия построено. 9. Отключите команду Ввод окружности и удалите вспомогательные построения (рис. 4.74).
Рисунок 4.74
Изображение остальных трех отверстий получим с помощью команды Симметрия. 1. С помощью команды Выделить → Рамкой выделите построенное отверстие. 2. Активизируйте команду Симметрия 3. Укажите мишенью на вертикальную ось симметрии в любой его точке – система выполнит построение верхнего правого отверстия (рис. 4.75).
Рисунок 4.75
4. Прервите работу команды Симметрия, и с помощью команды Выделить → Рамкой выделите оба верхних отверстия. 5. Вновь активизируйте команду Симметрия
Рисунок 4.76
6. Прервите работу команды Симметрия и снимите выделение со всех объектов.
После изображения основания вилки перейдем к оформлению левой ее стенки. 1. Увеличьте часть чертежа, как это показано на рисунке 4.77. Постройте три вспомогательные прямые по размерам на рисунке. Сами размеры не проставляйте.
Рисунок 4.77
2. Из полученной в результате вспомогательных построений точки p30 постройте прямоугольник высотой 110 мм и шириной 30 мм (рис. 4.78).
Рисунок 4.78 3. Удалите вспомогательные прямые. Активизируйте команду Усечь кривую 4.
Прекратите работу команды усечения кнопкой  (рис. 4.79). (рис. 4.79).
Рисунок 4.79
5.
Постройте три вспомогательные прямые по размерам на рисунке 4.80. Рисунок 4.80
6. С помощью команды Непрерывный ввод объектов 7.
Прекратите работу команды и удалите вспомогательные построения (рис. 4.81). Рисунок 4.81
8. Постройте две вспомогательные прямые относительно горизонтальной осевой линии по размерам на рисунке 4.82.
Рисунок 4.82
9. Активизируйте команду Ввод отрезка 10.
Прервите команду Ввод отрезка и удалите вспомогательные линии (рис. 4.83). Рисунок 4.83
11. Выделите построенную группу объектов, как это показано на рисунке 4.84.
Рисунок 4.84
|
||||||||||||||||||||||||||||||||||||||||||||||||||||||||||||
|
Последнее изменение этой страницы: 2021-04-04; просмотров: 60; Нарушение авторского права страницы; Мы поможем в написании вашей работы! infopedia.su Все материалы представленные на сайте исключительно с целью ознакомления читателями и не преследуют коммерческих целей или нарушение авторских прав. Обратная связь - 3.144.12.14 (0.252 с.) |
 Целью проведения практических занятий является:
Целью проведения практических занятий является: работа выполнена полностью, но при выполнении обнаружилось недостаточное владение навыками работы с ПК в рамках поставленной задачи;
работа выполнена полностью, но при выполнении обнаружилось недостаточное владение навыками работы с ПК в рамках поставленной задачи;

 Открыть документ на Панели управления.
Открыть документ на Панели управления. на Вид.
на Вид.
 . В Строке сообщений появился запрос Укажите начальную точку отрезка или введите ее координаты.
. В Строке сообщений появился запрос Укажите начальную точку отрезка или введите ее координаты. Угол подсвечено синим цветом, поэтому можно вводить на цифровой клавиатуре значение угла наклона -45. Нажмите <Enter> – система зафиксировала угол наклона отрезка и построила отрезок.
Угол подсвечено синим цветом, поэтому можно вводить на цифровой клавиатуре значение угла наклона -45. Нажмите <Enter> – система зафиксировала угол наклона отрезка и построила отрезок. .
. завершите работу команды
завершите работу команды
 Так как поле Радиус выделено синим цветом, то система по умолчанию ожидает ввода этого параметра и нет необходимости
Так как поле Радиус выделено синим цветом, то система по умолчанию ожидает ввода этого параметра и нет необходимости . Укажите начальную точку отрезка
. Укажите начальную точку отрезка на панели Текущего состояния позволяет включить или отключить какие-либо глобальные привязки и настроить их работу в текущем окне (рис. 2.1).
на панели Текущего состояния позволяет включить или отключить какие-либо глобальные привязки и настроить их работу в текущем окне (рис. 2.1).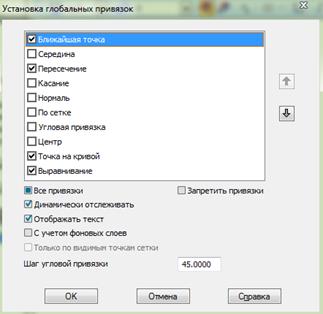
 позволяет отключать действие всех глобальных привязок, а затем включать их вновь в прежнем составе.
позволяет отключать действие всех глобальных привязок, а затем включать их вновь в прежнем составе. в Строке текущего состояния системы. При этом кнопка останется нажатой. Другим способом включения сетки является нажатие комбинации клавиш <Ctrl>+<G>.
в Строке текущего состояния системы. При этом кнопка останется нажатой. Другим способом включения сетки является нажатие комбинации клавиш <Ctrl>+<G>.
 и постройте 3 отрезка в правой части детали.
и постройте 3 отрезка в правой части детали. переключения на компактной панели.
переключения на компактной панели.

 позволяет выбрать способ построения фаски: по двум длинам или по длине и углу.
позволяет выбрать способ построения фаски: по двум длинам или по длине и углу. Кнопка
Кнопка  Скругление позволяет построить скругление дугой окружности между двумя пересекающимися объектами. Радиус скругления задается на панели свойств (рис.3.2).
Скругление позволяет построить скругление дугой окружности между двумя пересекающимися объектами. Радиус скругления задается на панели свойств (рис.3.2). Штриховка на инструментальной панели Геометрия.
Штриховка на инструментальной панели Геометрия. Ручное формирование границ позволяет перейти к созданию временной ломаной линии, а кнопка
Ручное формирование границ позволяет перейти к созданию временной ломаной линии, а кнопка  Обход границы по стрелке - к формированию контура, образованного пересекающимися объектами.
Обход границы по стрелке - к формированию контура, образованного пересекающимися объектами.
 Создать объект на Панели специального управления.
Создать объект на Панели специального управления.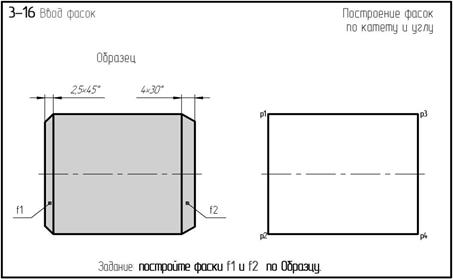
 на панели Геометрия
на панели Геометрия  .
. В поле Длина1 (длина фаски на первом объекте) введите значение 2.5, а в поле Угол введите значение 45 градусов (рис.3.5).
В поле Длина1 (длина фаски на первом объекте) введите значение 2.5, а в поле Угол введите значение 45 градусов (рис.3.5).
 В ответ на запрос системы Укажите первую кривую для построения фаски укажите мишенью на отрезок p1-p2, но ближе к
В ответ на запрос системы Укажите первую кривую для построения фаски укажите мишенью на отрезок p1-p2, но ближе к С помощью команды Ввод отрезка
С помощью команды Ввод отрезка  постройте недостающий отрезок фаски стилем линии Основная.
постройте недостающий отрезок фаски стилем линии Основная.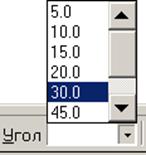
 выполните штриховку по Образцу стилем Неметалл и с шагом 1,5 мм.
выполните штриховку по Образцу стилем Неметалл и с шагом 1,5 мм.
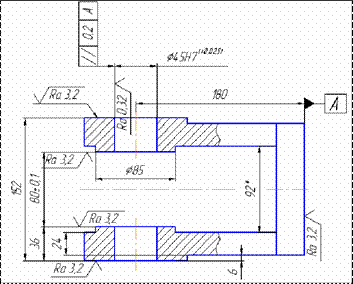

 отодвиньте главный вид, добившись свободного пространства листа чертежа. Теперь можно приступить к вычерчиванию проекции (рис. 4.49).
отодвиньте главный вид, добившись свободного пространства листа чертежа. Теперь можно приступить к вычерчиванию проекции (рис. 4.49).




 и задайте центр окружности в точке p29.
и задайте центр окружности в точке p29. на Панели специального управления.
на Панели специального управления.


 на странице Редактирование
на странице Редактирование  и включите кнопку Выбор базового объекта
и включите кнопку Выбор базового объекта  на Панели специального управления.
на Панели специального управления.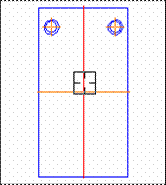
 , включите кнопку Выбор базового объекта
, включите кнопку Выбор базового объекта  и укажите мишенью на горизонтальную ось симметрии в любой ее точке – система выполнит построение нижней пары отверстий (рис. 4.76).
и укажите мишенью на горизонтальную ось симметрии в любой ее точке – система выполнит построение нижней пары отверстий (рис. 4.76).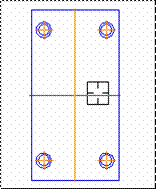

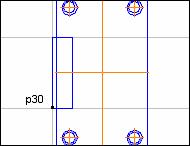
 на странице Редактирование
на странице Редактирование  и укажите мишенью на лишние участки вертикального отрезка.
и укажите мишенью на лишние участки вертикального отрезка.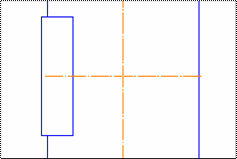

 на странице Геометрия
на странице Геометрия  постройте три отрезка через полученные точки p31, p32, p33 и p34.
постройте три отрезка через полученные точки p31, p32, p33 и p34.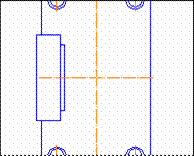

 на странице Геометрия
на странице Геометрия  . Через полученные точки постройте два отрезка p35-p36 и p37-p38 стилем линии Штриховая.
. Через полученные точки постройте два отрезка p35-p36 и p37-p38 стилем линии Штриховая.