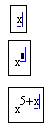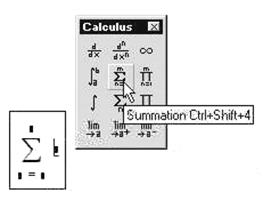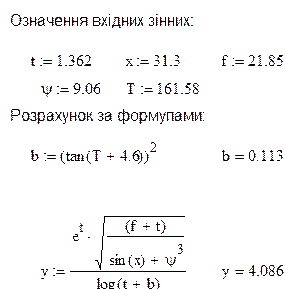Заглавная страница Избранные статьи Случайная статья Познавательные статьи Новые добавления Обратная связь FAQ Написать работу КАТЕГОРИИ: ТОП 10 на сайте Приготовление дезинфицирующих растворов различной концентрацииТехника нижней прямой подачи мяча. Франко-прусская война (причины и последствия) Организация работы процедурного кабинета Смысловое и механическое запоминание, их место и роль в усвоении знаний Коммуникативные барьеры и пути их преодоления Обработка изделий медицинского назначения многократного применения Образцы текста публицистического стиля Четыре типа изменения баланса Задачи с ответами для Всероссийской олимпиады по праву 
Мы поможем в написании ваших работ! ЗНАЕТЕ ЛИ ВЫ?
Влияние общества на человека
Приготовление дезинфицирующих растворов различной концентрации Практические работы по географии для 6 класса Организация работы процедурного кабинета Изменения в неживой природе осенью Уборка процедурного кабинета Сольфеджио. Все правила по сольфеджио Балочные системы. Определение реакций опор и моментов защемления |
Формування математичних виразів, формул і тексту: способи, можливості, приклади.Содержание книги
Похожие статьи вашей тематики
Поиск на нашем сайте
Формування математичних виразів та формул Для запуску формульного редактора достатньо встановити курсор миші в будь-якому місці вікна редагування і клацнути лівою клавішею миші. Найпростіші обчислення в Matcad – це розрахунки за математичними виразами. Для виконання додавання, віднімання, множення та ділення використовуються оператори додавання <+>, віднімання <->, множення <*> та ділення </>. Ці оператори можна вводити як безпосередньо з клавіатури, так і з математичної панелі Calculator. Крім цих основних операторів Matcad вводить і більш складні оператори, наприклад, піднесення до степеню <^>, обчислення квадратного кореня <
Приклад 1.1 Введення виразу (послідовність дій)
Математичний вираз формується з чисел, змінних, функцій та операторів. Щоб застосувати змінну, її спочатку потрібно визначити. Визначити змінну можна ввівши її ім’я і присвоїти їй деяке значення. Для цього служить оператор присвоювання < := >. Оператор присвоювання можна ввести клавішею <: > з клавіатури або натискуванням відповідної кнопки Definition (Присвоювання) на панелі інструментів Calculator (Калькулятор) або Evaluation (Вирази). Змінній можна присвоїти як числове значення, так і обчислене значення виразу (приклад 1.3).
Щоб обчислити в документі деякий математичний вираз після його запису потрібно натиснути клавішу < = >. При цьому застосовується оператор обчислення, чи чисельного висновку (numerical evaluation). Його можна ввести також натисканням кнопки зі знаком рівності на одній з панелей інструментів: Calculator (Калькулятор) чи Evaluation (Вирази). У результаті праворуч від введеного знака рівності з'явиться обчислене значення виразу, що є результатом роботи обчислювального процесора Mathcad. Зауважимо, що перед тим як обчислити значення математичного виразу чи змінної за формулою, потрібно визначити значення кожної вхідної змінної, що в них входить. Звичайно, формуючи той чи інший вираз не всякий символ можна ввести з клавіатури. Наприклад, знак інтеграла чи диференціала, кореня квадратного чи символи обчислення добутку та суми. Для цього в Mathcad є спеціальні панелі інструментів, дуже схожі на засоби формульного редактора Microsoft Word. Одна з них - панель інструментів Math (Математика). Вона містить інструменти для вставлення в документи типово математичних об'єктів (операторів, графіків, елементів програм і т.п.). На мал.1.5 приведено приклад введення в документ символу обчислення суми за допомогою панелі Calculus панелі інструментів Math
Мал.1.5 Вставка оператора обчислення суми Нижче наведено розрахунок за допомогою Mathcad (приклад 1.5).
Приклад 1.5 Розрахунок за формулами. Поряд с формульним редактором Mathcad має розвинуті засоби оформлення тексту. Текстову ділянку (або, по іншому, регіон з текстом - text region) можна розмістити в любому незайнятому місці документу. Для цього потрібно створити не формульний, а текстовий регіон. Достатньо, перед тим як ввести перший символ, натиснути клавішу <"> або з меню Insert вибрати команду Text region. В результаті на місці курсору введення з’явиться нова текстова ділянка, яка має характерне виділення (мал. 1.6). Курсор приймає при цьому вид вертикальної лінії червоного кольору, яка називається л інією введення тексту.
Мал.1.6 Новий текстовий регіон Редагувати текст в текстовому регіоні можна за тими ж правилами, що і в текстовому редакторі Word. Форматування тексту здійснюється за допомогою панелі інструментів форматування. Слід зазначити, що у випадку написання тексту кирилицею після вставки текстового регіону потрібно встановити тип шрифту Arial Cyr або Times New Roman Cyr. Документ Mathcad будується за принципом розміщення формул та тексту в окремих робочих ділянках, які у звичайному вигляді на екрані не видимі. Для того, щоб побачити ці регіони, можна з головного меню View вибрати команду Regions (Регіони). Після цього кожна ділянка документу буде окреслена суцільною лінією.
|
||||
|
Последнее изменение этой страницы: 2016-04-07; просмотров: 487; Нарушение авторского права страницы; Мы поможем в написании вашей работы! infopedia.su Все материалы представленные на сайте исключительно с целью ознакомления читателями и не преследуют коммерческих целей или нарушение авторских прав. Обратная связь - 3.135.214.226 (0.006 с.) |

 >, тощо. При введенні чисел або символів останні виділяються лініями редагування. Помістити вираз в документ можна просто починаючи вводити символи, числа або оператори, наприклад, <+> або </> (дивись приклади 1.1 та. 1.2) У всіх цих випадках на місці курсору введення створюється математична область, інакше кажучи регіон, з виразом, що містить і лінії введення. В останньому випадку, якщо користувач починає введення виразу з оператору, в залежності від його типу, автоматично з’являються і покажчики, без заповнення яких вираз не буде сприйматися процесором Mathcad.
>, тощо. При введенні чисел або символів останні виділяються лініями редагування. Помістити вираз в документ можна просто починаючи вводити символи, числа або оператори, наприклад, <+> або </> (дивись приклади 1.1 та. 1.2) У всіх цих випадках на місці курсору введення створюється математична область, інакше кажучи регіон, з виразом, що містить і лінії введення. В останньому випадку, якщо користувач починає введення виразу з оператору, в залежності від його типу, автоматично з’являються і покажчики, без заповнення яких вираз не буде сприйматися процесором Mathcad.