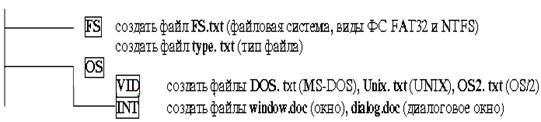Заглавная страница Избранные статьи Случайная статья Познавательные статьи Новые добавления Обратная связь FAQ Написать работу КАТЕГОРИИ: ТОП 10 на сайте Приготовление дезинфицирующих растворов различной концентрацииТехника нижней прямой подачи мяча. Франко-прусская война (причины и последствия) Организация работы процедурного кабинета Смысловое и механическое запоминание, их место и роль в усвоении знаний Коммуникативные барьеры и пути их преодоления Обработка изделий медицинского назначения многократного применения Образцы текста публицистического стиля Четыре типа изменения баланса Задачи с ответами для Всероссийской олимпиады по праву 
Мы поможем в написании ваших работ! ЗНАЕТЕ ЛИ ВЫ?
Влияние общества на человека
Приготовление дезинфицирующих растворов различной концентрации Практические работы по географии для 6 класса Организация работы процедурного кабинета Изменения в неживой природе осенью Уборка процедурного кабинета Сольфеджио. Все правила по сольфеджио Балочные системы. Определение реакций опор и моментов защемления |
Управление дисковой памятью в Windows Server 2003/2008Содержание книги
Похожие статьи вашей тематики
Поиск на нашем сайте
Для управления дисками служит оснастка Управление дисками (DiskManagement) и команда Diskpart. Типичные задачи управления дисками подразумевают создание и удаление разделов и томов и назначение букв дисков и точек монтирования. WindowsServer 2003 позволяет назначить для тома букву или не назначать ее вовсе и, как вариант, смонтировать том к одной или нескольким пустым папкам на томе NTFS. Базовые диски можно преобразовать в динамические, но для обратного преобразования необходимо удалить все данные и тома. · Программа Проверка диска (Check Disk) позволяет исправить ошибки файловой системы, а также найти и попытаться восстановить испорченные секторы на жестком диске. · Программа Дефрагментация диска (Disk Defragmenter) повышает производительность, перераспределяя файлы так, чтобы их кластеры были расположены непрерывно. · Дисковые квоты позволяют устанавливать и следить за ограничениями хранения и, если необходимо, запрещать запись пользователям, превысившим эти ограничения. Квоты можно настраивать на уровне пользователя или тома. 3 Задание к работе: 3.1 Навигация по файловой структуре. Создание дерева каталогов 3.1.1 На диске С:\, используя выше названные средства навигации перейдите в каталог Windows. 3.1.2 Используя эти же средства, перейдите в каталог Мои документы, просмотрите содержимое этого каталога. 3.1.3 Перейдите в каталог Мои документы и выделите любые три файла вразброс (подряд). Снимите выделение. Упорядочите все файлы каталога Мои документы по дате создания. 3.1.4 Создайте на диске U:\ следующую структуру каталогов и файлов (ответы на вопросы, которые содержатся в справке Windows, в строке поиска введите Словарь терминов).
Файл window.doc (окно) содержит рисунок любого окна Windows с обязательным подписанием каждого элемента окна (как на примере окна программы Проводник, смотри выше). Файл dialog.doc (диалоговое окно) содержит рисунок диалогового окна, содержащий все компоненты диалогового окна. 3.1.5 Все созданные файлы сделайте скрытыми (средствами командной строки). Объедините все созданные текстовые файлы (с расширением. txt) в файл osWin.txt и перенесите в каталог OS. 3.1.6 Скопируйте средствами программы Проводник созданные файлы документов в каталог OS.
3.2 Настройка дисков и томов 3.2.1 Войдите на PTK-DC как Администратор(Administrator) и откройте оснастку Управление дисками(DiskManagement) в консоли Управление компьютером(ComputerManagement). На верхней панели появится список томов, а на нижней — их графическое представление. 3.2.2 В графическом представлении щелкните нераспределенное пространство на диске 0 правой кнопкой и выберите Создать раздел (NewPartition). Откроется окно Мастерасоздания разделов(NewPartitionWizard). 3.2.3 Создайте основной раздел размером 250 Мб. Не меняйте букву диска, назначенную по умолчанию. Присвойте тому метку Data_Volume и выполните быстрое форматирование под NTFS. 3.2.4 Спустя некоторое время появится новый диск Data_Volume(буква__диска:),где буква_диска — это буква, которую назначил разделу мастер. По завершении форматирования состояние раздела будет Исправен (Healthy).
3.3 Преобразование базового диска в динамический из оснастки Управление дисками 3.3.1 В оснастке Управление дисками щелкните панель состояния диска 0 правой кнопкой и выберите Преобразовать в динамический диск (ConvertToDynamicDisk). Откроется окно Преобразование в динамические диски (ConvertToDynamicDisk) с отмеченным флажком напротив диска 0. 3.3.2 Следуйте инструкциям, чтобы преобразовать диск 0 в динамический. Поскольку он является системным, потребуется перезагрузить компьютер.
3.4 Использование программы DiskPart 3.4.1 Из командной строки исполните diskpart. Появится приглашение на ввод команд — DISKPART >. 3.4.2 Введите? и нажмите Enter. Появится список команд программы Diskpart. 3.4.3 Введите listdisk и нажмите Enter. Появится список дисков, установленных на PTK-DC. 3.4.4 Введите create volume simple size = 250 disk = 0 инажмите Enter. 3.4.5 Введите list volume инажмите Enter. Создан новый том. Перед именем тома стоит звездочка. Она указывает, что том выбран. Заметьте: данному тому не назначена буква диска. 3.4.6 Введите assign letter z инажмите Enter. 3.4.7 Введите list volume инажмите Enter. Выбранному тому назначена буква Z. 3.4.8 Введите extend size=250 disk=0 инажмите Enter. 3.4.9 Введите list volume инажмите Enter. Выбранный том (Z) теперь занимает 500 Мб. 3.4.10 Введите exit и нажмите Enter. Снова откроется окно командной строки. 3.4.11 Введите format z:/fs:NTFS /v:Extended_Volume /q инажмите Enter. Появится предупреждение, что все данные на диске Z будут потеряны. 3.4.12 Нажмите клавишу Y, а затем Enter. Будет выполнено быстрое форматирование диска Z под NTFS 3.4.13 Введите exit, чтобы закрыть окно командной строки.
|
||||
|
Последнее изменение этой страницы: 2017-02-06; просмотров: 427; Нарушение авторского права страницы; Мы поможем в написании вашей работы! infopedia.su Все материалы представленные на сайте исключительно с целью ознакомления читателями и не преследуют коммерческих целей или нарушение авторских прав. Обратная связь - 3.138.134.163 (0.007 с.) |