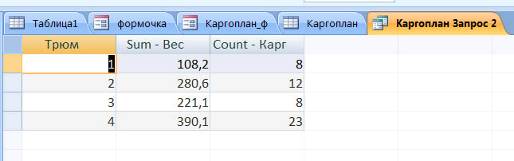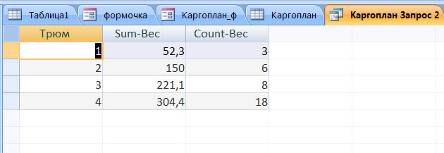Заглавная страница Избранные статьи Случайная статья Познавательные статьи Новые добавления Обратная связь FAQ Написать работу КАТЕГОРИИ: ТОП 10 на сайте Приготовление дезинфицирующих растворов различной концентрацииТехника нижней прямой подачи мяча. Франко-прусская война (причины и последствия) Организация работы процедурного кабинета Смысловое и механическое запоминание, их место и роль в усвоении знаний Коммуникативные барьеры и пути их преодоления Обработка изделий медицинского назначения многократного применения Образцы текста публицистического стиля Четыре типа изменения баланса Задачи с ответами для Всероссийской олимпиады по праву 
Мы поможем в написании ваших работ! ЗНАЕТЕ ЛИ ВЫ?
Влияние общества на человека
Приготовление дезинфицирующих растворов различной концентрации Практические работы по географии для 6 класса Организация работы процедурного кабинета Изменения в неживой природе осенью Уборка процедурного кабинета Сольфеджио. Все правила по сольфеджио Балочные системы. Определение реакций опор и моментов защемления |
Использование мастера запросов для создания простых запросов с группированием данныхСодержание книги
Похожие статьи вашей тематики
Поиск на нашем сайте
Иногда возникает потребность получить информацию, которая основана на группировке данных по каким-либо признакам. Например, получить суммарный вес контейнеров по каждому трюму или количество контейнеров предназначенных к выгрузке в каком-либо порту. MS Access позволяет сформировать такой запрос не прибегая к программированию. 21. В окне базы данных выберите закладку «Запросы», на этой закладке выполните команду «Создание запроса с помощью мастера». На экран будет выведено окно «Создание простых запросов» 22. Выберите таблицу «Каргоплан» как источник данных для запроса, при помощи кнопки «>», отметьте поля «Трюм» и «Вес» для участия в создаваемом запросе. Нажмите кнопку «Далее» 23. Укажите, что запрос должен выводить итоговые записи. Нажмите кнопку «Итоги» и поставьте галочки в полях Sum (в строке «Вес») и «Подсчет числа записей». Нажмите кнопку «ОК» и затем «Далее» 24. Задайте имя запроса («Итоговые данные»), нажмите кнопку «Готово». На экран в форме таблицы будет выведен динамический набор данных, соответствующих сформированному запросу (Рисунок 9): Рисунок 9
В результате выполнения запроса мы видим суммарный вес контейнеров и их количество в каждом трюме судна.
2. Вычисления с группировкой значений (Создание запросов с использованием конструктора) 25. Выполните команду на создание запроса в режиме конструктора. В качестве источника данных для запроса в диалоговом окне «Добавление таблицы» укажите таблицу «Каргоплан». 26. Для подсчета количества контейнеров с опасным грузом (Код груза больше нуля) и их суммарного веса в каждом трюме, в ячейках первой строки бланка запроса последовательно укажите следующие поля таблицы «Каргоплан»: “Трюм” (для группировки данных), “Вес” (для подсчета суммарного веса контейнеров в трюме) и еще раз “Вес” (для подсчета количества контейнеров в трюме), «Код» - для отбора контейнеров с опасными грузами. ВНИМАНИЕ! В запрос должны включаться только те поля, по которым ведется группировка данных - «Трюм», либо вычисляются агрегатные выражения (сумма, количество, среднее значение и др.) – «Вес», либо накладываются условия – «Код» 27. Нажмите на кнопку «Σ Итоги» на панели «Показать или скрыть» ленты «Работа с запросами. Конструктор». при этом в таблице, предназначенной для формирования запроса, появится дополнительная строка с названием «Групповая операция», а ячейки этой строки будут заполнены значениями по умолчанию – «Группировка». Значение «Группировка» позволяет производить какие-либо вычисления (например, суммировать, вычислять среднее значение и или подсчитывать количество) над другими полями тех в записях, в которых значение поля с отметкой «Группировка» сохраняет свое значение (то есть группировать другие поля по значению поля с отметкой «Группировка»). 28. В колонке «Вес» таблица вместо отметки «Группировка» выберите из списка отметку «Sum». Установка отметки «Sum» будет соответствовать требованию подсчитывать сумму значений в поле «Вес» внутри групп записей, определяемых колонками с отметкой «Группировка». Другими словами, при выполнении запроса все записи таблицы группируются по трюмам и для каждой полученной таким образом группы записей подсчитывается сумма значений поля «Вес» 29. Во второй по счету колонке бланка «Вес» вместо отметки «Группировка» выберите из списка отметку «Count». 30. Для колонки «Код» таблицы: в строке «групповая операция» установите значение «Условие», в строке «вывод на экран» - снимите «галочку», в строке «условие отбора – введите «>0» (то есть данное поле в запросе используется только как условие и значение этого поля не выводятся на экран при выполнении запроса!). 31. Выполните запрос, для чего нажмите кнопку с изображением восклицательного знака на панели инструментов. В результате выполнения запроса будет сформирован динамический набор данных, удовлетворяющих условиям отбора в запросе, внешний вид которого должен быть похож на таблицу, представленную на рисунке:
Рисунок 10
Выведите в окно описание запроса на языке SQL, для чего выберите команду «Режим SQL» из списка левой кнопки панели инструментов. Ознакомьтесь с описанием запроса на языке SQL, будьте готовы объяснить преподавателю синтаксис оператора и внести в оператор изменения в соответствии с требованиями преподавателя. 32. Закройте окно запроса и сохраните запрос под названием «Групповые операции» VI. Контрольное задание Создайте запросы «Груз_3» и «Груз _4» для того, чтобы определить количество и вес контейнеров: c) назначением на порт Роттердам в каждом трюме судна; d) каждого типа (20”, 40”, R20”), содержащих опасные грузы вес которых превышает 15 тонн
Подготовка отчетов ВНИМАНИЕ! После выполнения практического задания в базу данных должны быть добавлены отчеты «Каргоплан – авто-столбец», «Каргоплан – авто-ленточный», «Отчет о погрузке», «Опасные грузы».
Контрольные вопросы 1. Указать различия между видами отчетов (столбцовый, ленточный, наклейки) 2. Что такое «автаоотчет»?
В процессе защиты необходимо продемонстрировать умение при помощи мастера отчетов формировать отчеты, при помощи конструктора изменять расположение (выравнивать) поля, тексты, надписи, перемещать надписи и поля, изменять заголовки
Отчеты обеспечивают наиболее гибкий способ просмотра и распечатки информации, сохраненной в базе данных. Они позволяют отображать данные с любой степенью детализации в различных форматах. В отчеты могут быть вставлены результаты вычислений, статистических расчетов, рисунки и диаграммы и содержание полей МЕМО.
MS Access позволяет: § создавать так называемые автоотчеты § формировать отчеты с использованием «Мастера отчетов» § создавать отчеты в «Режиме конструктора» путем графического проектирования бланка отчета. Обычно, в начале отчет создают при помощи мастера, а затем вносят в него необходимые изменения при помощи конструктора, § создать пустой отчет и доработать его в «Режиме макета» § формировать наклейки на почтовые конверты на основании данных таблиц и запросов.
MS Access предоставляет возможность работать с отчетами в следующих режимах (инструмент «Режим» на ленте «Работа с макетами отчетов. Формат»: § Представление отчета – отображает сформированный отчет; § Предварительный просмотр - – просмотр страниц перед печатью; § Режим макета – форматирование содержимого отчета; § Конструктор - графическое проектирование бланка отчета.
Порядок выполнения работы
I. Формирование автоотчетов
1. Откройте в рабочей области таблицу «каргоплан» 2. Для создания автоотчета используйте инструмент «Отчет» на панели «Отчеты» ленты «Создание»
ВНИМАНИЕ! Автоотчеты выводят на экран/печать содержимое исходной таблицы или запроса и, обычно, используются как основа для формирования других отчетов.
|
||||
|
Последнее изменение этой страницы: 2017-01-27; просмотров: 408; Нарушение авторского права страницы; Мы поможем в написании вашей работы! infopedia.su Все материалы представленные на сайте исключительно с целью ознакомления читателями и не преследуют коммерческих целей или нарушение авторских прав. Обратная связь - 3.149.254.229 (0.007 с.) |