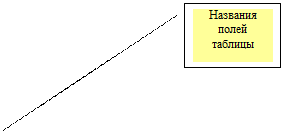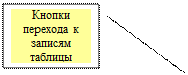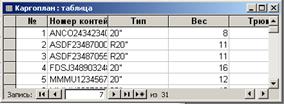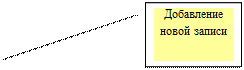Заглавная страница Избранные статьи Случайная статья Познавательные статьи Новые добавления Обратная связь FAQ Написать работу КАТЕГОРИИ: ТОП 10 на сайте Приготовление дезинфицирующих растворов различной концентрацииТехника нижней прямой подачи мяча. Франко-прусская война (причины и последствия) Организация работы процедурного кабинета Смысловое и механическое запоминание, их место и роль в усвоении знаний Коммуникативные барьеры и пути их преодоления Обработка изделий медицинского назначения многократного применения Образцы текста публицистического стиля Четыре типа изменения баланса Задачи с ответами для Всероссийской олимпиады по праву 
Мы поможем в написании ваших работ! ЗНАЕТЕ ЛИ ВЫ?
Влияние общества на человека
Приготовление дезинфицирующих растворов различной концентрации Практические работы по географии для 6 класса Организация работы процедурного кабинета Изменения в неживой природе осенью Уборка процедурного кабинета Сольфеджио. Все правила по сольфеджио Балочные системы. Определение реакций опор и моментов защемления |
Общие указания по выполнению практикумаСодержание книги
Поиск на нашем сайте
ЧАСТЬ 1. ПРАКТИЧЕСКИЕ ЗАДАНИЯ Общие указания по выполнению практикума
Лабораторный практикум содержит ряд практических работ, связанных с использованием персонального компьютера, которые могут выполняться как во время лабораторных занятий, так и самостоятельно.
В ходе выполнения практикума должно быть создано два файла: · <Фамилия>. xlsx (документ MS Excel) · <Фамилия>. accdb (документ MS Access) которые должны быть сохранены в каталоге учебной группы на ПК учебного класса.
Все работы лабораторного практикума должны быть выполнены и защищены. Для защиты работы необходимо: 1. Предъявить преподавателю отчетный документ1, в котором указано название работы, проставлена дата выполнения работы и подпись исполнителя работы, гарантирующая что он ГОТОВ К ЗАЩИТЕ данной работы; 2. Выполнить все контрольные задания (тексты контрольных заданий в практикуме выделены шрифтом синего цвета) и результаты их выполнения предъявить преподавателю; 3. Уметь выполнить самостоятельно задания, аналогичные контрольным; 4. Ответить на контрольные вопросы (тексты контрольных вопросов в практикуме выделены шрифтом коричневого цвета)
1 Форма отчетного документа
Базы данных MS Excel
Контрольные вопросы 1. Что понимается под термином «плоская» таблица? 2. Какие требования должны быть выполнены, чтобы прямоугольная область ячеек могла считаться базой данных (плоской таблицей)? 3. Какие инструменты Excel могут быть использованы для извлечения из таблицы строк, удовлетворяющих критерию поиска.
В процессе защиты необходимо продемонстрировать умение осуществлять поиск данных использованием автофильтра и расширенного фильтра
Указание. Перед выполнением работы ознакомиться с разделами «Введение» и «Реляционная модель. Определение» второй части учебного пособия
База данных представляет собой набор записей, имеющих одинаковую структуру полей, предназначенную для накопления сведения о каком-либо объекте или процессе и получения дополнительных сведений. В среде MS Excel базы данных реализуются в виде «плоских таблиц» (вся база данных представляет собой одну таблицу). Плоские таблицы в среде MS Excel создаются при помощи так называемых списков. База данных (список Excel) состоит из трех областей: область данных, область критериев и область извлечения значения.
Область данных: В верхней строке области данных записываются названия полей. В последующих строках таблицы заносятся записи, характеризующие одно состояние объекта или процесса, о котором идет сбор сведений. Внимание Внутри области данных пустые строки или колонки недопустимы. В каждой колонке списка должны быть данные одного типа, характеризующие значение какого-либо параметра объекта или процесса. Область критериев и область извлечения данных будут рассмотрены в ходе выполнения работы.
Практическое задание. Контейнерный план судна типа «СЕСТРОРЕЦК»
Разработать средствами MS Excel базу данных для ведения списка контейнеров судна. База данных должна обеспечивать вывод списка всех погруженных на судно контейнеров, вывод списка контейнеров, погруженных в определенном порту, либо предназначенных для выгрузки в каком-либо порту, списки контейнеров, погруженных в указанный трюм судна и другие списки, перечень которых указан в последующих пунктах задания.
Исходные данные Вес пустого судна и судовых запасов – 4 700 тн (включая 434 тн дизельного топлива, 165 тн дизельного масла, 20 тн смазочных материалов, 248 тн питьевой воды, 1305 тн балластной воды, 38 членов экипажа и запасов продовольствия)
Координата центра тяжести пустого судна и судовых запасов – 35 м.
Максимальное количество 20 футовых контейнеров – 138.
Дополнительные сведения Каждый контейнер характеризуется следующими данными: номер, вес, тип, координаты на судне, порт погрузки, порт выгрузки, класс опасного груза. К погрузке принимаются следующие типы контейнеров: 20 футовые контейнеры - 20”, 40 футовые контейнеры - 40”, 20 футовые емкости в контейнерах - B20”, 20 футовые ролтрейлеры - R20” (только на крышку трюма 1).
Вес контейнера указывается в тоннах. Так, для 20-футовых контейнеров и ролтрейлеров вес может находиться в пределах 4-15 тн, для 40-футовых – 10-30 тн
Координаты контейнера на судне определяется следующими данными: номер трюма, номер ряда, порядковый номер в ряду и номер яруса контейнера. В трюмах судна помещается по два ряда контейнеров. Так, для контейнера, выделенного на рисунке красным цветом, координаты будут записаны в виде: (3, 1, 2, 3), поскольку контейнер располагается в трюме 3 (Т3) в ряду номер 1, его порядковый номер в ряду 2 (R2) и по высоте контейнер расположен в 3 ярусе (H3). Рисунок 1
Порт погрузки и выгрузки задается двух - четырехбуквенным сокращением названия соответствующего порта, например SPB (Санкт-Петербург), HAMB (Гамбург), ROT (Роттердам), NY (Нью-Йорк) и т.д.
Класс опасного груза задается кодом. Так, например, взрывчатые вещества и материалы обозначаются -1, воспламеняющиеся газы – 2.1, токсичные газы – 2.3, воспламеняющиеся жидкости – 3, окислители – 5.1, токсичные вещества –6.1, коррозийные вещества –8 и т.д.
Порядок выполнения работы
Режим таблицы
В этом режиме данные отображаются в сроках и столбцах. В верхней строке таблицы выведены названия полей. Эта строка всегда отображается на экране. Таблица может содержать много данных, они могут не помещаться на одном экране. Перемещение по строкам и колонкам таблицы может производиться стандартным способом при помощи полос прокрутки. Кроме того, перемещение по записям (строкам) таблицы возможно при помощи кнопок перехода (Рисунок 3)
Рисунок 3
Для удобства просмотра данных в таблице можно изменять размер шрифта, менять ширину отображаемых столбцов и высоту строк, зафиксировать на экране один или несколько столбцов так, чтобы они при прокрутке таблицы они постоянно находились на экране, а также, сделать временно невидимыми отдельные колонки таблицы.
Добавление новой записи в таблицу осуществляется при помощи кнопки «Создать» на панели инструментов) «Запись» ленты «Режим таблицы». При этом вводимые данные вставляются в последнюю строку таблицы.
Для редактирования значения в отдельном поле какой-либо записи таблицы, выделите это поле и внесите необходимые изменения.
ВНИМАНИЕ! Если при добавлении или редактировании записи значения какого-либо поля записи не будет соответствовать ограничениям на значения, указанным при описании структуры таблицы (в поле «Условие на значение»), СУБД не позволит ввести такое значение и выведет на экран сообщение, указывающее ошибку
ВНИМАНИЕ!. Любые изменения, которые Вы сделали в полях записи таблицы при добавлении записи или ее редактировании, будут сохранены в базе данных (в соответствующем файле на жестком диске) после того, как Вы сделаете активной любую другую запись (поместите курсор в другую запись) таблицы или закроете таблицу.
Для удаления записей выделите одну или несколько строк, содержащих удаляемые данные, и нажмите кнопку «Удалить» панели инструментов) «Запись» ленты «Режим таблицы» (или клавишу «DELETE» на клавиатуре). Для редактирования значения в отдельном поле какой-либо записи таблицы, выделите это поле и внесите необходимые изменения.
Использование простых форм Формы обеспечивают максимальную гибкость при просмотре, редактировании и добавлении данных в таблицы. Формы позволяют отображать одновременно все поля одной или нескольких записей. Оптимально построенная форма может отображать до 100 полей на одном экране, кроме того, можно создавать многостраничные формы. Существует шесть основных типов форм: · столбцовая форма (в один столбец, на экран выводится одна запись таблицы) · ленточная форма; · табличная форма; · разделенная (в верхней части выводится форма, а в нижней сама таблица) · форма «Несколько элементов» (табличная форма, в которой можно форматировать отдельные колонки) · модальное диалоговое окно (кнопочная форма для управлении, которая может быть использована для, например, управления Наиболее простой способ создания форм – использование мастера форм для построения основы формы и доработка формы, если это необходимо, в режиме конструктора. Мастер форм интерактивно запрашивает информацию о типе формы, о данных, которые должны отображаться в форме, и затем создает ее автоматически. В режиме «Макет» можно осуществить форматирование объектов формы с использованием графического интерфейса.
Порядок выполнения работы
I. Использование режима таблица
1. В окне базы данных выберите закладку «Таблицы», на этой закладке выберите таблицу «Судно» и двойным щелчком мышки по названию таблицы откройте ее.. MS Access откроет выбранную таблицу в режиме просмотра. 2. В таблицу «Судно» данные еще не вводились, поэтому на экране будет отображена пустая таблица. Для ввода новой записи в таблицу нажмите кнопку «Создать» на панели инструментов) «Запись» ленты «Режим таблицы».. После выполнения этой команды программа готова к вводу данных в последнюю строку таблицы. 3. Введите в поля записи значения, указанные в таблице: Таблица 5
4. Добавьте в таблицу еще одну запись, с произвольными значениями в полях. Убедитесь, что MS Access не позволяет вводить текстовые значения в поля тип данных, для которых определен как «числовой» (Length, Weight,…) 5. Измените ширину столбцов так, что бы введенные значения полностью отображались в соответствующих полях таблицы 6. Удалите вторую запись из таблицы (в таблице должна остаться только одна запись с данными о т/х «Сестрорецк»). Для этого выделите запись при помощи мышки и нажмите клавишу «DELETE» 7. Закройте окно таблицы. При этом MS Access автоматически сохранит все изменения внесенные в записи таблицы и запросит Вас о сохранении изменений в структуру (удаление или добавление столбцов) или макет (изменение ширины столбцов, высоты строк, шрифта и т.д.) таблицы (если такие изменения производились)
II. Использование мастера форм 8. Из выпадающего списка инструмента «Другие формы» панели «Формы» ленты «Создание» выберите команду «Мастер форм». 9. В поле «Таблицы и запросы» открывшегося диалогового окна выберите таблицу «Каргоплан», для которой мы будем строить. 10. Выберите все поля таблицы для использования в проектируемой форме и нажмите кнопку «Далее». 11. Выберите внешний тип формы – «в один столбец». Нажмите кнопку «Далее>» для перехода к следующему шагу. 12. Выберите стиль для формы – один из числа предложенных в правой части окна, при этом в левой части окна будет отображаться пример, соответствующий выбранному стилю. Нажмите кнопку «Далее>» для перехода к следующему шагу. 13. Задайте имя формы. При выборе имен целесообразно использовать такие имена, которые бы характеризовали назначение формы. В данном случае используйте название «Каргоплан-столбец» и нажмите кнопку «Готово». Созданная форма будет отображена на экране и иметь вид, похожий на тот который приведен на рисунке:
Рисунок 4
14. При помощи созданной формы просмотрите записи таблицы и добавьте новую запись, в соответствии с данными в таблице:
15. Закройте форму. Откройте ее вновь, теперь в режиме конструктора (Рисунок 5). Обратите внимание, что форма имеет три области (область заголовка, область данных, и область примечаний) и что структура управляющих элементов, используемых для описания данных, в данной форме включает элемент «надпись» для вывода подписи к данным и элемент «поле» для вывода собственно данных. Убедитесь в том, что Вы легко можете изменить внешний вид формы путем изменения размеров полей и их перемещения по форме. 16. Добавьте в форму в качестве эмблемы произвольный рисунок (Рисунок 5), воспользовавшись кнопкой «Эмблема» панели «Элементы управления» ленты «Конструктор» (Рисунок 5а). Добавьте (исправьте) заголовок формы на «Т/х Сестрорецк»
Рисунок 5
Рисунок 5а
17. Перейдите в режим формы (выпадающий список инструмента «Режим» на панели «Режимы»). Убедитесь в том, что на форме отображены все изменения, которые Вы внесли в режиме конструктора. 18. Из выпадающего списка инструмента «Режим» выберите «Режим макета». В этом режиме пользователь видит отображение данных в виде формы и одновременно имеет возможность форматировать элементы формы. 19. Увеличьте размер шрифта, которым выводится в форме номер контейнера и измените цвет шрифта на красный. 20. Перейдите в режим формы и убедитесь, что данные выводятся в соответствии с внесенными изменениями,
II. Контрольное задание При помощи мастера форм для работы с таблицей «Каргоплан» создайте формы типа «ленточная», «табличная» и «выровненная», «несколько элементов» и «разделенная». Названия форм должны состоять из слова «Каргоплан» и слова, характеризующего тип формы – «лента», «таблица», «выровненная». Будьте готовы объяснить преподавателю различия между типами форм.
I. Использование режима «Таблица»
1. С использованием панели переходов откройте таблицу «Каргоплан» (двойной щелчок мышки по названию таблицы). MS Access откроет выбранную таблицу в режиме просмотра. 2. Выделите столбец «Погружен» и при помощи инструмента «По возрастанию» панели «Сортировка и фильтр» ленты «Главная»);отсортируйте таблицу в возрастающем порядке по значениям в этом поле. Убедитесь, что в результате операции выполнена сортировка записей таблицы, а не сортировка значений в столбце «Погружен». ВНИМАНИЕ! Для того чтобы привести записи таблицы к исходному виду (в той последовательности, в которой записи вводились) можно отсортировать таблицу по значениям поля «№» (тип этого поля счетчик и для каждой вводимой в таблицу записи значение этого поля увеличивается на 1) 3. Выделите столбцы «Ряд».и «Номер в ряду», при помощи команды «Скрыть столбцы» контекстного меню столбца таблицы сделайте эти столбцы невидимыми для пользователя в режиме просмотра таблицы (эта операция может быть применена для того чтобы убрать с экрана часть информации, которая не требуется пользователю). Обратная операция может выполнена при помощи команды контекстного меню «Отобразить столбцы…» 4. Будем считать, что нас интересует информация о конкретном контейнере, который находится на борту судна, например о контейнере с номером «SVDN03408989». Для того чтобы найти записи таблицы в которых участвует этот контейнер, можно воспользоваться инструментом «Найти» (панель “Найти», ленты «Главная»). Использование этой команды идентично во всех приложениях Microsoft. При использовании команды следует обратить внимание на правильное указание параметров в полях «Поиск в» и «Совпадение» диалогового окна команды «Найти». 5. Выполните команду «Изменить фильтр» из выпадающего списка инструмента «Дополнительно» на панели «Сортировка и фильтр» ленты «Главная». Откроется окно фильтра, его вид показан на рисунке: Рисунок 6
Единственная строка, в которую возможен ввод данных, предназначена для записи критериев выбора (условий отбора) данных (фильтров). В ячейки фильтров могут быть записаны достаточно сложные выражения, определяющие условия отбора записей. Сведения о наиболее широко распространенных типах условий отбора приведены ниже:
Выполните команды «ЗАПИСИ|Фильтр|Изменить фильтр», «ЗАПИСИ||Применить фильтр» и «ЗАПИСИ||Удалить фильтр» несколько раз для того чтобы проверить действие фильтров для случае, указанных ниже:
Таблица 6Текстовое поле
Таблица 7Числовое поле
6. Если условия отбора записаны в несколько полей, они соединяются союзом «И». Так если в поле «Погружен» будет записано «=”SPB”», а в поле «К разгрузке» - «= “HMBG”», то такой фильтр будет обозначать следующее – вывести на экран те записи, в которых приводятся сведения о контейнерах погруженных в порту Санкт-Петербург (SPB) и предназначенных для выгрузки в Гамбурге (HMBG) I. Контрольное задание Создайте фильтры для того, чтобы отобразить сведения о контейнерах: a. погруженных в Санкт-Петербурге назначением на порты Роттердам и Гамбург, вес которых не менее 12 тонн, установленных в трюмах 1 и 2 b. названия которых начинаются с буквы “M”, имеющих вес от 10 до 16 тонн, содержащих опасные грузы (код больше 0)
7. Удобное средство отбора записей, которое может использовано в режиме «Таблица» - фильтр по выделенному значению. Выделите символы «MMU» в поле номер контейнера в 5 записи таблицы «Каргоплан», выполните команду «Содержит» из выпадающего списка инструмента «Выделение» на панели «Сортировка и фильтр» ленты «Главная». В результате на экране должны остаться только те записи, в которых в поле «Номер контейнера» 3, 4 и 5-й символы – «MMU».
Вычисления в ms access ВНИМАНИЕ! После выполнения практического задания в базу данных должны быть добавлены запросы «Момент веса порожнего судна», «Количество записей», «Итоговые данные» и «Групповые операции», а также «Груз_1», «Груз_2», «Груз_3» и «Груз_4»
Контрольные вопросы 1. Что понимается под термином «агрегатные» функции? Перечислите агрегатные функции MS Access? 2. В каких случаях при построении запросов следует использовать групповые операции? 3. Что понимается под термином ”вычисляемое поле”?
В процессе защиты необходимо продемонстрировать умение выполнить: · быстрый подсчет записей с использованием агрегатных функций (например, средний вес контейнеров на судне), · быстрый подсчет записей с наложением дополнительных условий (например, вычислить количество контейнеров для выгрузки в порту…, средний вес контейнера в указанном трюме, максимальный вес контейнера на крышке указанного трюма) · выполнять вычисления с группировкой записей (например, определить суммарный (максимальный, средний) вес контейнера по трюмам или портам назначения или портам выгрузки…) · использовать в запросах вычисляемые поля (например, вывести вес контейнеров не в тоннах, а в килограммах)
Все вычисления в MS Access – это вычисления, выполняемые в запросах и отчетах (Практическое задание 6) над данными в табличной форме (из таблиц и других запросов). Вычисления могут быть выполнены: · с использованиям в полях запросов агрегатных данных, · в запросах с группировкой данных · в запросах на выборку с вычисляемыми полями.
Порядок выполнения работы
II. Быстрый подсчет Реализуется с использованием в полях запросов так называемых агрегатных функций (Sum(), Count()и т.д.), в качестве аргумента которых используется набор значений какого-либо поля базы данных. 1. Выполните команду на создание запроса в режиме конструктора. 2. В качестве источника данных для запроса в диалоговом окне «Добавление таблицы» укажите таблицу «Каргоплан». 3. В ячейке первой строки и первой колонки таблицы бланка запроса введите значение «Count(*)». Выполните запрос. В результате выполнения запроса мы получили динамический набор данных в виде таблицы, состоящей из одной строки и одной колонки с названием «Выражение 1». В единственной ячейке этой таблицы указано количество записей в исходной таблице (функция Count() – возвращает количество записей).
4. Откройте запрос в режиме конструктора. Замените текст «Выражение 1:» в первой строке бланка запроса на «Количество контейнеров:». Выполните запрос, посмотрите как изменился внешний вид динамического набора, если требуется, увеличьте ширину единственной колонки. 5. Откройте запрос в режиме конструктора. Добавьте в бланк запроса поле «К выгрузке». Снимите «галочку» в строке «Вывод на экран», в строку «Условие отбора» запишите «BRE». Выполните запрос. В результате выполнения запроса на экране в таблице, состоящей из одной ячейки, должно быть выведено количество контейнеров, которые должны быть выгружены в порту Бремен. . 6. Закройте запрос. Сохраните запрос под названием «Количество записей» ВНИМАНИЕ! 1. Кроме функции Count() подобным образом могут быть использованы и другие так называемые агрегатные функции, такие как сумма значений - Sum(),среднее значение - Avg(), максимальное значение - Max(), минимальное значение - Min() 2. В качестве аргумента агрегатной функций Count() может быть использовано имя любого поля таблицы (запроса) либо символ *, обозначающий любое поле 3. В качестве аргумента всех оставшихся агрегатных функций должно указываться имя поля таблицы (запроса) по которому будут производиться вычисления 4. В запросе, содержащем агрегатные функции, на экран могут выводиться только результаты вычисления этих функций, поэтому если в бланке запроса имеются другие поля, то для этих полей должна быть снята отметка в строке «Вывод на экран» (Рисунок 8). Рисунок 8
III. Контрольное задание Создайте запросы «Груз_1» и «Груз _2» для того, чтобы определить количество и вес контейнеров: a) погруженных в Санкт-Петербурге и Хельсинки назначением на порт Роттердам; b) с опасным грузом (кодом 1 или 8), назначением на порт Роттердам, расположенных в трюме № 2.
Подготовка отчетов ВНИМАНИЕ! После выполнения практического задания в базу данных должны быть добавлены отчеты «Каргоплан – авто-столбец», «Каргоплан – авто-ленточный», «Отчет о погрузке», «Опасные грузы».
Контрольные вопросы 1. Указать различия между видами отчетов (столбцовый, ленточный, наклейки) 2. Что такое «автаоотчет»?
В процессе защиты необходимо продемонстрировать умение при помощи мастера отчетов формировать отчеты, при помощи конструктора изменять расположение (выравнивать) поля, тексты, надписи, перемещать надписи и поля, изменять заголовки
Отчеты обеспечивают наиболее гибкий способ просмотра и распечатки информации, сохраненной в базе данных. Они позволяют отображать данные с любой степенью детализации в различных форматах. В отчеты могут быть вставлены результаты вычислений, статистических расчетов, рисунки и диаграммы и содержание полей МЕМО.
MS Access позволяет: § создавать так называемые автоотчеты § формировать отчеты с использованием «Мастера отчетов» § создавать отчеты в «Режиме конструктора» путем графического проектирования бланка отчета. Обычно, в начале отчет создают при помощи мастера, а затем вносят в него необходимые изменения при помощи конструктора, § создать пустой отчет и доработать его в «Режиме макета» § формировать наклейки на почтовые конверты на основании данных таблиц и запросов.
MS Access предоставляет возможность работать с отчетами в следующих режимах (инструмент «Режим» на ленте «Работа с макетами отчетов. Формат»: § Представление отчета – отображает сформированный отчет; § Предварительный просмотр - – просмотр страниц перед печатью; § Режим макета – форматирование содержимого отчета; § Конструктор - графическое проектирование бланка отчета.
Порядок выполнения работы
I. Формирование автоотчетов
1. Откройте в рабочей области таблицу «каргоплан» 2. Для создания автоотчета используйте инструмент «Отчет» на панели «Отчеты» ленты «Создание»
ВНИМАНИЕ! Автоотчеты выводят на экран/печать содержимое исходной таблицы или запроса и, обычно, используются как основа для формирования других отчетов.
Связывание таблиц ВНИМАНИЕ! После выполнения практического задания в базу данных должны быть добавлены таблицы «Менеджмент», «Порты», «Бригада» и запросы «Груз и порты», «Расписание работы» Контрольные вопросы 1. Для чего в MS Access используется «Схема данных» 2. Сформулируйте основное правило проверки целостности базы данных для связи вида 1:М. 3. Сформируйте ограничения целостности при операциях добавления записей в основную и дополнительную таблицы для связей типа 1:М. 4. Сформируйте ограничения целостности при операциях удаления записей из основной и дополнительной таблицы для связей типа 1: M.
В процессе защиты необходимо продемонстрировать умение объяснить реакцию СУБД на добавления строк (записей), удаление строк (записей) и изменение значений данных в связанных таблицах с точки зрения ограничений ссылочной целостности
Указание. Перед выполнением задания ознакомьтесь с разделами «Операция связывания» и «Ссылочная целостность реляционной базы данных» второй части учебного пособия.
При проектировании БД информацию обычно размещают в нескольких таблицах. Таблицы при этом связаны семантикой информации. Для явного указания связи между таблицами в реляционных СУБД используют операцию связывания таблиц.
Так, например, наша БД состоит из 3 таблиц – «Судно», «Размерения» и «Каргоплан». В таблице «Каргоплан» приведены сведения о том какое количество контейнеров находится в каждом из трюмов судна, название и некоторые параметры которого указаны в таблице «Судно». А в таблице «Размерения» записаны координаты центра тяжести каждого из трюмов судна. Связь между весом груза в трюме и координатой его центра тяжести мы в последствии будем использовать для вычисления момента, который создает груз, знание которого необходимо для оценки остойчивости судна (то есть возможности находится на плаву с заданными значениями крена и дифферента)
Кроме того, установление связи между таблицами заставляет MS Access автоматически обеспечивать контроль за целостностью БД при выполнении операции ввода, корректировки данных и удаления данных в связанные таблицы, что в итоге повышает достоверность хранимой в БД информации.
При связывании двух таблиц выделяют основную и дополнительную (подчиненную) таблицы. Связывание таблиц производится с помощью ключа связи. Ключ связи может состоять из одного или нескольких полей, называемых полями связи. Суть связывания состоит в установлении соответствия между полями связи основной и подчиненной таблицы. В зависимости от того как определены поля связи в основной и подчиненной таблицах, между двумя таблицами могут быть установлены следующие виды связи 1:1, 1:М и M:N.
Более подробную информацию, относительно операции связывания таблиц можно найти в разделе «Операция связывания» во второй части учебного пособия.
Порядок выполнения работы
I. Связь 1:1 Связь вида 1:1 образуется, когда поля связи основной и подчиненной таблицы являются ключевыми.
1. Создайте новую таблицу «Менеджмент», содержащую следующие поля: · Id – числовое (длинное целое), первичный ключ · Port – текстовое – порт приписки судна; · Flag - текстовое – государство, в котором судно зарегистрировано; · Holder - текстовое – владелец судна; · Traffic_control - текстовое – компания, осуществляющая управлением работы судна; · Crew_control - текстовое – компания, обеспечивающая подбор членов экипажа судна 2. Введите в созданную таблицу запись, состоящую из следующих значений: a. Id = 1 b. Port =”SPB” c. Flag = “Russia” d. Holder = “Alpha Ltd” e. Traffic_control = “Alpha Ltd” f. Crew_control = “Delta crew agency” 3. В таблицу «Судно» добавьте поле “Code” (длинное целое), перейдите в табличный режим и добавьте в это поле в единственной записи таблицы значение равное 1, перейдите в режим конструктора и объявите это поле первичным ключом. 4. Откройте схему данных с использованием инструмента «Схема данных» панели «Показать или скрыть» ленты «Работа с базами данных». В окне «Схема данных» выполните команду Связи|Добавить таблицу и в диалоговом окне укажите таблицы «Судно» и «Менеджмент». Закройте окно «Добавление таблицы» 5. Выделите ключевое поле таблицы «Судно» (это - поле «Code»). Нажмите левую клавишу мышки и «перетащите» ее на поле «Id» таблицы «Менеджмент». Тем самым мы укажем MS Access, что мы хотим связать эти две таблицы по указанным полям. Установите отметку «Обеспечение целостности данных». Нажмите кнопку «Создать». Поскольку поля «Код» в обеих таблицах являются ключевыми, MS Access автоматически определит вид связи как 1:1. ВНИМАНИЕ! В случае установки отметки «Обеспечение целостности данных» MS Access будет следить за тем, чтобы пользователь не смог удалить из основной таблицы («Судно») запись если в ней указан код судна, который имеется в дополнительной таблице «Менеджмент»). И наоборот, не позволит ввести в таблицу «Менеджмент» запись с кодом судна, который отсутствует в основной таблице. 6. Закройте окно «Схема данных»
7. Введите в таблицу «Менеджмент» запись, состоящую из следующих значений g. Id = 2 h. Port =”SPB” i. Flag = “Russia” j. Holder = “Beta Ltd” k. Traffic_control = “Beta Ltd” l. Crew_control = “Delta crew agency” Убедитесь в том, что указанную запись ввести невозможно, поскольку она нарушает правила обеспечения целостности. II. Связь 1:M
Связь вида 1:M может быть установлена тогда, когда одной записи в основой таблице соответствует несколько записей в дополнительной таблице.
8. Создайте новую таблицу «Порты», содержащую следующие поля: · Port – текстовое (4 символа) – аббревиатура названия порта (первичный ключ); · Name - текстовое (50 символов) – название порта на английском языке; · Country- текстовое (50 символов) – государственная принадлежность порта 9. Введите в созданную таблицу следующие записи: Рисунок 11
ВНИМАНИЕ! Таблица «Порты» представляет собой справочник названий портов, который мы будем связывать с другими таблицами, в которых в качестве названий портов используются их аббревиатуры, указанные в первой колонке таблицы.
10. Откройте окно «Схема данных». В окне «Схема данных» выполните команду Связи|Добавить таблицу и в диалоговом окне укажите таблицы «Порты» и «Каргоплан». Закройте окно «Добавление таблицы» 11. Выделите ключевое поле таблицы «Порты» (это - поле «Port»). Нажмите левую клавишу мышки и «перетащите» ее на поле «Погружен» таблицы «Каргоплан». Тем самым мы укажем MS Access, что мы хотим связать эти две таблицы по указанным полям. ВНИМАНИЕ! Поле “Port” в таблице «Порты» и поле «Погружен» в таблице «Каргоплан» основаны на одном и том же домене – домене аббревиатур названий портов, поэтому эти поля могут быть использованы в качестве полей связи указанных таблиц.
12. Установите отметку «Обеспечение целостности данных». Нажмите кнопку «Создать». Поскольку поле «Порт» в таблице «Порты» является ключевыми, а поле «Погружен» в таблице «Каргоплан» ключевым не является, MS Access автоматически определит вид связи как 1:М.
13. Выделите поле «Port» таблицы «Менеджмент». Нажмите левую клавишу мышки и «перетащите» ее на ключевое поле таблицы «Порты» (это – поле “Port”). Тем самым мы укажем MS Access, что мы хотим связать эти две таблицы по указанным полям. ВНИМАНИЕ! Поля “Port” в таблицах «Менеджмент» и «Порты» основаны на одном и том же домене – домене аббревиатур названий портов, поэтому эти поля могут быть использованы в качестве полей связи указанных таблиц.
14. Установите отметку «Обеспечение целостности данных». Нажмите кнопку «Создать». Поскольку поле «Port» в таблице «Менеджмент» не является ключевым, а в таблице «Порты» - является ключевыми, MS Access автоматически определит вид связи как М:1. ВНИМАНИЕ! Поля таблицы-справочника (например, «Порты») можно подключать с использованием связей вида 1:М или М:1 к любому количеству таблиц базы данных (в данном примере, это таблицы «Каргоплан» и «Менеджмент»).
ВНИМАН |
||||||||||||||||||||||||||||||||||||||||||||||||||||||||||||||||||||||||||||||||||||||||||||||||||||||||||||||||||||||||||||||||||||||
|
Последнее изменение этой страницы: 2017-01-27; просмотров: 311; Нарушение авторского права страницы; Мы поможем в написании вашей работы! infopedia.su Все материалы представленные на сайте исключительно с целью ознакомления читателями и не преследуют коммерческих целей или нарушение авторских прав. Обратная связь - 18.119.112.208 (0.017 с.) |