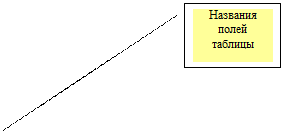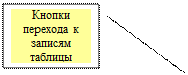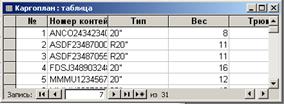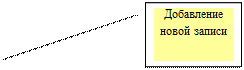Заглавная страница Избранные статьи Случайная статья Познавательные статьи Новые добавления Обратная связь FAQ Написать работу КАТЕГОРИИ: ТОП 10 на сайте Приготовление дезинфицирующих растворов различной концентрацииТехника нижней прямой подачи мяча. Франко-прусская война (причины и последствия) Организация работы процедурного кабинета Смысловое и механическое запоминание, их место и роль в усвоении знаний Коммуникативные барьеры и пути их преодоления Обработка изделий медицинского назначения многократного применения Образцы текста публицистического стиля Четыре типа изменения баланса Задачи с ответами для Всероссийской олимпиады по праву 
Мы поможем в написании ваших работ! ЗНАЕТЕ ЛИ ВЫ?
Влияние общества на человека
Приготовление дезинфицирующих растворов различной концентрации Практические работы по географии для 6 класса Организация работы процедурного кабинета Изменения в неживой природе осенью Уборка процедурного кабинета Сольфеджио. Все правила по сольфеджио Балочные системы. Определение реакций опор и моментов защемления |
Ввод, изменение, удаление и отображение данныхСодержание книги
Похожие статьи вашей тематики
Поиск на нашем сайте
ВНИМАНИЕ! После выполнения практического задания в базу данных должны быть добавлены формы «Каргоплан-столбец», «Каргоплан-лента», «Каргоплан-таблица», «Каргоплан-выровненная»
Контрольные вопросы 1. Какие операции по форматированию отображения данных можно выполнить непосредственно в таблице 2. Укажите различия в представлении данных таблицы с использованием форм, созданных при выполнении данного задания. 3. Укажите, какие операции по форматированию отображения данных таблицы можно выполнить с использованием форм. 4. Перечислите операции по редактированию данных таблицы, которые можно выполнить с использованием форм 5. Можно ли выполнить операции над данными таблицы, о которых идет речь в вопросе номер 3, без использования форм? 6. Для чего используются формы?
В процессе защиты необходимо продемонстрировать умение: § Изменять формат таблицы § Изменить дизайн формы. § Непосредственно в таблице и при помощи формы: i. добавить новую запись ii. удалить существующую запись, iii. изменить значение поля любой записи таблицы
MS Access позволяет выполнять операции по вводу, изменению и удалению данных в режиме таблицы и при помощи создаваемых пользователем форм ввода.
Режим таблицы
В этом режиме данные отображаются в сроках и столбцах. В верхней строке таблицы выведены названия полей. Эта строка всегда отображается на экране. Таблица может содержать много данных, они могут не помещаться на одном экране. Перемещение по строкам и колонкам таблицы может производиться стандартным способом при помощи полос прокрутки. Кроме того, перемещение по записям (строкам) таблицы возможно при помощи кнопок перехода (Рисунок 3)
Рисунок 3
Для удобства просмотра данных в таблице можно изменять размер шрифта, менять ширину отображаемых столбцов и высоту строк, зафиксировать на экране один или несколько столбцов так, чтобы они при прокрутке таблицы они постоянно находились на экране, а также, сделать временно невидимыми отдельные колонки таблицы.
Добавление новой записи в таблицу осуществляется при помощи кнопки «Создать» на панели инструментов) «Запись» ленты «Режим таблицы». При этом вводимые данные вставляются в последнюю строку таблицы.
Для редактирования значения в отдельном поле какой-либо записи таблицы, выделите это поле и внесите необходимые изменения.
ВНИМАНИЕ! Если при добавлении или редактировании записи значения какого-либо поля записи не будет соответствовать ограничениям на значения, указанным при описании структуры таблицы (в поле «Условие на значение»), СУБД не позволит ввести такое значение и выведет на экран сообщение, указывающее ошибку
ВНИМАНИЕ!. Любые изменения, которые Вы сделали в полях записи таблицы при добавлении записи или ее редактировании, будут сохранены в базе данных (в соответствующем файле на жестком диске) после того, как Вы сделаете активной любую другую запись (поместите курсор в другую запись) таблицы или закроете таблицу.
Для удаления записей выделите одну или несколько строк, содержащих удаляемые данные, и нажмите кнопку «Удалить» панели инструментов) «Запись» ленты «Режим таблицы» (или клавишу «DELETE» на клавиатуре). Для редактирования значения в отдельном поле какой-либо записи таблицы, выделите это поле и внесите необходимые изменения.
Использование простых форм Формы обеспечивают максимальную гибкость при просмотре, редактировании и добавлении данных в таблицы. Формы позволяют отображать одновременно все поля одной или нескольких записей. Оптимально построенная форма может отображать до 100 полей на одном экране, кроме того, можно создавать многостраничные формы. Существует шесть основных типов форм: · столбцовая форма (в один столбец, на экран выводится одна запись таблицы) · ленточная форма; · табличная форма; · разделенная (в верхней части выводится форма, а в нижней сама таблица) · форма «Несколько элементов» (табличная форма, в которой можно форматировать отдельные колонки) · модальное диалоговое окно (кнопочная форма для управлении, которая может быть использована для, например, управления Наиболее простой способ создания форм – использование мастера форм для построения основы формы и доработка формы, если это необходимо, в режиме конструктора. Мастер форм интерактивно запрашивает информацию о типе формы, о данных, которые должны отображаться в форме, и затем создает ее автоматически. В режиме «Макет» можно осуществить форматирование объектов формы с использованием графического интерфейса.
Порядок выполнения работы
I. Использование режима таблица
1. В окне базы данных выберите закладку «Таблицы», на этой закладке выберите таблицу «Судно» и двойным щелчком мышки по названию таблицы откройте ее.. MS Access откроет выбранную таблицу в режиме просмотра. 2. В таблицу «Судно» данные еще не вводились, поэтому на экране будет отображена пустая таблица. Для ввода новой записи в таблицу нажмите кнопку «Создать» на панели инструментов) «Запись» ленты «Режим таблицы».. После выполнения этой команды программа готова к вводу данных в последнюю строку таблицы. 3. Введите в поля записи значения, указанные в таблице: Таблица 5
4. Добавьте в таблицу еще одну запись, с произвольными значениями в полях. Убедитесь, что MS Access не позволяет вводить текстовые значения в поля тип данных, для которых определен как «числовой» (Length, Weight,…) 5. Измените ширину столбцов так, что бы введенные значения полностью отображались в соответствующих полях таблицы 6. Удалите вторую запись из таблицы (в таблице должна остаться только одна запись с данными о т/х «Сестрорецк»). Для этого выделите запись при помощи мышки и нажмите клавишу «DELETE» 7. Закройте окно таблицы. При этом MS Access автоматически сохранит все изменения внесенные в записи таблицы и запросит Вас о сохранении изменений в структуру (удаление или добавление столбцов) или макет (изменение ширины столбцов, высоты строк, шрифта и т.д.) таблицы (если такие изменения производились)
II. Использование мастера форм 8. Из выпадающего списка инструмента «Другие формы» панели «Формы» ленты «Создание» выберите команду «Мастер форм». 9. В поле «Таблицы и запросы» открывшегося диалогового окна выберите таблицу «Каргоплан», для которой мы будем строить. 10. Выберите все поля таблицы для использования в проектируемой форме и нажмите кнопку «Далее». 11. Выберите внешний тип формы – «в один столбец». Нажмите кнопку «Далее>» для перехода к следующему шагу. 12. Выберите стиль для формы – один из числа предложенных в правой части окна, при этом в левой части окна будет отображаться пример, соответствующий выбранному стилю. Нажмите кнопку «Далее>» для перехода к следующему шагу. 13. Задайте имя формы. При выборе имен целесообразно использовать такие имена, которые бы характеризовали назначение формы. В данном случае используйте название «Каргоплан-столбец» и нажмите кнопку «Готово». Созданная форма будет отображена на экране и иметь вид, похожий на тот который приведен на рисунке:
Рисунок 4
14. При помощи созданной формы просмотрите записи таблицы и добавьте новую запись, в соответствии с данными в таблице:
15. Закройте форму. Откройте ее вновь, теперь в режиме конструктора (Рисунок 5). Обратите внимание, что форма имеет три области (область заголовка, область данных, и область примечаний) и что структура управляющих элементов, используемых для описания данных, в данной форме включает элемент «надпись» для вывода подписи к данным и элемент «поле» для вывода собственно данных. Убедитесь в том, что Вы легко можете изменить внешний вид формы путем изменения размеров полей и их перемещения по форме. 16. Добавьте в форму в качестве эмблемы произвольный рисунок (Рисунок 5), воспользовавшись кнопкой «Эмблема» панели «Элементы управления» ленты «Конструктор» (Рисунок 5а). Добавьте (исправьте) заголовок формы на «Т/х Сестрорецк»
Рисунок 5
Рисунок 5а
17. Перейдите в режим формы (выпадающий список инструмента «Режим» на панели «Режимы»). Убедитесь в том, что на форме отображены все изменения, которые Вы внесли в режиме конструктора. 18. Из выпадающего списка инструмента «Режим» выберите «Режим макета». В этом режиме пользователь видит отображение данных в виде формы и одновременно имеет возможность форматировать элементы формы. 19. Увеличьте размер шрифта, которым выводится в форме номер контейнера и измените цвет шрифта на красный. 20. Перейдите в режим формы и убедитесь, что данные выводятся в соответствии с внесенными изменениями,
II. Контрольное задание При помощи мастера форм для работы с таблицей «Каргоплан» создайте формы типа «ленточная», «табличная» и «выровненная», «несколько элементов» и «разделенная». Названия форм должны состоять из слова «Каргоплан» и слова, характеризующего тип формы – «лента», «таблица», «выровненная». Будьте готовы объяснить преподавателю различия между типами форм.
|
|||||||||||||||||||||||||||||||||||||||||||||||||||||
|
Последнее изменение этой страницы: 2017-01-27; просмотров: 451; Нарушение авторского права страницы; Мы поможем в написании вашей работы! infopedia.su Все материалы представленные на сайте исключительно с целью ознакомления читателями и не преследуют коммерческих целей или нарушение авторских прав. Обратная связь - 18.188.211.58 (0.012 с.) |