
Заглавная страница Избранные статьи Случайная статья Познавательные статьи Новые добавления Обратная связь FAQ Написать работу КАТЕГОРИИ: ТОП 10 на сайте Приготовление дезинфицирующих растворов различной концентрацииТехника нижней прямой подачи мяча. Франко-прусская война (причины и последствия) Организация работы процедурного кабинета Смысловое и механическое запоминание, их место и роль в усвоении знаний Коммуникативные барьеры и пути их преодоления Обработка изделий медицинского назначения многократного применения Образцы текста публицистического стиля Четыре типа изменения баланса Задачи с ответами для Всероссийской олимпиады по праву 
Мы поможем в написании ваших работ! ЗНАЕТЕ ЛИ ВЫ?
Влияние общества на человека
Приготовление дезинфицирующих растворов различной концентрации Практические работы по географии для 6 класса Организация работы процедурного кабинета Изменения в неживой природе осенью Уборка процедурного кабинета Сольфеджио. Все правила по сольфеджио Балочные системы. Определение реакций опор и моментов защемления |
Створення і використання запитівСодержание книги Похожие статьи вашей тематики
Поиск на нашем сайте
Засобами запиту можна: - створити нову таблицю бази даних, використовуючи дані з існуючих таблиць; - вибрати записи, які задовольняють умовам відбору; - помістити у таблицю відбору потрібні поля; - згрупувати записи з однаковими значеннями в одному або кількох полях і виконати над ними групові функції; - провести обчислення у кожному з одержаних записів; - виконати оновлення полів у вибраній підмножині записів; - вилучити вибрані підмножини записів із таблиці бази даних; - доповнити вибраною підмножиною записів іншу таблицю. Послідовне виконання ряду запитів дозволяє вирішувати досить складні завдання, не звертаючись до програмування. В Accessзапити поділяються на: - QBE-запити (запит за зразком), у яких параметри установлюються у вікні конструктора запитів; - SQL-запити (запити структурованою мовою), при створенні яких використовуються оператори та функції мови SQL, що дозволяє створювати складні запити у будь-якій кількості. Користувачам-початківцям рекомендується створювати QBE-запити, які поділяються на прості, параметричні, перехресні та запити з обчисленнями. Прості запити, у свою чергу, поділяються на: - запит на вибірку, що здійснює вибірку даних із взаємопов’язаних таблиць і інших запитів. Результатом є таблиця, яка існує до закриття запиту; - запит на створеннятаблиці, який відрізняється від попереднього тим, що результати запиту зберігаються у новій таблиці; - запити-дії – це запити на оновлення, додавання, вилучення записів. Параметричні запити – це запити, при створенні яких критерій відбору визначає користувач. Перехресні запитидозволяють компактно відображати відібрані дані та об’єднувати однорідну інформацію. Таблиці, у яких відображаються результати виконання перехресного запиту, зручні для створення діаграм і графіків за допомогою відповідного майстра. У запитах з обчисленнями можна знаходити суму або середнє значення даних будь-якого поля, максимум і мінімум цих даних тощо. Для цього використовуються вирази, за якими виконуються обчислення, а результати обчислень заносяться в окреме поле. У виразах можна застосовувати числові константи, знаки арифметичних операцій +, –, *, /, оператори порівняння =, <, >, <=, =>, а також імена полів, які взяті у квадратні дужки. Наприклад, вираз [ Ціна ]*3 означає, що вміст поля “ Ціна ” збільшиться у три рази.
Як і створення інших об’єктів Access, створення запиту можна здійснити за допомогою майстра або в режимі конструктора. Спочатку ознайомимося з технологією створення простих запитів за допомогою майстра. · В основному вікні Access слід активізувати вкладинку Запросыта натиснути кнопку Создать. · У діалозі Новый запрос, який з’явиться на екрані, обирають опцію Простой запрос і натискають кнопку ОК – діалог Новый запрос змінюється вікном Создание простых запросов. · У першому діалозі вікна Создание простых запросов визначають на основі якого (-их) об’єкта (-ів) буде створений запит. Для цього спочатку у списку Таблицы/запросы виділяють потрібний об’єкт. Потім у списку Доступные поля виділяють потрібне поле і натискають кнопку із символом >. Виділене поле переміститься до списку Выбранные поля. Аналогічно до списку Выбранные поля переміщають інші поля створюваного запиту. Для переходу до другого діалогу вікна Создание простых запросов слід натиснути кнопку Далее. · У цьому діалозі треба залишити установленим перемикач подробный (вывод каждого поля каждой записи) та натиснути кнопку Далее. · У третьому діалозі вікна Создание простых запросов залишають запропоноване системою ім’я запиту або вводять інше та натискають кнопку Готово. Якщо дії по створенню простих запитів, що описані вище, застосувати до таблиць “Замовлення”, “Клієнти” та “Путівки” (див. рис. 15), то можна сформувати запит, у якому відображається інформація про клієнтів, що замовили путівки до різних закладів та про кількість відповідних путівок (рис. 21).
Рис. 21. Приклад роботи простого запиту Тепер розглянемо технологію створення запиту в режимі конструктора. · В основному вікні Access слід активізувати вкладинку Запросыта виконати подвійне клацання ЛКнМ по опції Создание запроса в режиме конструктора. Це зініціює появу діалогу Добавление таблицы. · У діалозі Добавление таблицы необхідно виділити імена таблиць, на основі яких буде формуватися запит, клацнути по кнопці Добавить та закрити діалог. У результаті на екрані з’явиться вікно конструктора запиту (рис. 22).
Рис. 22. Приклад вікна конструктора запитів Це вікно поділене на дві панелі: - верхня панель містить схему даних запиту, яка складається з вибраних для цього запиту таблиць і запитів з існуючими зв’язками між ними; - нижня панель містить своєрідний бланк, який отримав назву бланк запиту за зразком, і, який потрібно заповнити, щоб сформувати запит. · При заповненні бланку можна виконувати такі дії: Þ у рядок Поле: перетягувати імена полів, які будуть використані у запиті. Перед цим поля виділяють. Щоб виділити: поля усієї таблиці треба двічі клацнути мишею по заголовку таблиці; одне поле – клацнути один раз по імені цього поля; декілька полів – виділити одне з них і при натиснутій клавіші < Ctrl > і клацати по іменах інших полів. Для вилучення поля із бланка запиту треба виділити колонку, в якій воно знаходиться, та натиснути клавішу < Del > або вибрати команду Правка Þ Удалить столбцы; Þ у рядку Групповая операция: (цей рядок відображується, якщо натиснути на кнопку Þ у рядку Сортировка: вказується порядок виведення записів на екран (по возрастанию, по убыванию); Þ у рядках Условие отбора:та или:можна вказати умовні чи логічні вирази, які дозволяють відібрати для запиту тільки ті записи, які задовольняють визначеній умові. Створивши запит, рекомендується переглянути, як він діє. Для цього клацають по кнопці Створення форм У більшості випадків дані у вікні Access відображаються у вигляді таблиці. Але користувач може працювати з даними, які відображені у формі, де видно тільки один запис. Це буває зручним тоді, коли дані часто змінюються. Наприклад, коли дані, що вводяться, складаються з багатьох полів, і утворюють досить великий масив записів. Форма використовується не тільки для введення та перегляду даних, а й для їх коригування – можна доповнювати (вилучати) записи, змінювати значення у полях тощо. Будь-яка форма будується на основі Access-таблиці або запиту. Поля у формі розташовуються за бажанням користувача, а їх імена переносяться з таблиці. На основі однієї таблиці можна побудувати декілька форм, наприклад: одну – для керівника, другу – для бухгалтера, третю –для робітника складу і т. ін. Форму можна створювати такими способами:за допомогою конструктора, за допомогою майстра форм, використовуючи автоформу (у стовпчик, стрічкову,...), діаграму та зведену таблицю. Для користувача-початківця найпростішим є спосіб за допомогою майстра форм, який “керує” процесом створення форм. У результаті діалогу користувача і майстра з’являється готова форма. Для створення форми слід в основному вікні Access активізувати вкладинку Формыта обрати Создание формыс помощью мастера. На екрані з’явиться перший діалог вікна Создание форм (рис. 23), у якому визначають таблиці та поля, які будуть у створюваній формі.
Рис. 23. Перший діалог вікна створення нової форми У списку Доступные поля виділяють потрібне поле і натискають кнопку із символом >, яка розташована праворуч від списку, – поле переміститься до списку Выбранные поля. Сформувавши список полів, які будуть у створюваній формі, треба перейти до наступного діалогу вікна Создание форм. Усього таких діалогів чотири і перехід від попереднього до наступного відбувається після натискання кнопки Далее. У другому діалозі вікна Создание форм треба обрати зовнішній вигляд форми (в один стовпчик, стрічковий,..., зведена діаграма). У третьому діалозі обирають один із запропонованих стилів, а в четвертому вказують ім’я форми та встановлюють відповідні перемикачі, що визначають подальші варіанти дій з формою. Завершують роботу з вікном Создание форм натисканням кнопки Готово.
Уведення даних у поля форми здійснюється практично так, як і у поля таблиці. Щоб помістити у форму, яка уже містить записи, новий запис, потрібно клацнути по кнопці
Створення звітів Як уже зазначалося, звіт призначений для виведення на друк даних, що містяться у БД. Перед початком створення звіту користувач повинен провести певну підготовчу роботу, у ході якої визначаються склад і вміст розділів звіту, а також розташування у ньому значень, які виводяться з полів таблиць БД. Підсумком підготовки є створення необхідного макету звіту. Засоби створення звіту в Access дозволяють групувати дані за кількома рівнями. Для кожного рівня можна проводити обчислення підсумків, визначати заголовки та примітки по кожній групі. Як правило, для створення звіту використовують багатотабличний запит, у якому збирають дані з різних таблиць.
Звіт в Access можна створювати за допомогою майстра або в режимі конструктора. Спочатку краще застосувати майстра. Для цього в основному вікні Access слід активізувати вкладинку Отчетыта виконати подвійне клацання ЛКнМ по опції Создание отчета с помощью мастера. Це зініціює появу вікна Создание отчетов (рис. 24), у першому діалозі якого треба вибрати запит, що буде основою створюваного звіту. Потім у цьому ж діалозі поля зі списку Доступные поля перемістити згідно макета звіту у список Выбранные поля. Якщо у створюваному звіті будуть поля з інших об’єктів БД, то і їх перемістити у список Выбранные поля. Завершують роботу з діалогом натисканням кнопки Далее.
Рис. 24. Вікно Создание отчетов (діалог вибору об’єктів) У наступних діалогах вікна Создание отчетов можна, а у більшості ситуацій, і треба: - вибрати рівень групування; - вказати порядок сортування записів та обчислення. Якщо треба одержати підсумки за ознаками, які згруповані, то у діалозі (рис. 25), слід натиснути кнопку Итоги.... Потім у наступному вікні Итоги (рис. 26) установити селектори у тих полях, де треба одержати підсумки; - вибрати спосіб розташування даних у звіті, орієнтацію, стиль оформлення звіту. Налаштувати ширину полів для розміщення даних на одній сторінці; - вказати ім’я звіту та завершити формування звіту натисканням кнопки Готово. Переглянути звіт можна у вікні роботи з об’єктами СУБД Access, виділивши на вкладниці Отчеты ім’я звіту та натиснувши кнопку-команду Просмотр.
Рис. 25. Вікно Создание отчетов (діалог вибору порядкусортування та обчислення)
Рис. 26. Вікно Итоги (визначенняполів для одержанняпідсумків)
Для редагування звіту треба виділити його ім’я натиснути кнопку-команду Конструктор. У режимі конструктора звіт ніби розділений на окремі частини, які називаються областями: область заголовка звіту, верхній та нижній колонтитули, область заголовка групи, область даних, область приміток (рис. 27). При редагуванні звіту можна змінювати висоту та ширину будь-якої області звіту за допомогою миші або відповідних значень Высота та Ширина у вікні Свойства, яке з’являється на екрані при натисканні кнопки
Рис. 27. Приклад звіту у режимі конструктора
Для зміни розмірів елементів вибирають команду Формат Þ Размер або користуються мишею, як при зміні розмірів будь-якого вікна. Для зміни кольору фону елемента або тексту можна користуватися відповідними кнопками панелі інструментів. Для форматування тексту теж можна використовувати відповідні кнопки на панелі інструментів Форматирование. Усі атрибути формату, що описані вище, можна встановити й у вікні діалогу властивостей. Для цього треба на елементі клацнути правою кнопкою, вибрати пункт Свойства та у діалоговому вікні, що з’явиться на екрані, виконати необхідні установки.
Після редагування звіту рекомендується переглянути його ще раз. Звіт на основі запиту “Дані про крупні замовлення” у готовому до друку вигляді наведений на рис. 28.
Рис. 28. Приклад звіту, готового до друку
Сторінки доступу до даних. Створення макросів і модулів При викладенні початкових відомостей про СУБД Accessзазначалося, що сторінки доступу до даних є спеціальними об’єктами, які реалізовані у версіях системи, починаючи з Access-2000. Ці об’єкти представляють собою спеціальні Web-сторінки і призначені для роботи через Internet або Intranet з даними, що знаходяться в БД Microsoft Access чи Microsoft SQL Server. Фізично сторінки доступу до данихзберігаються в окремих файлах у форматі HTML, а у файлі бази даних знаходяться лише посилання на них. Зауважимо також, що ці сторінки можуть містити також дані з інших джерел, наприклад, з Microsoft Excel. Для створення нової сторінки доступу до БД необхідно в основному вікні Access активізувати вкладинку Страницыта натиснути кнопку Создать. Відкривається вікно Новая страница доступа к данным (рис. 29), у якому потрібно вибрати спосіб створення сторінки та з закритого списку Выберите в качестве источника данных таблицу или запрос: – назву об’єкта, на основі якого буде створюватися сторінка.
Рис. 29. Вікно Новая страница доступа к данным Найбільш швидкий спосіб створення сторінки доступу в Access – це використання функції автосторінка. Для цього у вікні Новая страница доступа к данным потрібно вибрати Автостраница: в столбеці натиснути кнопку ОК. При цьому автоматино створюється сторінка із розміщенням полів в колонку із темою фону прийнятою за замовчуванням. Якщо тема за замовчуванням не прийнята, то встановлюється тема “Прямая грань”. Після появи зображення вікна створеної Web-сторінки потрібно дати команду для її збереження на диску. При цьому з’явиться вікно, у якому слід вказати назву створюваного HTML-файла із вмістом цієї сторінки. Ще одним, досить швидким способом створення сторінок доступу до даних в Access є імпортування вже існуючого файла HTML-документа. Для цього у вікні Новая страница доступа к данным потрібно вибрати Существующая Web-страница та натиснути кнопку ОК. Відкривається стандартне вікно Windows для відкриття файла, в якому потрібно вибрати назву НTML-файла з Web-сторінкою, яка є зразком. Microsoft Access відкриє цю сторінку в режимі конструктора, де її можна відредагувати і налаштувати для даної БД. Для створення сторінки доступу до даних за допомогою майстра потрібно у вікні Новая страница доступа к данным вибрати Мастер страниці натиснути кнопку ОК. При цьому у нижній частині вікна у закритому списку, що випадає, потрібно вибрати назву таблиці чи запиту, до якої буде створюватись сторінка доступу. На першому етапі роботи майстра, у вікні, що відкриється потрібно вибрати поля, які будуть відображатися на сторінці. Цей процес аналогічний до вибору полів при створенні звітів. На наступному етапі можна змінити групування полів. На третьому етапі потрібно вказати порядок сортування записів у відповідних полях, а на останньому – вказати ім’я сторінки та вибрати одну із опцій: - Изменить макет страницы, що забезпечує відкриття вікна конструктора сторінок, де можна внести зміни у створену сторінку; - Открыть страницу, що забезпечує відкриття вікна для перегляду створеної сторінки доступу до даних. Щоб створити сторінку в режимі конструктора потрібно у вікні Новая страница доступа к данным із закритого списку Выберите в качестве источника данных таблицу или запрос: вибрати назву таблиці (запиту), що повинна відображатись на сторінці, та режим Конструктор. Наслідком цих дій буде поява у вікні Microsoft Access двох, розташованих зліва направо, вікон: вікна конструктора сторінок та вікна Список полей (рис. 30). У верхній частині вікна конструктора сторінок розміщена ділянка для введення заголовка сторінки, а у нижній – ділянка для розміщення об’єктів. У вікні Список полей відображається деревовидна ієрархічна структура об’єктів, які є джерелами даних при створенні конкретної сторінки доступу.
Рис. 30. Вигляд вікна Microsoft Access у режимі конструктора сторінок доступу до даних Створення сторінок доступу до даних у режимі конструкттора виконується як і в інших підпрограмах конструкторів Access-об’єктів. Зокрема, поля таблиць і запитів встановлюють шляхом перетягування назв полів з вікна Список полей у відповідне місце ділянки конструктора сторінок. Також, якщо необхідно, використовують широкий набір інструментів з панелі інструментів конструктора полів. Як уже зазначалося, у багатьох програмах MS Office використовуються спеціальні програмні модулі – макроси, які написані мовою Visual Basic for Application і дозволяють автоматизувати роботу з документом.В Access під макросом розуміють набір макрокоманд, що виконують такі функції як відкриття форм, друкування звітів, а також дії, що автоматизують розв’язання задач.
Аргументи дають додаткову формацію про виконання макрокоманди, наприклад, який об’єкт або дані будуть використовуватись. Вказуючи аргумент, слід дотримуватись таких рекомендацій: - значення аргумента можна ввести з клавіатури або вибрати зі списку, що випадає; - аргументи бажано вказувати у тому порядку, в якому вони записані, оскільки значення наступного аргументу може залежати від попереднього; - якщо макрокоманда утворюється шляхом перетягування об’єкта із іншого вікна БД у вікно конструктора макросів, то найбільш оптимальні аргументи для неї встановлюються автоматично; - якщо макрокоманда має аргумент, що викликає ім’я об’єкта БД, то значення цього аргументу та відповідний тип об’єкта можна задати автоматично, перетягнувши назву об’єкта із іншого вікна БД у вікно конструктора в поле аргументу; - при встановленні декількох аргументів макрокоманд застосовуються вирази, що починаються із символу “=” (дорівнює). Команди у макросах виконуються послідовно одна за одною у тому порядку, в якому вони записані в колонці Макрокоманда. Модуль – це набір описів та процедур мовою Visual Basic for Application для створення єдиних програм з обробки БД. Існує два основних типи модулів: модулі класу (class modules) та стандартні модулі (standart modules). До модулів класу відносяться модулі форм та модулі звітів. Вони переважно містять процедури обробки подій, що, як правило, завантажуються залежно від певної події в формі або звіті. У стандартних модулях містяться загальні процедури, що не зв’язані з жодним об’єктом, а також, часто використовувані процедури, які можуть бути завантажені з будь-якого вікна БД. Для створення нового модуля потрібно вибрати вкладинку Модулиосновного вікна та натиснути кнопку-команду Создать. Відкривається вікно Microsoft Visual Basic, основну частину якого займає редакційне вікно для введення тексту активного модуля. У панелі Project відображається ієрархічна структура модулів даного проекту. При створені першої процедури обробки подій для форми або звіту автоматично створюється зв’язаний з нею модуль. Процес створення модулів, що здійснюється у середовищі Visual Basic for Application, вимагає відповідної теоретичної і практичної підготовки в галузі програмування цією мовою. Оскільки описати Visual Basic for Application в рамках цих лекцій неможливо, то рекомендується звернутися до спеціалізованих видань*. Контрольні запитання 1. Що називають базами даних? 2. Як поділяють БД за способом встановлення зв’язків між даними? 3. Що розуміють під СУБД? 4. Як у реляційних базах подаються дані? Назвіть переваги реляційних моделей БД. 5. Назвіть основні етапи проектування БД. 6. У чому полягає розробка структури БД? 7. Які зв’язки між таблицями можливі в реляційних БД? 8. Виконання яких функцій забезпечує СУБД Access? 9. З якими об’єктами працює Access? Стисло охарактеризуйте призначення кожного з об’єктів СУБД Access. 10. У яких режимах Access реалізує роботу з кожним своїм об’єктом? 11. Як виконується запуск MS Access? 12. З яких складових (компонентів) складається початкове вікно MS Access 2003. 13. Охарактеризуйте вікно конструктора таблиць. 14. Які типи даних допускаються в Access? 15. Що розуміють під властивостями полів СУБД? 16. Стисло охарактеризуйте основні властивості полів СУБД. 17. Як в Access обирається ключове поле? 18. Які види фільтрів є в Access? 19. Як установити дію простого фільтра в Access? 20. Як скасувати дію фільтра для записів Access-таблиці? 21. Які дії треба виконати, щоб установити кілька умов фільтрації в Access- таблицях? 22. Для чого в Access використовують засіб Поиск? 23. Для чого призначений об’єкт СУБД Access, який називається формою? 24. Назвіть способи створення форм. 25. Як розпочати зв’язування Access-таблиць? 26. Які умови корегування даних у зв’язаних таблицях забезпечує селектор Обеспечение целостности данных у вікні Изменение связей? 27. Що означають цифра 1 і символ нескінченності ¥ на лінії зв’язку між таблицями в макеті зв’язків? 28. За яких умов можливе встановлення зв’язків типу один-до-одного або один-до-багатьох між таблицями і встановлення для них параметра цілісності даних? 29. Як вилучити зв’язок між таблицями в БД? 30. Призначення запитів. 31. Які запити можна створити в Access? 32. У якій послідовності створюють запит у режимі конструктора? 33. Як переглянути дію запиту, що створений у режимі конструктора? 34. Які види фільтрів є в Access? 35. Як установити дію простого фільтра в Access? 36. Як скасувати дію фільтра для записів Access-таблиці? 37. Які дії треба виконати, щоб установити кілька умов фільтрації в Access- таблицях? 38. Для чого в Access використовують засіб Поиск? 39. З яких частин складається звіт у режимі конструктора? 40. Наведіть стислу характеристику об’єкта Access, що отримав назву сторінка доступу до даних? 41. Як розпочати створення нової сторінки доступу до даних? 42. Які є способи створення сторінки доступу до даних? 43. Охарактеризуйте процес створення сторінки доступу до даних з використанням: а) майстра, б) конструктора. 44. Що розуміють під макросом в Access? 45. Назвіть основні типи модулів в Access.
Література
1. Дженнингс Роджер. Использование Microsoft Access 97: Пер. с англ. – 2-е изд. – К.; М.; СПб.: Издат. дом “Вильямс”, 1998. 2. Дибкова. Л.М. Інформатика та комп’ютерна техніка. – К.: Академвидав, 2002. 3. Информатика. Базовый курс/ Симонович С.В. и др.– СПб: Издательство “Питер”, 2001. 4. Информатика. Практикум по технологии работы на компьютере / Под ред. проф. Н.В. Макаровой. – 3-е изд., перераб. – М.: Финансы и статистика, 2000. 5. Інформатика. Комп’ютерна техніка. Комп’ютерні технології: Підручник / В. А. Баженов, П. С. Венгеровський, В. М. Горлач та ін. – К.: Каравела, 2003. 6. Левин А.С. Самоучитель работы на компьютере. Изд. 6-е, испр. и перераб. – М.: “Нолидж”, 2001. 7. Пасько В. Access 97 (руссифицированная версия). – К.:BHV, 1998. 8. Тхір І.Л., Калушка В.П., Юзьків А.В. Посібник користувача ПК. СМП “Астон”, Тернопіль, 2002.
* Першиков В. И., Савинков В. М. Толковый словарь по информатике. – М.: Финансы и статистика, 1994. – С. 30. * Першиков В. И., Савинков В. М. Толковый словарь по информатике. – М.: Финансы и статистика, 1994. – С. 364. * Тут і надалі навчальний матеріал, який стосується СУБД Access, наведений на основі версії MS Access 2003. * Дженнингс Роджер. Использование Microsoft Access 97: Пер. с англ. – 2-е изд. – К.; М.; СПб.: Издат. дом “Вильямс”, 1998. – 944 с.
|
|||||||||
|
Последнее изменение этой страницы: 2017-01-25; просмотров: 994; Нарушение авторского права страницы; Мы поможем в написании вашей работы! infopedia.su Все материалы представленные на сайте исключительно с целью ознакомления читателями и не преследуют коммерческих целей или нарушение авторских прав. Обратная связь - 18.222.47.31 (0.02 с.) |

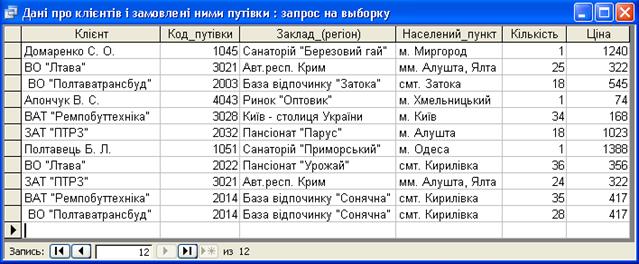

 Групповые операции панелі інструментів) вказати ту чи іншу операцію (Группировка, Sum, Avg, Min, Max, Count тощо), яка обирається із закритого списку типів групових операцій;
Групповые операции панелі інструментів) вказати ту чи іншу операцію (Группировка, Sum, Avg, Min, Max, Count тощо), яка обирається із закритого списку типів групових операцій; Запуск на панелі інструментів або виконують одну з команд: Вид Þ Режим таблица або Запрос Þ Запуск. Якщо дія запиту не задовольняє користувача, тобто у бланк запиту треба внести зміни, то слід перейти у режим конструктора запиту за командою Вид Þ Конструктор або, використавши кнопку
Запуск на панелі інструментів або виконують одну з команд: Вид Þ Режим таблица або Запрос Þ Запуск. Якщо дія запиту не задовольняє користувача, тобто у бланк запиту треба внести зміни, то слід перейти у режим конструктора запиту за командою Вид Þ Конструктор або, використавши кнопку  Конструктор панелі інструментів.
Конструктор панелі інструментів.
 Якщо дії по створенню форми, що описані вище, застосувати до таблиці “Замовлення”, обравши при цьому зовнішній вигляд форми в один стовпчик, то отримаємо форму, вікно якої наведено праворуч. Основна частина вікна форми відведена під імена полів і власне поля, де будуть вводитися дані. У нижній частині форми розміщені кнопки панелі переходу (опція Запись), які дозволяють переміщуватися по записах, та поле з індикатором номера поточного запису. Кнопки на панелі переходу дозволяють переходити до наступного або попереднього запису, а також у кінець або на початок масиву записів. Щоб здійснити швидкий перехід до запису з певним номером, треба у полі з індикатором записів вказати відповідний номер.
Якщо дії по створенню форми, що описані вище, застосувати до таблиці “Замовлення”, обравши при цьому зовнішній вигляд форми в один стовпчик, то отримаємо форму, вікно якої наведено праворуч. Основна частина вікна форми відведена під імена полів і власне поля, де будуть вводитися дані. У нижній частині форми розміщені кнопки панелі переходу (опція Запись), які дозволяють переміщуватися по записах, та поле з індикатором номера поточного запису. Кнопки на панелі переходу дозволяють переходити до наступного або попереднього запису, а також у кінець або на початок масиву записів. Щоб здійснити швидкий перехід до запису з певним номером, треба у полі з індикатором записів вказати відповідний номер. панелі переходу, ввести з клавіатури дані у поля форми, зберегти їх і закрити форму.
панелі переходу, ввести з клавіатури дані у поля форми, зберегти їх і закрити форму.


 Свойства. Щоб вирівняти групи елементів, треба виділити їх і вибрати команду Формат Þ Выровнять, а з підменю вибрати один з варіантів вирівнювания (по левому краю, по правому краю, по верхнему краю, по нижнему краю, по углам сетки). Для регулювання інтервалів між елементами слід користуватися командою Формат Þ Интервал по вертикали.
Свойства. Щоб вирівняти групи елементів, треба виділити їх і вибрати команду Формат Þ Выровнять, а з підменю вибрати один з варіантів вирівнювания (по левому краю, по правому краю, по верхнему краю, по нижнему краю, по углам сетки). Для регулювання інтервалів між елементами слід користуватися командою Формат Þ Интервал по вертикали.







