
Заглавная страница Избранные статьи Случайная статья Познавательные статьи Новые добавления Обратная связь FAQ Написать работу КАТЕГОРИИ: ТОП 10 на сайте Приготовление дезинфицирующих растворов различной концентрацииТехника нижней прямой подачи мяча. Франко-прусская война (причины и последствия) Организация работы процедурного кабинета Смысловое и механическое запоминание, их место и роль в усвоении знаний Коммуникативные барьеры и пути их преодоления Обработка изделий медицинского назначения многократного применения Образцы текста публицистического стиля Четыре типа изменения баланса Задачи с ответами для Всероссийской олимпиады по праву 
Мы поможем в написании ваших работ! ЗНАЕТЕ ЛИ ВЫ?
Влияние общества на человека
Приготовление дезинфицирующих растворов различной концентрации Практические работы по географии для 6 класса Организация работы процедурного кабинета Изменения в неживой природе осенью Уборка процедурного кабинета Сольфеджио. Все правила по сольфеджио Балочные системы. Определение реакций опор и моментов защемления |
Субд Microsoft Access. Створення таблиць БДСодержание книги Похожие статьи вашей тематики
Поиск на нашем сайте
Для створення таблиці необхідно в основному вікні Access (див. Рис.6) активізувати вкладинку Таблицы й обрати один із способів створення таблиці. На початковому етапі роботи в середовищі Access краще обрати спосіб Создание таблицы в режиме конструктора. Після вибору зазначеного способу на екрані з’явиться вікно конструктора таблиць (рис. 7), де треба вказати імена полів таблиці та їх характеристики (властивості). Кожен рядок призначений для введення інформації про одне поле створюваної таблиці.
Рис. 7. Вікно конструктора таблиць Ім’я поля у вигляді, який визначений на етапі проектування, вводиться у стовпчик “Имя поля”. Ім’я може мати довжину до 64 символів і містити алфавітні, цифрові та будь-які спеціальні символи, за винятком знаку оклику, крапки та квадратних дужок. У таблиці не може бути двох полів з однаковими іменами. Увівши ім’я поля, треба клацнути ЛКнМ або натиснути клавішу < Tab > чи < Enter >, що забезпечить перехід у стовпчик “Тип данных”, де із списку, який розкривається, треба вибрати тип даних. Тип даних визначаються видом інформації, що буде вводитися у відповідне поле. У MS Access допускаються такі типи даних: - текстовый – може містити текст не більше 255 символів; - числовой – використовується для збереження числових значень, які можуть використовуватися в математичних розрахунках. Це поле теж має розмір, але числові поля бувають різними, наприклад, для введення цілих чисел і для введення дійсних чисел. В останньому випадку, крім розміру поля, вказується також розмір десяткової частини числа; - поле МEMO – використовується для збереження тексту великого обсягу до 65 535 символів. Реально дані поля MEMO зберігаються не у самому полі, а в іншому місці. У полі ж зберігається тільки вказівка про те, де розташований текст; - дата/время. У поля такого типу дані вводяться в стандартному форматі, наприклад 1/1/99, 12:53:00 РМ. - денежный – призначений для збереження чисел, які можуть мати 15 розрядів зліва від десяткової крапки та 4 розряди справа, і дозволяє проводити точні обчислення над ними; - счётчик (сounter) – використовується для автоматичної нумерації. На перший погляд, це звичайне числове поле, але воно має властивість автоматичного нарощування. Якщо в базі є таке поле, то при введенні нового запису в нього автоматично вводиться число, на одиницю більше, ніж значення того ж поля в попередньому записі; - логический – використовується для збереження логічних величин, що мають тільки два значення (Так чи Ні; 0 чи 1; Істина чи Неправда та ін.). Довжина такого поля завжди дорівнює одному біту; - поле объекта OLE — дозволяє зберігати документи, таблиці, графіки, малюнки, звукові сигнали, відео- та іншу інформацію, створену додатками Windows, що підтримують технологію OLE; - гиперссылка – містить гіперпосилання, які вказують шлях до файла на жорсткому диску або адресу в мережі Internet. У стовпчику “Описание”вікна конструктора таблиць можна ввести коментарі до кожного поля. Як тільки курсор переміщується у стовпчик “Типданных”, у нижній частині вікна конструктора таблиць з’являється бланк “Свойства поля”. Набір властивостей поля залежить від обраного типу даних. Стислий опис властивостей полів СУБД Access наведений в табл. 3. Таблиця 3. Опис властивостей полів СУБД Access
Після введення імен усіх полів таблиці та вибору їхніх типів і властивостей визначають, як правило, ключове поле таблиці. У таблиці, структура якої наведена на рис. 7, ключовим слід обрати поле Код_путівки. Для цього курсор миші треба встановити у рядок цього поля і натиснути кнопку Ключове поле на панелі іструментів База данных вікна Microsoft Access. Ліворуч від імені поля з’явиться зображення ключа, а для властивості Индексированное поле програма автоматично установить значення Да (Совпадения не допускаются). Структуру таблиці можна коригувати, доповнюючи її новими полями або вилучаючи непотрібні; можна змінювати й параметри полів. Усі виправлення краще виконувати до початку заповнення бази даних, оскільки спроба змінити параметри полів заповненої таблиці може привести до втрати та перекручення даних. Зазначені дії слід виконувати у режимі конструктора. Для доповнення таблиці новим полем потрібно встановити курсор на рядок, перед яким буде новий рядок, і виконати команду Вставка Þ Строкиабо натиснути відповідну кнопку Після створення та/або коригування структури таблиці її слід зберегти. Для цього таблицю треба закрити (можна кнопкою системного меню або кнопкою Закрыть) і у діалоговому режимі надати ім’я цій таблиці (для таблиці, структура якої наведена на рис. 7 пропонується ім’я Путівки). Після цього можна перейти в оперативний режим роботи зі створеною таблицею для наповнення її даними або до створення іншої таблиці. Для введення даних у таблицю треба в основному вікні Access (див. Рис.6) активізувати вкладинку Таблицы та відкрити потрібну таблицю (у нашому випадку – Путівки). У відкриту таблицю можна вводити записи, заповнюючи поля відповідними даними (рис. 8). Перехід від режиму конструктора до режиму таблиць (оперативний) і навпаки можна виконувати за допомогою крайньої зліва кнопки панелі інструментів База данных вікна Microsoft Access.
Рис. 8. Приклад наповнення таблиці даними Для зручності роботи з таблицею можна змінювати ширину стовпчиків, висоту рядків, шрифт даних тощо. Якщо таблиця велика, то переміщення курсору можна здійснювати, використовуючи команду Правка Þ Перейти. Команди меню Правка надають можливості вводити нові записи, вилучати або редагувати ті, які вже є, виконувати простий пошук записів тощо.
Іноді в Access можна істотно спростити побудову таблиць, якщо використовувати заздалегідь створені Excel-таблиці або інші зовнішні таблиці чи бази даних. Зовнішні таблиці у цих випадках можна імпортувати у бази даних Access, де вони нічим не будуть відрізнятися від таблиць, створених безпосередньо в середовищі Access. Щоб імпортувати Excel-таблицю, слід виконати такі дії. · В основному вікні Access активізувати вкладинку Таблицы, обрати Создание таблицыс помощью мастера та клацнути по кнопці-команді Создать. Наслідком цих дій буде поява діалогу Новая таблица. · У діалозі Новая таблица обрати режим створення таблиці Импорт таблиц і натиснути кнопку ОК – з’явиться вікно Импорт (рис. 9). · У цьому вікні: Þ у рядку Тип файлов помістити Microsoft Excel (*.xls); Þ в області, де виводиться перелік об’єктів, відшукати ім’я файла, що буде імпортуватися та виділити його; Þ натиснути кнопку Импорт.
Рис. 9. Вікно Импорт · У першому діалозі Импорт электронной таблицы (рис. 10) необхідно обрати аркуш робочої книги, де зберігається таблиця, що імпортується. У нижній частині діалогового вікна буде показано зображення цієї таблиці в Access. Щоб продовжити імпортування, слід клацнути по кнопці Далее.
Рис. 10. Перший діалог вікна Импорт электронной таблицы · У другому діалозі треба встановити опцію Первая строка содержит заголовки столбцов і натиснути кнопку Далее. · Відкриється третій діалог операції імпортування, в якому перемикач Данные необходимо сохранить: слід установити в позиції в новой таблице та натиснути кнопку Далее. · Четвертий діалог Импорт электронной таблицы призначений для визначення імен полів таблиці в Access. За замовчуванням пропонуються імена полів зовнішньої таблиці. Можна погодитися з цим або відредагувати імена за власним розсудом, після чого натиснути кнопку Далее. · П’ятий діалог (рис. 11) призначений для визначення ключового поля. За замовчуванням встановлюється перемикач автоматически создать ключ і створюється поле “Код”. Якщо ж користувач ключовим визначить інше поле, то перемикач встановлюється у позиції определить ключ і зі списку, що розташований справа від перемикача вибирається ключове поле. Перехід до наступного діалогу – по кнопці Далее.
Рис. 11. П’ятий діалог вікна Импорт электронной таблицы · В останньому діалозі слід ввести ім’я створюваної в Access таблиці (у нашому випадку – Клієнти) і клацнути по кнопці Готово. З’явиться вікно-повідомлення про завершення імпортування (рис. 12), у якому слід клацнути по кнопці ОК.
Рис. 12. Вікно-повідомлення про завершення імпорту електронної таблиці Піктограма імпортованої таблиці з’явиться у вікні бази даних. Зв’язування таблиць Як уже зазначалося, Access дозволяє будувати бази, у яких окремі таблиці, як правило, зв’язані між собою. Зв’язок між таблицями здійснюється шляхом зв’язування ключового поля однієї таблиці з відповідним йому полем іншої (поле, за яким відбувається зв’язування називають полем зовнішнього ключа). Для встановлення зв’язків між таблицями бази треба переконатися, що усі об’єкти бази закриті, та виконати наступні дії. · В основному вікні Access активізувати вкладинку Таблицы. Виконати команду Сервис Þ Схема данных або натиснути кнопку
Рис. 13. Діалог Добавление таблицы · За замовчуванням у діалозі Добавление таблицы активною буде вкладника Таблицы. У списку таблиць слід виділити ім’я першої таблиці, яка буде у схемі даних, і натиснути кнопку Добавить. Потім виділити ім’я другої таблиці і натиснути кнопку Добавить і т. д. Наслідком цих дій буде поява у вікні Схема данных списку полів кожної з таблиць. Після цього слід закрити діалог Добавление таблицы. · У вікні Схема данных списки полів таблиць розмістити так, щоб між полями, для яких планується встановити зв’язок, можна було б провести лінії зв’язку. Потім треба перетягти мишею поле первинного ключа головної таблиці до відповідного поля (зовнішнього ключа) підпорядкованої таблиці. На екрані з’явиться діалог Изменение связей (рис. 14).
Рис. 14. Діалог Изменение связей · У цьому діалозі треба встановити селектор Обеспечение целостности данных та клацнути по кнопці Создать – встановлений зв’язок буде відображено у вікні Схема данных. Параметр Обеспечение целостности данных означає виконання для взаємозв’язаних таблиць таких умов коригування даних: - у підпорядковану таблицю не можна добавити запис з не існуючим у головній таблиці значенням ключа зв’язку; - у головній таблиці не можна вилучити запис, якщо не вилучені пов’язані з нею записи у підпорядкованій таблиці; - зміна значень ключа зв’язку у головній таблиці повинна призводити до змін відповідних значень у записах підпорядкованої таблиці. Установлення зв’язків типу один-до-одного або один-до-багатьох між таблицями і встановлення для них параметра цілісності даних можливо тільки за таких умов: - зв’язані поля можуть мати різні імена, але тип даних і значення характеристик повинні бути однаковими; - обидві таблиці повинні зберігатися в одній базі даних; - головна таблиця зв’язується з підпорядкованою по первинному ключу. Якщо для вибраного зв’язку забезпечується цілісність, то у діалозі Изменение связей можна встановити селектори Каскадное обновление связанных записей та Каскадное удаление связанных записей. У такому разі зміна значення у полі зв’язку головної таблиці автоматично призводить до зміни значення у відповідному полі підпорядкованих таблиць, аналогічно – при вилученні. Якщо полем зв’язку у головній таблиці обрати неключовеполе, то між таблицями можна встановити тільки зв’язки об’єднання. Результатом об’єднання записів може бути об’єднання тих записів, у яких зв’язані поля обох таблиць однакові. При цьому забезпечити цілісність даних не можна. Якщо дії по створенню зв’язків, що описані вище, застосувати до таблиць “Замовлення”, “Клієнти” та “Путівки”, про які йшла мова при викладенні навчального матеріалу питань один – три цієї лекції, то можна отримати схему зв’язку, наведену на рис. 15. Таку схему називають також макетом зв’язків. Зв’язок, що відображений лінією, де позиціюються цифра 1 і символ нескінченності ∞, означає відношення один-до-багатьох. Після створення макету зв’язків вікно Схема данных можна закрити. На екран буде виведено запит щодо того, чи потрібно зберегти макет зв’язків. Клацнувши по кнопці Да, користувач підтверджує необхідність збереження макету. Для вилучення будь-якого зв’язку необхідно відкрити вікно Схема данных, клацнути ЛКнМ по лінії непотрібного зв’язку та або з контекстного меню виконати команду Удалить, або натиснути клавішу < Delete >. Після появи запиту на вилучення зв’язку клацнути по кнопці Да.
Рис. 15. Приклад макету зв’язків
|
||||||||||||||||||||||||||||||
|
Последнее изменение этой страницы: 2017-01-25; просмотров: 811; Нарушение авторского права страницы; Мы поможем в написании вашей работы! infopedia.su Все материалы представленные на сайте исключительно с целью ознакомления читателями и не преследуют коммерческих целей или нарушение авторских прав. Обратная связь - 3.145.109.144 (0.009 с.) |

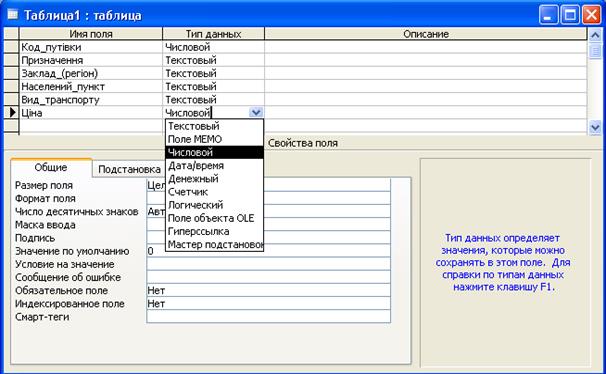
 на панелі інструментів. Якщо треба вилучити поле або декілька полів, треба їх виділити і виконати команду Правка Þ Удалитьстрокиабо натиснути відповідну кнопку
на панелі інструментів. Якщо треба вилучити поле або декілька полів, треба їх виділити і виконати команду Правка Þ Удалитьстрокиабо натиснути відповідну кнопку  на панелі інструментів. Зауважимо, що при вилученні полявилучаються й дані, що знаходились у ньому.
на панелі інструментів. Зауважимо, що при вилученні полявилучаються й дані, що знаходились у ньому.
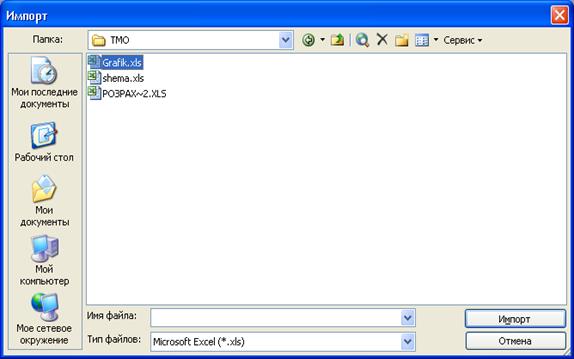


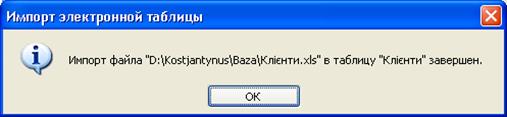
 Схема данных. У вікні Microsoft Access з’явиться вікно Схема данных, а у ньому діалог Добавление таблицы (рис. 13). Іноді цей діалог може й не з’явитися, якщо зв’яз ки між таблицями були створені раніше (вікно Схема данных – не порожнє). У цьому випадку треба очистити вікно від зв’язків, клацнувши по кнопці
Схема данных. У вікні Microsoft Access з’явиться вікно Схема данных, а у ньому діалог Добавление таблицы (рис. 13). Іноді цей діалог може й не з’явитися, якщо зв’яз ки між таблицями були створені раніше (вікно Схема данных – не порожнє). У цьому випадку треба очистити вікно від зв’язків, клацнувши по кнопці  на панелі іструментів. Потім на цій же панелі слід натиснути кнопку
на панелі іструментів. Потім на цій же панелі слід натиснути кнопку  Отобразить таблицу.
Отобразить таблицу.





