
Заглавная страница Избранные статьи Случайная статья Познавательные статьи Новые добавления Обратная связь FAQ Написать работу КАТЕГОРИИ: ТОП 10 на сайте Приготовление дезинфицирующих растворов различной концентрацииТехника нижней прямой подачи мяча. Франко-прусская война (причины и последствия) Организация работы процедурного кабинета Смысловое и механическое запоминание, их место и роль в усвоении знаний Коммуникативные барьеры и пути их преодоления Обработка изделий медицинского назначения многократного применения Образцы текста публицистического стиля Четыре типа изменения баланса Задачи с ответами для Всероссийской олимпиады по праву 
Мы поможем в написании ваших работ! ЗНАЕТЕ ЛИ ВЫ?
Влияние общества на человека
Приготовление дезинфицирующих растворов различной концентрации Практические работы по географии для 6 класса Организация работы процедурного кабинета Изменения в неживой природе осенью Уборка процедурного кабинета Сольфеджио. Все правила по сольфеджио Балочные системы. Определение реакций опор и моментов защемления |
Загальні відомості про бази даних та субдСодержание книги Похожие статьи вашей тематики
Поиск на нашем сайте
Лекції з теми „Система управління базами даних Microsoft Access”
Вступ В умовах інформатизації суспільства найбільш перспективним напрямком вдосконалення інформаційного забезпечення інформаційних систем є організація масивів на основі формування баз даних (БД). База даних по суті є інформаційною моделлю деякої конкретної предметної сфери, тобто відображає зміст конкретної функціональної підсистеми. З точки зору організації інформаційного забезпечення певного економічного об’єкта база даних (БД) представляє собою сукупність взаємопов’язаних нормативно-довідкових, оперативних, а також даних, які з’являються як наслідок обробки інформації у вигляді проміжних та результатних даних, що певним чином організовані в пам’яті комп’ютера. Рис.1. Схема реляційної БД Кожна таблиця складається з фіксованої кількості стовпчиків (полів) і змінної кількості рядків (записів). Стовпчики характеризуються унікальними іменами, типом і додатковими характеристиками. Елементи даних у окремій таблиці отримали назву атрибутів. Кожна таблиця БД повинна мати первинний ключ (ключовий елемент) – одне поле (простий ключ) чи комбінацію полів (складний ключ), що єдиним чином ідентифікують кожен рядок у таблиці. Кожне значення первинного ключа у межах однієї таблиці повинно бути унікальним, інакше неможливо відрізнити один запис від іншого. Крім первинних ключів, існують і вторинні – ключі, значення яких можуть повторюватися у рядках таблиці, що дає можливість відшукати групи рядків з однаковим значенням вторинного ключа. Логічний зв’язок між таблицями бази здійснюється за допомогою зовнішніх ключів. Зовнішнім ключем підпорядкованої таблиці є її вторинний ключ, який у той же час виконує функції первинного ключа у головній таблиці. При реляційному підході до побудови БД використовується термінологія теорії відношень (один із розділів математики). Проста двовимірна таблиця визначається як відношення. Стовпчики таблиці зі значеннями відповідних атрибутів називаються доменами, а рядки із значеннями різних атрибутів – кортежами. Термінологія залежить від рівня опису (теорія чи практика) та конкретного класу СУБД (dBASE, Access) і зведена в таку таблицю:
Основними перевагами реляційних моделей даних є: - простота. Подання даних в таблицях бази є зрозумілим пересічним користувачам, оскільки їх зовнішній вигляд і внутрішній зміст адекватно відображають стан відповідної предметної області; - непроцедурність запитів. Запити формулюються у термінах інформаційного змісту без урахування складних аспектів системної реалізації; - незалежність даних. Під час використання реляційної моделі інтерфейс користувача не пов’язаний з фізичною структурою даних і доступом до них; - теоретичне обґрунтування процесу проектування БД. У ході проектування застосовуються методи, що ґрунтуються на нормалізації відношень – такому структуруванні даних, при якому унеможливлюється дублювання даних і забезпечується швидкий шлях їх пошуку. У процесі нормалізації дані кожної таблиці, яка входить до складу бази, формують згідно правил структурування таблиць, які називаються нормальними формами. Перша нормальна форма (1НФ) встановлює обмеження на значення атрибутів – усі вони повинні бути простим, тобто не може бути такого значення, як 90/60/90. Друга нормальна форма (2НФ) – жодні неключові атрибутине повинні бути функціонально залежними від частини ключа. Згідно цього правила в БД треба мати таблиці з довідковими даними та таблиці з оперативними даними. Наприклад, таблиця “Агрофірма «Промінь»: механізатори” (табл.1) містить довідкові дані, а таблиця “Агрофірма «Промінь»: виконання с.- г. робіт” (табл.2) – оперативні дані. Таблиця1. Агрофірма «Промінь»: механізатори
Третя нормальна форма (3НФ), яку також називають нормальною формою Бойса-Кодда,вказує на недопустимість у таблицях БД транзитних залежностей, що можуть проявлятися у функціональних залежностях одних неключових атрибутів від інших. Наприклад, між другим стовпчиком табл.1 і п’ятим стовпчиком табл.2 залежності бути не може, оскільки атрибути їх полів не є ключовими.
Таблиця2. Агрофірма «Промінь»: виконання с.- г. робіт
Як уже зазначалося, в рамках реляційної БД дії над даними можуть бути зведеними до операцій реляційної алгебри. Це такі операції: об’єднання, перетин, різниця (віднімання), декартовий добуток, вибір, проекція, з’єднання та селекція (ділення). Операція об’єднання виконується над двома таблицями з ідентичною структурою. У результаті операції створюється нова таблиця, яка має той же склад атрибутів і сукупність кортежів, що й первинні таблиці. При цьому у нову таблицю не включаються кортежі, що дублюються. Результатом операції перетину, що виконується над двома сумісними таблицями, є таблиця, у якій містяться кортежі, що присутні у кожній з двох первинних. Операція віднімання виконується над двома сумісними таблицями, а її результатом буде нова таблиця, яка містить тільки ті кортежі першої таблиці, які не повторюються у другій таблиці. Декартовий добуток виконується над двома таблицями з різним складом атрибутів. У результаті операції утворюється нова таблиця, яка містить усі атрибути первинних таблиць. Кількість кортежів декартового добутку дорівнює добутку кількості кортежів у первинних таблицях. Операція вибір виконується над однією таблицею, з якої може бути вибрана підмножина кортежів. Таблиця-результат має таку ж структуру, що й первинна таблиця, але кількість кортежів, як правило, менша. Сутність операції проекція полягає в тому, що з первинної таблиці вилучаються деякі її компоненти та (або) переупорядковуються ті, що залишилися. Операція з’єднання виконується над двома логічно зв’язаними таблицями різної структури для заданої умови з’єднання (кортежі першої таблиці з’єднуються з тими кортежами другої таблиці, для яких виконується певна умова). У результаті операції з’єднання утворюється нова таблиця, структура якої визначається сукупністю усіх атрибутів первинних таблиць. Операція селекції виконується над двома таблицями з різними структурами та деякими однаковими атрибутами. У результаті селекції утворюється нова таблиця, дані в якій утворюються шляхом вилученням із множини атрибутів таблиці 1 множини атрибутів таблиці 2. У новій таблиці не повинно бути рядків, що дублюються.
Рис.2. Початкове вікно MS Access 2003 Вікно Microsoft Access є типовим вікном додатку ОС Windows XP і містить рядок заголовка (верхній рядок вікна) з кнопками управління вікном, рядок меню (пункти Ф айл, П равка,..., О кно, С правка), робочу зону (ліва частина центральної області вікна), рядок стану (останній рядок вікна), та, залежно від настройок (команда Настройка... меню С ервис), – панелі інструментів. Та панель, що містить кнопки (Рис.3) і розташована, як правило, під рядком меню, отримала назву База данных. Інша панель називається Область задач (Рис.4) і призначена для вибору подальших дій в середовищі Access.
Рис.3. Панель інструментів База данных вікна Microsoft Access Якщо панелі інструментів у вікні Microsoft Access відсутні, то виведення їх візуального зображення здійснюється за командою Вид Þ Панели инструментов, або встановленням відповідних селекторів на вкладинці Панели инструментов вікна Настройка.
- обрати один із варіантів роботи в режимі Office Online; - відкрити одну з уже створених БД; - створити нові об’єкти (команда Якщо виконати команду Якщо тепер виконати команду Під рядком заголовка основного вікна Access 2003 розміщений рядок з кнопками-командами Открыть, Конструктор і Создать та звичайними кнопками Удалить, Крупные значки, Мелкие значки, Список, Таблица. Кнопки-команди призначені: - Открыть для відкриття вибраного об’єкта (таблиці, форми, запиту) та доступу до команд Просмотреть отчет або Запустить макрос; - Конструктор для переходу в режим доопрацювання будь-якого раніше створеного об’єкта; - Создать для того, щоб розпочати створення нового об’єкта будь-якого вибраного типу.
Кнопки Удалить, Крупные значки, Мелкие значки, Список, Таблица виконують стандартні, розглянуті ще при вивченні Windows, дії. Поле Объекты основного вікна Access 2003 містить вкладинки Таблицы, Запросы, Формы, Отчеты, Страницы, Макросы, Модули, кожна з яких забезпечує доступ до відповідного об’єкта СУБД.
Рис.6. Основне вікно Access 2003 Завершують роботу в середовищі Access так, як і у будь-якому додатку ОС Windows. Рис. 7. Вікно конструктора таблиць Ім’я поля у вигляді, який визначений на етапі проектування, вводиться у стовпчик “Имя поля”. Ім’я може мати довжину до 64 символів і містити алфавітні, цифрові та будь-які спеціальні символи, за винятком знаку оклику, крапки та квадратних дужок. У таблиці не може бути двох полів з однаковими іменами. Увівши ім’я поля, треба клацнути ЛКнМ або натиснути клавішу < Tab > чи < Enter >, що забезпечить перехід у стовпчик “Тип данных”, де із списку, який розкривається, треба вибрати тип даних. Тип даних визначаються видом інформації, що буде вводитися у відповідне поле. У MS Access допускаються такі типи даних: - текстовый – може містити текст не більше 255 символів; - числовой – використовується для збереження числових значень, які можуть використовуватися в математичних розрахунках. Це поле теж має розмір, але числові поля бувають різними, наприклад, для введення цілих чисел і для введення дійсних чисел. В останньому випадку, крім розміру поля, вказується також розмір десяткової частини числа;
- поле МEMO – використовується для збереження тексту великого обсягу до 65 535 символів. Реально дані поля MEMO зберігаються не у самому полі, а в іншому місці. У полі ж зберігається тільки вказівка про те, де розташований текст; - дата/время. У поля такого типу дані вводяться в стандартному форматі, наприклад 1/1/99, 12:53:00 РМ. - денежный – призначений для збереження чисел, які можуть мати 15 розрядів зліва від десяткової крапки та 4 розряди справа, і дозволяє проводити точні обчислення над ними; - счётчик (сounter) – використовується для автоматичної нумерації. На перший погляд, це звичайне числове поле, але воно має властивість автоматичного нарощування. Якщо в базі є таке поле, то при введенні нового запису в нього автоматично вводиться число, на одиницю більше, ніж значення того ж поля в попередньому записі; - логический – використовується для збереження логічних величин, що мають тільки два значення (Так чи Ні; 0 чи 1; Істина чи Неправда та ін.). Довжина такого поля завжди дорівнює одному біту; - поле объекта OLE — дозволяє зберігати документи, таблиці, графіки, малюнки, звукові сигнали, відео- та іншу інформацію, створену додатками Windows, що підтримують технологію OLE; - гиперссылка – містить гіперпосилання, які вказують шлях до файла на жорсткому диску або адресу в мережі Internet. У стовпчику “Описание”вікна конструктора таблиць можна ввести коментарі до кожного поля. Як тільки курсор переміщується у стовпчик “Типданных”, у нижній частині вікна конструктора таблиць з’являється бланк “Свойства поля”. Набір властивостей поля залежить від обраного типу даних. Стислий опис властивостей полів СУБД Access наведений в табл. 3. Таблиця 3. Опис властивостей полів СУБД Access
Після введення імен усіх полів таблиці та вибору їхніх типів і властивостей визначають, як правило, ключове поле таблиці. У таблиці, структура якої наведена на рис. 7, ключовим слід обрати поле Код_путівки. Для цього курсор миші треба встановити у рядок цього поля і натиснути кнопку Ключове поле на панелі іструментів База данных вікна Microsoft Access. Ліворуч від імені поля з’явиться зображення ключа, а для властивості Индексированное поле програма автоматично установить значення Да (Совпадения не допускаются).
Структуру таблиці можна коригувати, доповнюючи її новими полями або вилучаючи непотрібні; можна змінювати й параметри полів. Усі виправлення краще виконувати до початку заповнення бази даних, оскільки спроба змінити параметри полів заповненої таблиці може привести до втрати та перекручення даних. Зазначені дії слід виконувати у режимі конструктора. Для доповнення таблиці новим полем потрібно встановити курсор на рядок, перед яким буде новий рядок, і виконати команду Вставка Þ Строкиабо натиснути відповідну кнопку Після створення та/або коригування структури таблиці її слід зберегти. Для цього таблицю треба закрити (можна кнопкою системного меню або кнопкою Закрыть) і у діалоговому режимі надати ім’я цій таблиці (для таблиці, структура якої наведена на рис. 7 пропонується ім’я Путівки). Після цього можна перейти в оперативний режим роботи зі створеною таблицею для наповнення її даними або до створення іншої таблиці. Для введення даних у таблицю треба в основному вікні Access (див. Рис.6) активізувати вкладинку Таблицы та відкрити потрібну таблицю (у нашому випадку – Путівки). У відкриту таблицю можна вводити записи, заповнюючи поля відповідними даними (рис. 8). Перехід від режиму конструктора до режиму таблиць (оперативний) і навпаки можна виконувати за допомогою крайньої зліва кнопки панелі інструментів База данных вікна Microsoft Access.
Рис. 8. Приклад наповнення таблиці даними Для зручності роботи з таблицею можна змінювати ширину стовпчиків, висоту рядків, шрифт даних тощо. Якщо таблиця велика, то переміщення курсору можна здійснювати, використовуючи команду Правка Þ Перейти. Команди меню Правка надають можливості вводити нові записи, вилучати або редагувати ті, які вже є, виконувати простий пошук записів тощо.
Іноді в Access можна істотно спростити побудову таблиць, якщо використовувати заздалегідь створені Excel-таблиці або інші зовнішні таблиці чи бази даних. Зовнішні таблиці у цих випадках можна імпортувати у бази даних Access, де вони нічим не будуть відрізнятися від таблиць, створених безпосередньо в середовищі Access. Щоб імпортувати Excel-таблицю, слід виконати такі дії. · В основному вікні Access активізувати вкладинку Таблицы, обрати Создание таблицыс помощью мастера та клацнути по кнопці-команді Создать. Наслідком цих дій буде поява діалогу Новая таблица. · У діалозі Новая таблица обрати режим створення таблиці Импорт таблиц і натиснути кнопку ОК – з’явиться вікно Импорт (рис. 9). · У цьому вікні: Þ у рядку Тип файлов помістити Microsoft Excel (*.xls); Þ в області, де виводиться перелік об’єктів, відшукати ім’я файла, що буде імпортуватися та виділити його; Þ натиснути кнопку Импорт.
Рис. 9. Вікно Импорт · У першому діалозі Импорт электронной таблицы (рис. 10) необхідно обрати аркуш робочої книги, де зберігається таблиця, що імпортується. У нижній частині діалогового вікна буде показано зображення цієї таблиці в Access. Щоб продовжити імпортування, слід клацнути по кнопці Далее.
Рис. 10. Перший діалог вікна Импорт электронной таблицы · У другому діалозі треба встановити опцію Первая строка содержит заголовки столбцов і натиснути кнопку Далее. · Відкриється третій діалог операції імпортування, в якому перемикач Данные необходимо сохранить: слід установити в позиції в новой таблице та натиснути кнопку Далее. · Четвертий діалог Импорт электронной таблицы призначений для визначення імен полів таблиці в Access. За замовчуванням пропонуються імена полів зовнішньої таблиці. Можна погодитися з цим або відредагувати імена за власним розсудом, після чого натиснути кнопку Далее. · П’ятий діалог (рис. 11) призначений для визначення ключового поля. За замовчуванням встановлюється перемикач автоматически создать ключ і створюється поле “Код”. Якщо ж користувач ключовим визначить інше поле, то перемикач встановлюється у позиції определить ключ і зі списку, що розташований справа від перемикача вибирається ключове поле. Перехід до наступного діалогу – по кнопці Далее.
Рис. 11. П’ятий діалог вікна Импорт электронной таблицы · В останньому діалозі слід ввести ім’я створюваної в Access таблиці (у нашому випадку – Клієнти) і клацнути по кнопці Готово. З’явиться вікно-повідомлення про завершення імпортування (рис. 12), у якому слід клацнути по кнопці ОК.
Рис. 12. Вікно-повідомлення про завершення імпорту електронної таблиці Піктограма імпортованої таблиці з’явиться у вікні бази даних. Зв’язування таблиць Як уже зазначалося, Access дозволяє будувати бази, у яких окремі таблиці, як правило, зв’язані між собою. Зв’язок між таблицями здійснюється шляхом зв’язування ключового поля однієї таблиці з відповідним йому полем іншої (поле, за яким відбувається зв’язування називають полем зовнішнього ключа). Для встановлення зв’язків між таблицями бази треба переконатися, що усі об’єкти бази закриті, та виконати наступні дії. · В основному вікні Access активізувати вкладинку Таблицы. Виконати команду Сервис Þ Схема данных або натиснути кнопку
Рис. 13. Діалог Добавление таблицы · За замовчуванням у діалозі Добавление таблицы активною буде вкладника Таблицы. У списку таблиць слід виділити ім’я першої таблиці, яка буде у схемі даних, і натиснути кнопку Добавить. Потім виділити ім’я другої таблиці і натиснути кнопку Добавить і т. д. Наслідком цих дій буде поява у вікні Схема данных списку полів кожної з таблиць. Після цього слід закрити діалог Добавление таблицы. · У вікні Схема данных списки полів таблиць розмістити так, щоб між полями, для яких планується встановити зв’язок, можна було б провести лінії зв’язку. Потім треба перетягти мишею поле первинного ключа головної таблиці до відповідного поля (зовнішнього ключа) підпорядкованої таблиці. На екрані з’явиться діалог Изменение связей (рис. 14).
Рис. 14. Діалог Изменение связей · У цьому діалозі треба встановити селектор Обеспечение целостности данных та клацнути по кнопці Создать – встановлений зв’язок буде відображено у вікні Схема данных. Параметр Обеспечение целостности данных означає виконання для взаємозв’язаних таблиць таких умов коригування даних: - у підпорядковану таблицю не можна добавити запис з не існуючим у головній таблиці значенням ключа зв’язку; - у головній таблиці не можна вилучити запис, якщо не вилучені пов’язані з нею записи у підпорядкованій таблиці; - зміна значень ключа зв’язку у головній таблиці повинна призводити до змін відповідних значень у записах підпорядкованої таблиці. Установлення зв’язків типу один-до-одного або один-до-багатьох між таблицями і встановлення для них параметра цілісності даних можливо тільки за таких умов: - зв’язані поля можуть мати різні імена, але тип даних і значення характеристик повинні бути однаковими; - обидві таблиці повинні зберігатися в одній базі даних; - головна таблиця зв’язується з підпорядкованою по первинному ключу. Якщо для вибраного зв’язку забезпечується цілісність, то у діалозі Изменение связей можна встановити селектори Каскадное обновление связанных записей та Каскадное удаление связанных записей. У такому разі зміна значення у полі зв’язку головної таблиці автоматично призводить до зміни значення у відповідному полі підпорядкованих таблиць, аналогічно – при вилученні. Якщо полем зв’язку у головній таблиці обрати неключовеполе, то між таблицями можна встановити тільки зв’язки об’єднання. Результатом об’єднання записів може бути об’єднання тих записів, у яких зв’язані поля обох таблиць однакові. При цьому забезпечити цілісність даних не можна. Якщо дії по створенню зв’язків, що описані вище, застосувати до таблиць “Замовлення”, “Клієнти” та “Путівки”, про які йшла мова при викладенні навчального матеріалу питань один – три цієї лекції, то можна отримати схему зв’язку, наведену на рис. 15. Таку схему називають також макетом зв’язків. Зв’язок, що відображений лінією, де позиціюються цифра 1 і символ нескінченності ∞, означає відношення один-до-багатьох. Після створення макету зв’язків вікно Схема данных можна закрити. На екран буде виведено запит щодо того, чи потрібно зберегти макет зв’язків. Клацнувши по кнопці Да, користувач підтверджує необхідність збереження макету. Для вилучення будь-якого зв’язку необхідно відкрити вікно Схема данных, клацнути ЛКнМ по лінії непотрібного зв’язку та або з контекстного меню виконати команду Удалить, або натиснути клавішу < Delete >. Після появи запиту на вилучення зв’язку клацнути по кнопці Да.
Рис. 15. Приклад макету зв’язків Рис. 18. Установка кількох умов при фільтрації З цього списку вибирають першу умову. Далі клацають по іншому полю й аналогічно вибирають другу умову (наприклад, назву закладу), потім – третю умову (наприклад, населений пункт). Визначивши усі необхідні умови, натискують кнопку Применение фильтра. При цьому кнопка Применение фильтра після фільтрації перетворюється в кнопку Удалить фильтр, яка повертає таблицю до початкового стану. Складні умови фільтрації можна установити, застосовуючи розширений фільтр. Припустимо, в таблиці “Путівки” необхідно переглянути записи про путівки до смт. Кирилівка вартістю не більше 500 грн. Щоб створити розширений фільтр, який дозволить переглянути обумовлені записи, треба: - відкрити таблицю “ Путівки ”, перейти до режиму таблиці та виконати команду Записи Þ Фильтр Þ Расширенный фильтр, що спричинить появу діалогу ПутівкиФильтр1: фильтр (рис. 19); - у цьому діалозі треба клацнути по першій чарунці рядка Поле:й у списку, що розкривається, обрати позицію Населений_пункт, а в рядку Условие отбора:ввести “смт. Кирилівка ”; - у сусідній чарунці рядка Поле: обрати зі списку позицію Ціна, а в умові вибору зазначити “<= 500”. - клацнути по кнопці Применение фильтра на панелі інструментів або виконати команду Фильтр Þ Применить фильтр.
- відкрити таблицю “Путівки”, перейти до режиму таблиці та клацнути мишею по тому полю, значення якого буде використано для пошуку (у нашому прикладі по полю Призначення); - натиснути кнопку
- у цьому вікні на вкладниці Поиск у полі Образец: треба ввести те значення поля, яке слід відшукати (у нашому прикладі – “екскурсія”), встановити потрібні параметри пошуку (наприлад, дію селектора С учетом формата полей) та натиснути кнопку Найти далее. Система розпочне пошук відповідних значень у вказаному полі і, як тільки відшукає перший запис, що містить це значення, призупинить пошук. Знайдений запис буде помічений в крайній зліва колонці таблиці значком
Рис. 21. Приклад роботи простого запиту Тепер розглянемо технологію створення запиту в режимі конструктора. · В основному вікні Access слід активізувати вкладинку Запросыта виконати подвійне клацання ЛКнМ по опції Создание запроса в режиме конструктора. Це зініціює появу діалогу Добавление таблицы. · У діалозі Добавление таблицы необхідно виділити імена таблиць, на основі яких буде формуватися запит, клацнути по кнопці Добавить та закрити діалог. У результаті на екрані з’явиться вікно конструктора запиту (рис. 22).
Рис. 22. Приклад вікна конструктора запитів Це вікно поділене на дві панелі: - верхня панель містить схему даних запиту, яка складається з вибраних для цього запиту таблиць і запитів з існуючими зв’язками між ними; - нижня панель містить своєрідний бланк, який отримав назву бланк запиту за зразком, і, який потрібно заповнити, щоб сформувати запит. · При заповненні бланку можна виконувати такі дії: Þ у рядок Поле: перетягувати імена полів, які будуть використані у запиті. Перед цим поля виділяють. Щоб виділити: поля усієї таблиці треба двічі клацнути мишею по заголовку таблиці; одне поле – клацнути один раз по імені цього поля; декілька полів – виділити одне з них і при натиснутій клавіші < Ctrl > і клацати по іменах інших полів. Для вилучення поля із бланка запиту треба виділити колонку, в якій воно знаходиться, та натиснути клавішу < Del > або вибрати команду Правка Þ Удалить столбцы; Þ у рядку Групповая операция: (цей рядок відображується, якщо натиснути на кнопку Þ у рядку Сортировка: вказується порядок виведення записів на екран (по возрастанию, по убыванию); Þ у рядках Условие отбора:та или:можна вказати умовні чи логічні вирази, які дозволяють відібрати для запиту тільки ті записи, які задовольняють визначеній умові. Створивши запит, рекомендується переглянути, як він діє. Для цього клацають по кнопці Створення форм У більшості випадків дані у вікні Access відображаються у вигляді таблиці. Але користувач може працювати з даними, які відображені у формі, де видно тільки один запис. Це буває зручним тоді, коли дані часто змінюються. Наприклад, коли дані, що вводяться, складаються з багатьох полів, і утворюють досить великий масив записів. Форма використовується не тільки для введення та перегляду даних, а й для їх коригування – можна доповнювати (вилучати) записи, змінювати значення у полях тощо. Будь-яка форма будується на основі Access-таблиці або запиту. Поля у формі розташовуються за бажанням користувача, а їх імена переносяться з таблиці. На основі однієї таблиці можна побудувати декілька форм, наприклад: одну – для керівника, другу – для бухгалтера, третю –для робітника складу і т. ін. Форму можна створювати такими способами:за допомогою конструктора, за допомогою майстра форм, використовуючи автоформу (у стовпчик, стрічкову,...), діаграму та зведену таблицю. Для користувача-початківця найпростішим є спосіб за допомогою майстра форм, який “керує” процесом створення форм. У результаті діалогу користувача і майстра з’являється готова форма. Для створення форми слід в основному вікні Access активізувати вкладинку Формыта обрати Создание формыс помощью мастера. На екрані з’явиться перший діалог вікна Создание форм (рис. 23), у якому визначають таблиці та поля, які будуть у створюваній формі.
Рис. 23. Перший діалог вікна створення нової форми У списку Доступные поля виділяють потрібне поле і натискають кнопку із символом >, яка розташована праворуч від списку, – поле переміститься до списку Выбранные поля. Сформувавши список полів, які будуть у створюваній формі, треба перейти до наступного діалогу вікна Создание форм. Усього таких діалогів чотири і перехід від попереднього до наступного відбувається після натискання кнопки Далее. У другому діалозі вікна Создание форм треба обрати зовнішній вигляд форми (в один стовпчик, стрічковий,..., зведена діаграма). У третьому діалозі обирають один із запропонованих стилів, а в четвертому вказують ім’я форми та встановлюють відповідні перемикачі, що визначають подальші варіанти дій з формою. Завершують роботу з вікном Создание форм натисканням кнопки Готово.
Уведення даних у поля форми здійснюється практично так, як і у поля таблиці. Щоб помістити у форму, яка уже містить записи, новий запис, потрібно клацн
|
|||||||||||||||||||||||||||||||||||||||||||||||||||||||||||||
|
Последнее изменение этой страницы: 2017-01-25; просмотров: 791; Нарушение авторского права страницы; Мы поможем в написании вашей работы! infopedia.su Все материалы представленные на сайте исключительно с целью ознакомления читателями и не преследуют коммерческих целей или нарушение авторских прав. Обратная связь - 3.142.132.253 (0.017 с.) |


 Після відкриття вікна Microsoft Access користувач, використовуючи команди рядка меню або можливості панелі Область задач, може продовжити роботу в середовищі Access. Зокрема, панель Область задач дозволяє:
Після відкриття вікна Microsoft Access користувач, використовуючи команди рядка меню або можливості панелі Область задач, може продовжити роботу в середовищі Access. Зокрема, панель Область задач дозволяє: ).
). , то відкриється вікно Файл новой базы данных. У ньому слід вказати власне ім’я бази (наприклад, Proba1), папку, де буде зберігатися база, та натиснути кнопку Создать. Наслідком цього буде поява у вікні Microsoft Access вікна вибору об’єкта та режиму роботи СУБД, яке ми у подальшому будемо називати основним вікном Access 2003 (Рис.6).
, то відкриється вікно Файл новой базы данных. У ньому слід вказати власне ім’я бази (наприклад, Proba1), папку, де буде зберігатися база, та натиснути кнопку Создать. Наслідком цього буде поява у вікні Microsoft Access вікна вибору об’єкта та режиму роботи СУБД, яке ми у подальшому будемо називати основним вікном Access 2003 (Рис.6).

 на панелі інструментів. Якщо треба вилучити поле або декілька полів, треба їх виділити і виконати команду Правка Þ Удалитьстрокиабо натиснути відповідну кнопку
на панелі інструментів. Якщо треба вилучити поле або декілька полів, треба їх виділити і виконати команду Правка Þ Удалитьстрокиабо натиснути відповідну кнопку  на панелі інструментів. Зауважимо, що при вилученні полявилучаються й дані, що знаходились у ньому.
на панелі інструментів. Зауважимо, що при вилученні полявилучаються й дані, що знаходились у ньому.
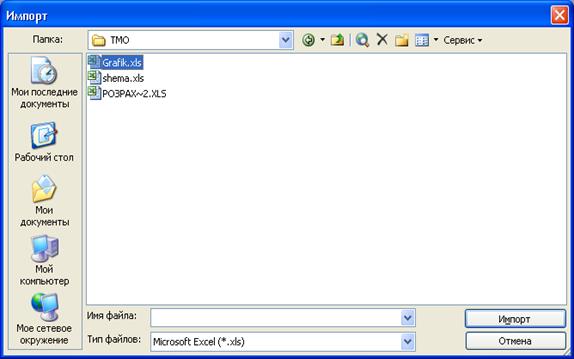


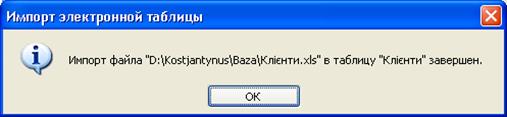
 Схема данных. У вікні Microsoft Access з’явиться вікно Схема данных, а у ньому діалог Добавление таблицы (рис. 13). Іноді цей діалог може й не з’явитися, якщо зв’яз ки між таблицями були створені раніше (вікно Схема данных – не порожнє). У цьому випадку треба очистити вікно від зв’язків, клацнувши по кнопці
Схема данных. У вікні Microsoft Access з’явиться вікно Схема данных, а у ньому діалог Добавление таблицы (рис. 13). Іноді цей діалог може й не з’явитися, якщо зв’яз ки між таблицями були створені раніше (вікно Схема данных – не порожнє). У цьому випадку треба очистити вікно від зв’язків, клацнувши по кнопці  на панелі іструментів. Потім на цій же панелі слід натиснути кнопку
на панелі іструментів. Потім на цій же панелі слід натиснути кнопку  Отобразить таблицу.
Отобразить таблицу.


 На екрані з’являться відфільтровані відомості про путівки до смт. Кирилівка вартістю не більше 500 грн.
На екрані з’являться відфільтровані відомості про путівки до смт. Кирилівка вартістю не більше 500 грн. Якщо таблиці БД великі і важко знайти той чи інший запис, то слід виконати пошук, застосувавши засіб Поиск. Припустимо, в таблиці “Путівки” необхідно знайти записи про екскурсії. Для цього слід:
Якщо таблиці БД великі і важко знайти той чи інший запис, то слід виконати пошук, застосувавши засіб Поиск. Припустимо, в таблиці “Путівки” необхідно знайти записи про екскурсії. Для цього слід: Найти на панелі інструментів, що зініціює появу вікна Поиск и замена (рис. 20);
Найти на панелі інструментів, що зініціює появу вікна Поиск и замена (рис. 20);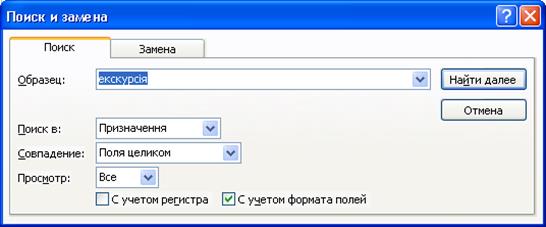
 Рис. 20. Вікно Поиск и замена
Рис. 20. Вікно Поиск и замена . Користувач може продовжити пошук, натиснувши кнопку Найти далее, або завершити пошук, закривши вікно Поиск и замена.
. Користувач може продовжити пошук, натиснувши кнопку Найти далее, або завершити пошук, закривши вікно Поиск и замена.
 Групповые операции панелі інструментів) вказати ту чи іншу операцію (Группировка, Sum, Avg, Min, Max, Count тощо), яка обирається із закритого списку типів групових операцій;
Групповые операции панелі інструментів) вказати ту чи іншу операцію (Группировка, Sum, Avg, Min, Max, Count тощо), яка обирається із закритого списку типів групових операцій; Запуск на панелі інструментів або виконують одну з команд: Вид Þ Режим таблица або Запрос Þ Запуск. Якщо дія запиту не задовольняє користувача, тобто у бланк запиту треба внести зміни, то слід перейти у режим конструктора запиту за командою Вид Þ Конструктор або, використавши кнопку
Запуск на панелі інструментів або виконують одну з команд: Вид Þ Режим таблица або Запрос Þ Запуск. Якщо дія запиту не задовольняє користувача, тобто у бланк запиту треба внести зміни, то слід перейти у режим конструктора запиту за командою Вид Þ Конструктор або, використавши кнопку  Конструктор панелі інструментів.
Конструктор панелі інструментів.
 Якщо дії по створенню форми, що описані вище, застосувати до таблиці “Замовлення”, обравши при цьому зовнішній вигляд форми в один стовпчик, то отримаємо форму, вікно якої наведено праворуч. Основна частина вікна форми відведена під імена полів і власне поля, де будуть вводитися дані. У нижній частині форми розміщені кнопки панелі переходу (опція Запись), які дозволяють переміщуватися по записах, та поле з індикатором номера поточного запису. Кнопки на панелі переходу дозволяють переходити до наступного або попереднього запису, а також у кінець або на початок масиву записів. Щоб здійснити швидкий перехід до запису з певним номером, треба у полі з індикатором записів вказати відповідний номер.
Якщо дії по створенню форми, що описані вище, застосувати до таблиці “Замовлення”, обравши при цьому зовнішній вигляд форми в один стовпчик, то отримаємо форму, вікно якої наведено праворуч. Основна частина вікна форми відведена під імена полів і власне поля, де будуть вводитися дані. У нижній частині форми розміщені кнопки панелі переходу (опція Запись), які дозволяють переміщуватися по записах, та поле з індикатором номера поточного запису. Кнопки на панелі переходу дозволяють переходити до наступного або попереднього запису, а також у кінець або на початок масиву записів. Щоб здійснити швидкий перехід до запису з певним номером, треба у полі з індикатором записів вказати відповідний номер.


