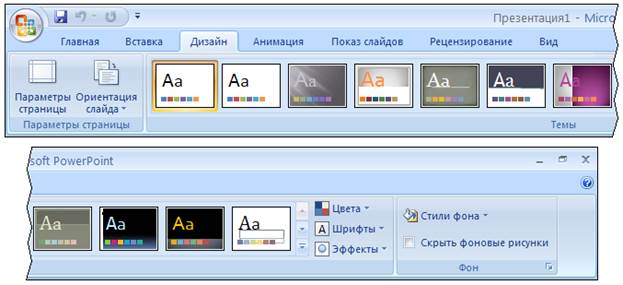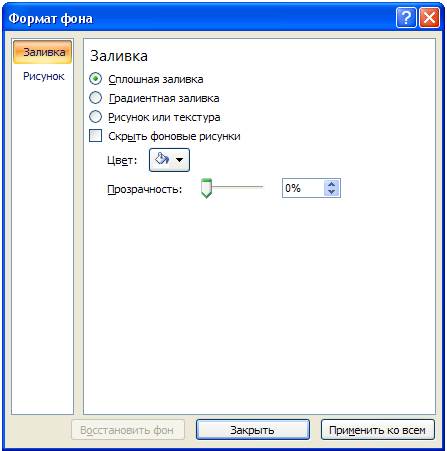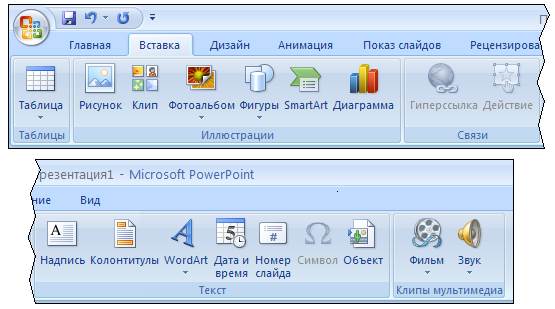Заглавная страница Избранные статьи Случайная статья Познавательные статьи Новые добавления Обратная связь FAQ Написать работу КАТЕГОРИИ: ТОП 10 на сайте Приготовление дезинфицирующих растворов различной концентрацииТехника нижней прямой подачи мяча. Франко-прусская война (причины и последствия) Организация работы процедурного кабинета Смысловое и механическое запоминание, их место и роль в усвоении знаний Коммуникативные барьеры и пути их преодоления Обработка изделий медицинского назначения многократного применения Образцы текста публицистического стиля Четыре типа изменения баланса Задачи с ответами для Всероссийской олимпиады по праву 
Мы поможем в написании ваших работ! ЗНАЕТЕ ЛИ ВЫ?
Влияние общества на человека
Приготовление дезинфицирующих растворов различной концентрации Практические работы по географии для 6 класса Организация работы процедурного кабинета Изменения в неживой природе осенью Уборка процедурного кабинета Сольфеджио. Все правила по сольфеджио Балочные системы. Определение реакций опор и моментов защемления |
Режимы просмотра презентации PowerPoint 2007Содержание книги
Похожие статьи вашей тематики
Поиск на нашем сайте
Для программы PowerPoint предусмотрено три основных режима. · Обычный режим. В этом режиме в центре экрана отображается увеличенная копия текущего слайда, а вдоль левого края экрана — структура презентации или миниатюрные копии (эскизы) составляющих презентацию слайдов. Чтобы отобразить эскизы слайдов, щелкните на корешке Слайды, а чтобы увидеть структуру презентации — на корешке Структура. • Режим сортировщика слайдов. В этом режиме воспроизводятся миниатюры всех слайдов текущей презентации с указанием их порядковых номеров. Режим используют длясортировки слайдов, изменения порядка их взаимного расположения, а также для оценки общего вида презентации. Чтобы перейти в этот режим, на вкладке Вид в группе Режимы просмотра презентации щелкните на кнопке Сортировщик слайдов либо в Строке состояния щелкните на кнопке с тем же названием. • Режим демонстрации слайдов. Этот режим предназначен для предварительного просмотра слайдов, примененных к ним и к их элементам анимационных эффектов, прослушивания добавленных звуковых клипов и просмотра видеофрагментов — в общем, данный режим позволяет разработчику презентации взглянуть на результаты своего труда глазами обычного зрителя. Для перехода к данному режиму на вкладке Вид в группе Режимы просмотра презентации щелкните на кнопке Показ слайдов либо в Строке состояния щелкните на кнопке с тем же названием. Показ начинаетсяс первого слайда и после воспроизведения последнего слайда заканчивается отображением черного экрана. Возврат к обычному режиму или режиму сортировщика слайдов осуществляется нажатием клавиши < ЕSC > на клавиатуре. На вкладке Вид в группе Режимы просмотра презентации представлена еще одна кнопка, Страницы заметок, щелчок на которой позволяет отобразить добавленные к слайдам текстовые заметки в том виде, в котором они будут расположены на бумаге после вывода презентации на печать.
Переход между слайдами В PowerPoint предусмотрено несколько способов перехода от слайда к слайду: • в левой части экрана щелкните на обозначении слайда в структуре презентации или на эскизе слайда; • справа от области редактирования слайда щелкните на ползунке полосы прокрутки и, при перетаскивании этого ползунка вверх или вниз, PowerPoint будет показывать, к какому слайду вы перейдете в случае, если отпустите кнопку мыши; • на полосе прокрутки расположены две кнопки с направленными вверх и вниз двойными стрелками, щелчок на кнопке со стрелками вверх выполняет переход к предыдущему слайду презентации, а на кнопке со стрелками вниз – переход к следующему слайду.
Слои слайдов Слайды презентаций состоят из трех основных слоев (рис. 2). • Слой оформления. На разных слайдах этот слой либо пуст, либо содержит элементы оформления: фоновый рисунок, фоновые надписи и т.д. Слои оформления можно добавить посредством выбора тем оформления Power Point. Вы можете также создать свои собственные темы оформления и сохранить их для последующего использования. • Слой макета. Этот слой позволяет определить наличие и взаимное расположение различных местозаполнителей в пределах слайда. • Слой содержимого. В этом слое находится фактическое содержимое местозаполнителей, а также других объектов — иллюстраций, текстовых элементов или клипов.
Рис. 2. Слои слайдов Применение темы оформления Создаваемой в PowerPoint презентации можно быстро придать профессиональный вид. Для этого используется возможность однотипного оформления слайдов путем применения темы. Тема оформления презентации представляет собой совокупность предустановленных параметров форматирования, которые задают цветовую гамму слайда, шрифты для заголовков и основного текста, а также особенности применения обводки и заливки. Чтобы выбрать и применить ко всем слайдам презентации одну из стандартных тем оформления, на вкладке Дизайн в группе Темы щелкните на образце одной из предлагаемых тем (рис. 3). Щелчок на кнопке со стрелкой Для изменения цветовой гаммы выбранной темы оформления, щелкните на кнопке Цвета, в результате отобразится панель с предустановленными наборами цветов. Подведите указатель мыши к любому набору, и соответствующая цветовая гамма в режиме предварительного просмотра будет применена к текущему слайду, воспроизведенному в области редактирования. Для применения новой цветовой гаммы сразу ко всем слайдам презентации, щелкните на ее названии. Если же оформленными, с использованием новых цветов, должны быть только отдельно выделенные в данный момент слайды, щелкните на названии цветовой гаммы правой кнопкой мыши и выберите команду Применить к выделенным слайдам.
Рис. 3. Вкладка Дизайн программы PowerPoint Для каждой темы фиксируются шрифт заголовка и шрифт основного текста. Для изменения текущих шрифтов на вкладке Дизайн группы Темы щелкните на кнопке Шрифты – в результате откроется всплывающая панель с перечнем предустановленных наборов шрифтов. Для каждого набора в верхней строке указывается имя набора шрифтов, ниже – название шрифта заголовка, еще ниже – название шрифта основного текста. Если ни один из предложенных наборов шрифтов вас не устраивает, можете создать свой собственный, выбрав на панели Шрифты команду Создать новые шрифты темы. Оформление фоновой части слайда Группа Фон вкладки Дизайн предназначена для настройки параметров оформления фоновой части слайдов создаваемой презентации. Щелкните на кнопке Стили фона и выберите один из несколько предустановленных стилей фона для данной темы. Обратите внимание на то, что фон складывается из собственно фонового наполнения и фонового рисунка. Сведения о фоновом рисунке фиксируются в теме оформления. Программа не позволяет их изменять – вы можете лишь отключить отображение фоновых рисунков, установив флажок Скрыть фоновые рисунки в группе Фон на вкладке Дизайн. Однако вы имеете возможность выбора параметров фонового наполнения. Фоновая часть слайда может быть заполнена цветом, градиентной заливкой, текстурой или даже изображением, взятым из какого-либо файла. Для настройки параметров фонового наполнения на всплывающей панели Стили фона выберите команду Формат фона или щелкните на кнопке со стрелкой в нижнем правом углу группы Фон. В результате на экране будет отображено диалоговое окно Формат фона (рис. 4). Выберите переключатель Сплошная заливка, чтобы заполнить фоновую часть слайда сплошным цветом, и переключатель Градиентная заливка, чтобы залить слайд градиентом. В случае выбора переключателя Рисунок или текстура, станут доступными элементы управления на панели Рисунок.
Рис. 4. Диалоговое окно Формат фона
Макеты слайдов Способ взаимного расположения объектов на слайде называется макетом слайда. Макет определяет месторасположение заголовка, текстового списка и других объектов — в зависимости от этого программа размещает соответствующие местозаполнители. Место расположения местозаполнителя в пределах слайда изначально определяется примененной к нему темой оформления. Однако, при необходимости, вы можете изменить это место расположения, применив другую тему, перетащив сам местозаполнитель или же вовсе удалив последний со слайда. По умолчанию Power Point применяет макет Титульный слайд (заголовок и подзаголовок) к первому слайду презентации и макет Заголовок и объект ко всем последующим слайдам. В случае если вам необходимо расположить на одном слайде сразу два текстовых списка, то для решения данной проблемы достаточно изменить макет слайда. Для этого на вкладке Главная в группе Слайды щелкните на кнопке Макет (рис. 5), затем на открывшейся всплывающей панели выберите образец Два объекта. В результате программа отобразит внутри слайда местозаполнители, входящие в состав выбранного макета (рис. 5). Обратите внимание, что до тех пор, пока этиместозаполнители не будут заполнены информацией, при воспроизведении слайдов вы их не увидите.
Рис. 5. Панель Макет группы Слайды Объекты слайдов Выбор того или иного макета представляет собой предварительный этап создания слайда, во время которого определяется лишь общая компоновка добавляемых на него объектов. Объектамив программе PowerPoint являются элементы слайдов, которые можно выделить, добавить, удалить или переместить как единое целое. Все типы объектов, перечисленные в приведенном далее списке, представлены своими кнопками на вкладке Вставка (рис. 6). На слайдах создаваемой в PowerPoint презентации могут размещаться такие объекты: • таблицы; • иллюстрации, к числу которых относятся обычные рисунки (сохраненные в файлах), клипы, фотоальбомы, фигуры, рисунки SmartArt и диаграммы; • текстовые элементы (надписи, колонтитулы и объекты); • клипы мультимедиа (звуковые и видео).
Рис. 6. Вкладка Вставка программы PowerPoint Представленные в группе Связи кнопки Гиперссылка и Действие не предназначены для вставки объектов — с их помощью устанавливаются связи между элементами слайдов и другими ресурсами (слайдами той же презентации, файлами, расположенными на жестком диске компьютера или в локальной сети и т.п.).
|
||||
|
Последнее изменение этой страницы: 2017-01-24; просмотров: 899; Нарушение авторского права страницы; Мы поможем в написании вашей работы! infopedia.su Все материалы представленные на сайте исключительно с целью ознакомления читателями и не преследуют коммерческих целей или нарушение авторских прав. Обратная связь - 3.15.195.84 (0.009 с.) |


 открывает всплывающую панель с дополнительными образцами, в которой можно выбрать другую, более подходящую для текущей презентации тему оформления. Для того, чтобы применить тему оформления только к текущему или к отдельным выделенным в данный момент слайдам, щелкните на образце темы правой кнопкой мыши и в открывшемся меню выберите команду Применить к выделенным слайдам.
открывает всплывающую панель с дополнительными образцами, в которой можно выбрать другую, более подходящую для текущей презентации тему оформления. Для того, чтобы применить тему оформления только к текущему или к отдельным выделенным в данный момент слайдам, щелкните на образце темы правой кнопкой мыши и в открывшемся меню выберите команду Применить к выделенным слайдам.